Exercice : créer une colonne calculée
Dans cet exercice, vous allez ajouter une colonne nommée Price pour conserver le prix d’un passager sur la croisière. Ensuite, vous allez ajouter une deuxième colonne nommée Tax et un calcul pour déterminer la taxe à facturer pour chaque billet.
Connectez-vous à Power Apps.
Cliquez sur Tables > Croisières.
Cliquez sur + Nouveau > Colonne dans le menu, saisissez les informations suivantes dans les nouvelles colonnes du volet Colonne, puis procédez à l’enregistrement.
Saisissez Price dans le champ Nom d’affichage.
Cliquez sur la liste déroulante Type de données et sélectionnez Devise.
Ajoutons maintenant notre deuxième colonne, une colonne calculée, basée sur notre colonne Price. Cliquez sur + Nouveau > Colonne dans le menu.
Saisissez Tax dans le champ Nom d’affichage.
Cliquez sur la liste déroulante Type de données et sélectionnez Devise.
Cliquez sur la liste déroulante Comportement et sélectionnez Calculé.
Cliquez sur le bouton Enregistrer afin de pouvoir définir le calcul.
La table Croisières s’enregistre alors, puis une fenêtre contextuelle de navigateur s’ouvre pour vous permettre de définir le calcul de la taxe. Le processus d’ouverture de l’écran de calcul peut prendre quelques instants. Merci de patienter. Lorsqu’il s’ouvre, votre champ calculé s’affiche avec des options permettant de Définir la taxe. Sous Action, cliquez sur + Ajouter une action.
Dans le champ de formule d’action Définir la taxe, recherchez votre champ de prix en saisissant « prix » dans le champ de formule. (Notez que le nom de votre champ ne correspondra pas à l’image collée ci-dessous, mais il doit comprendre la mention « _price ».) Sélectionnez votre colonne de données de prix qui s’affiche sous le champ de saisie de la formule.
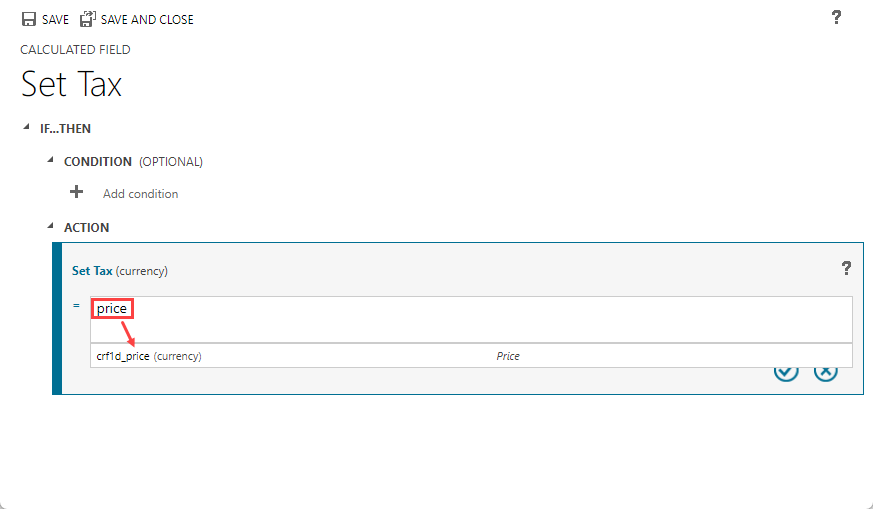
Terminez le calcul de la taxe en multipliant le prix par 0,085. Ajoutez l’opérateur de multiplication « * » et le taux de 0,085, comme illustré dans la capture d’écran suivante, puis cochez la case pour terminer la création du calcul :
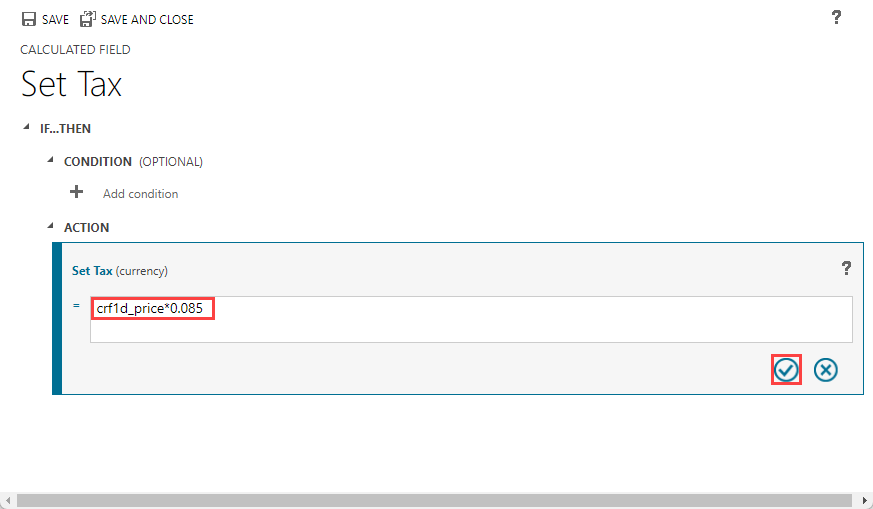
Cliquez sur le bouton Enregistrer et fermer en haut de la fenêtre pour enregistrer votre calcul et fermer la fenêtre contextuelle.
Vous disposez désormais de colonnes Price et Tax dans la table Croisières.
Remarque
Chaque champ de devise de votre table Dataverse que vous ajoutez se voit également ajouter une colonne Base. Les deux entrées se justifient par la prise en charge de nombreuses devises différentes par Microsoft Dataverse. Vous pouvez déployer une solution conçue globalement avec Dataverse et convertir la devise locale en devise de base commune. Nos colonnes de devise ajoutées peuvent être en dollars ou euros dans les colonnes Price et Tax, mais une devise commune est utilisée dans les colonnes Devise (de base) et Tax (de base). Dataverse calcule le taux de conversion afin que vous puissiez recueillir des informations dans une devise standard (colonnes de base) quelle que soit la devise locale utilisée dans votre solution. Pour en savoir plus sur la conversion monétaire, cliquez sur un lien fourni dans l’unité récapitulative de ce module. Examinons à présent vos données pour le découvrir.
Cliquez sur le bouton +[n] de plus dans votre volet Colonnes et données Croisières (où [n] représente un entier décrivant le nombre d’autres colonnes dans vos données). Une fenêtre contextuelle Afficher les colonnes existantes s’affiche et vous permet de voir une liste de toutes les colonnes de votre table, avec une coche en regard de celles qui s’affichent actuellement.
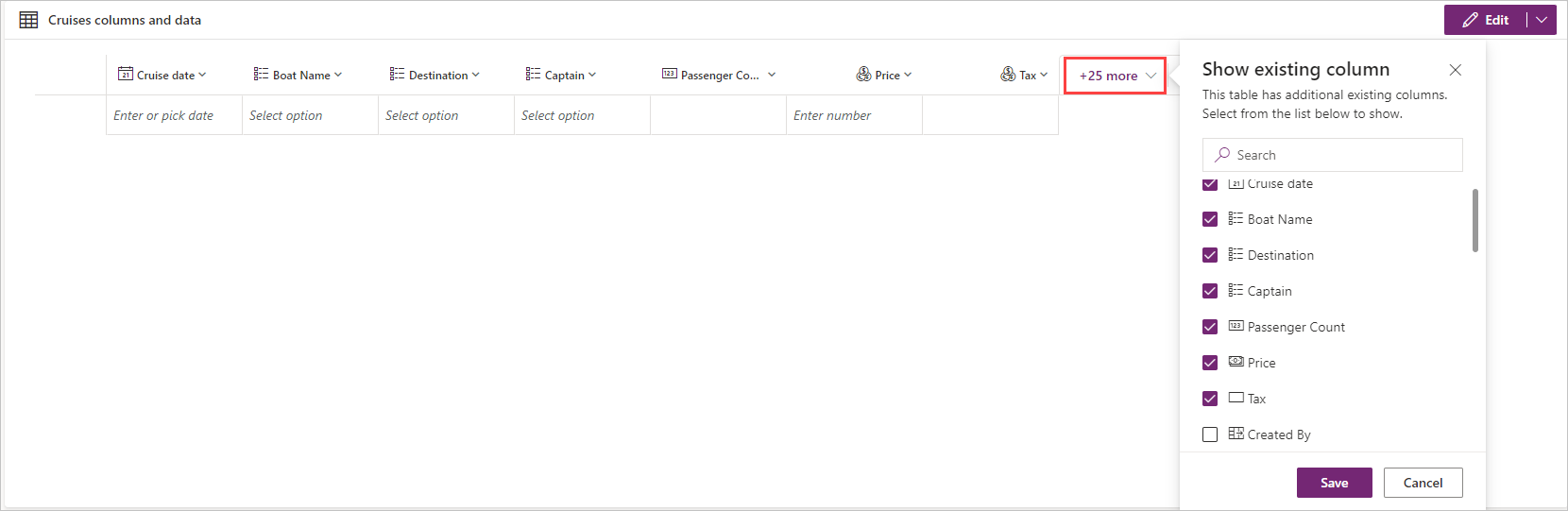
Saisissez Price dans le champ de recherche. Notez que votre liste existante se réduit aux colonnes Price (dont la case d’affichage est cochée) et Prix (de base) décochée. Vous pouvez effacer le champ de recherche et saisir Tax et vous verrez des résultats similaires.
Cochez la case en regard de votre colonne Price (de base) afin de pouvoir le voir dans votre vue de table.
Terminez l’exercice en ajoutant des données dans la table Croisières pour tester les calculs de votre colonne Tax. Vous pouvez le faire directement dans votre volet Colonnes et données Croisières. Lorsque vous saisissez une valeur, notez que vos colonnes Tax et Price (de base) sont renseignées automatiquement.

Félicitations ! Vous savez maintenant comment ajouter une colonne calculée à votre table. Nous allons ensuite vérifier vos connaissances.