Gérer les utilisateurs dans une équipe
Dans Microsoft Teams, il existe deux rôles d’utilisateur : propriétaire et membre. Par défaut, un utilisateur qui crée une nouvelle équipe se voit accorder le statut de propriétaire. Les propriétaires peuvent promouvoir d'autres membres pour devenir un autre propriétaire. Indépendamment du rôle d’un utilisateur, les propriétaires et les membres peuvent tous deux avoir des fonctionnalités de modérateur pour un canal (si la modération a été définie). Si une équipe est créée à partir d’un groupe Microsoft 365 existant, les autorisations sont héritées.
Les propriétaires peuvent ajouter des membres à leurs équipes. Si une équipe est publique, les membres sont également autorisés à ajouter des membres à l’équipe. Dans une équipe privée, les membres peuvent demander d’autres nouveaux membres à l’équipe. Les propriétaires sont informés de la demande et réagissent en conséquence.
En tant que propriétaire, vous pouvez limiter la création d’onglets, de bots, de connecteurs et de canaux au rôle de propriétaire. Le tableau ci-dessous répertorie la différence d’autorisations entre les propriétaires et les membres d’une équipe :
| Tâche | Propriétaire d'équipe | Membre de l’équipe |
|---|---|---|
| Niveau d’équipe | ||
| Créer équipe | Oui1 | Non |
| Quitter une équipe | Oui | Oui |
| Modifier le nom/la description d'une équipe | Oui | Non |
| Supprimer l’équipe | Oui | Non |
| Ajouter des membres | Oui3 | Non4 |
| Demande d’ajouter des membres | S/O | Oui5 |
| Ajouter des applications | Oui | Oui2 |
| Niveau de canal standard | ||
| Ajouter un canal standard | Oui | Oui2 |
| Modifier le nom/la description d’un canal standard | Oui | Oui2 |
| Supprimer un canal standard | Oui | Oui2 |
| Niveau de canal privé | ||
| Ajouter un canal privé | Oui | Oui2 |
| Modifier le nom/la description du canal privé | Non | S/O |
| Supprimer un canal privé | Oui | Non |
| Niveau de canal partagé | ||
| Ajouter un canal partagé | Oui | Non |
| Modifier le nom/la description du canal partagé | Non | No6 |
| Supprimer un canal partagé | Oui | No6 |
1 les propriétaires des équipes peuvent créer des équipes, sauf s’ils sont restreints.
2 Un propriétaire peut désactiver ces éléments au niveau de l’équipe, auquel cas, les membres n’y auront pas accès.
3 après avoir ajouté un membre à une équipe, un propriétaire peut également promouvoir un membre au statut de propriétaire. Il est également possible pour un propriétaire d’abaisser leur propre état pour un membre.
4 les membres de Teams peuvent ajouter d’autres membres à une équipe publique.
5 un membre d’équipe ne peut pas ajouter directement des membres à une équipe privée, ils peuvent demander qu’une personne soit ajoutée à une équipe dont ils sont déjà membres. Lorsqu’un membre demande l’ajout d»une personne à une équipe, les propriétaires des équipes reçoivent une alerte de demande en attente qu’ils peuvent accepter ou refuser.
6 Si le membre de l’équipe est un propriétaire de canal partagé, il peut effectuer cette action.
Les propriétaires peuvent nommer d’autres membres en tant que propriétaires à l’aide de l’option Afficher les équipes. Une équipe peut compter 100 propriétaires maximum. Il est recommandé d'avoir au moins quelques propriétaires pour aider à gérer l'équipe ; cela permettra également d'éviter les groupes orphelins si un propriétaire unique quitte votre organisation. Pour plus d'informations sur les groupes orphelins, reportez-vous à l'article Attribuer un nouveau propriétaire à un groupe orphelin.
Gérer l’appartenance
Il est recommandé de laisser les propriétaires d’équipes gérer les paramètres et l’appartenance spécifiques à l’équipe. Ce sont les personnes qui travaillent avec l’équipe et qui savent comment appliquer les fonctionnalités qui leur sont fournies.
Les propriétaires d'équipe peuvent ajouter des groupes de sécurité, des groupes de sécurité compatibles avec la messagerie ou des groupes de distribution à une équipe à partir du client Teams. Toutefois, si vous ajoutez ultérieurement d’autres membres au groupe de sécurité, ces membres ne sont pas ajoutés automatiquement à l’équipe. Vous devez ajouter les nouveaux membres séparément ou lire le groupe de sécurité à l’équipe. (Si vous lisez le groupe de sécurité, la déduplication permet de s’assurer que les membres ne sont ajoutés qu’une seule fois.)
Il existe encore des raisons pour lesquelles vous devez ajouter des membres à une équipe. Peut-être avez-vous besoin d'ajouter un propriétaire à une équipe orpheline, ou vous décidez de créer des équipes spécifiques à un département et de restreindre les utilisateurs à la création d'équipes non critiques pour l'entreprise uniquement via la politique de l'entreprise. En règle générale, vous créez des équipes de service en tant qu’équipe avec une appartenance dynamique.
Si vous ne pouvez pas créer une équipe avec une appartenance dynamique, vous ajouterez des membres à l’aide du Centre d’administration Teams, du module Microsoft Teams PowerShell ou du client Teams.
Gérer les utilisateurs dans une équipe
Vous pouvez ajouter/supprimer des utilisateurs et attribuer des rôles dans une équipe à l’aide du Centre d’administration Teams, du client Teams et de PowerShell.
Utiliser les modèles Teams dans le Centre d'administration
Vous utilisez le centre d'administration Teams pour gérer les utilisateurs et les rôles d'utilisateur pour une équipe spécifique. Pour cela, procédez comme suit :
Sélectionnez Teams > gérer les équipes.
Dans le volet Gérer les équipes, sélectionnez le nom de l’équipe pour gérer l’appartenance de l’équipe.
Dans le volet Teams , sélectionnez l’onglet Membres (il doit être sélectionné automatiquement).
Sous l’onglet Membres, vous pouvez
- Ajouter des membres - sélectionnez + Ajouter pour ajouter des membres.
- Supprimer des membres : sélectionnez un membre existant et sélectionnez Supprimer.
- Modifier les rôles d’utilisateur : sélectionnez le menu déroulant dans la colonne Rôle d’un membre existant et modifiez le rôle ( Propriétaire ou Membre).
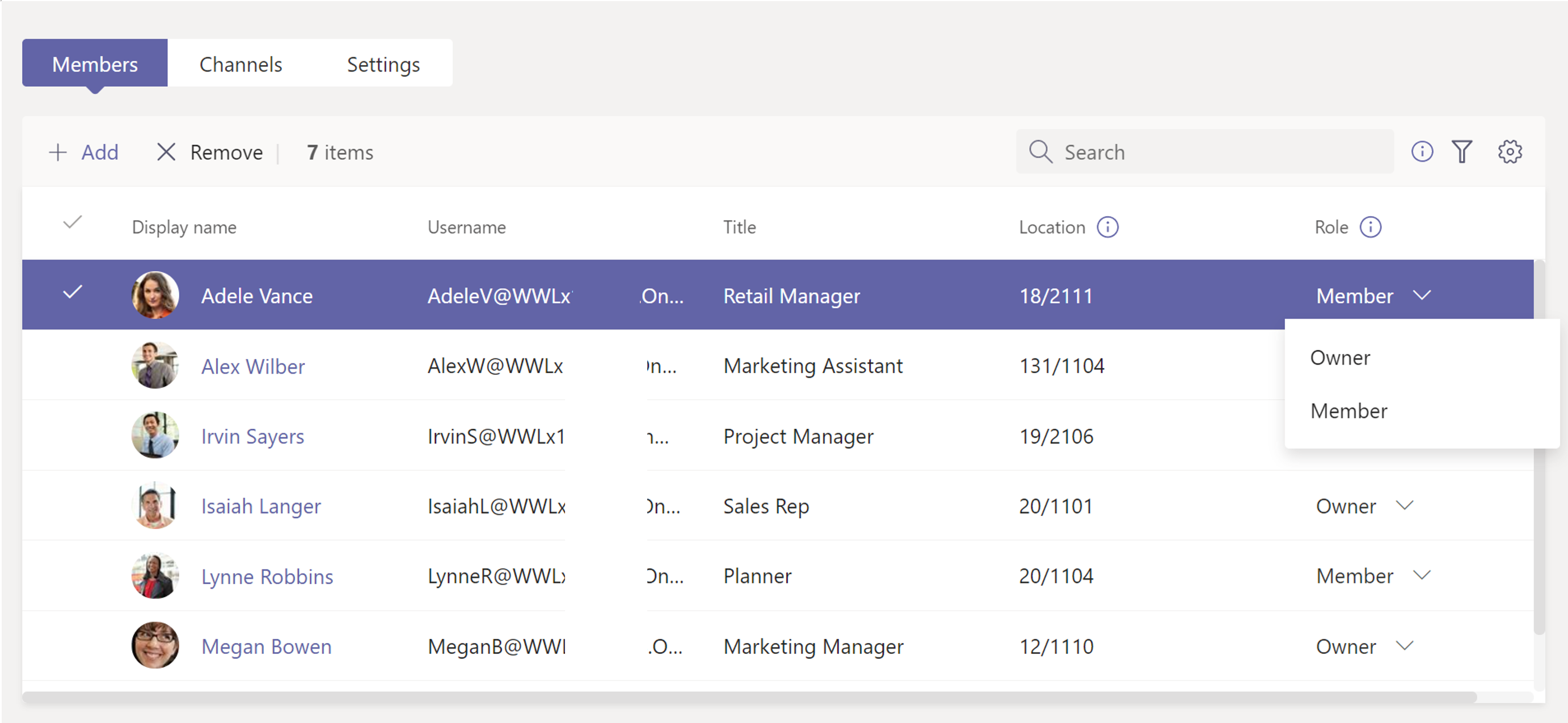
Utiliser le kit de développement logiciel client Teams
Pour attribuer un rôle d’utilisateur Teams client, suivez les étapes suivantes :
Sélectionnez Teams dans le volet gauche.
Sélectionnez Plus d’options ... (menu en pointillés) à droite du nom de l’équipe.
Sélectionnez Gérer l’équipe.
Sous l’onglet Membres , sélectionnez le bouton Ajouter un membre pour ajouter des utilisateurs.
Dans la colonne Rôle de la liste des membres, sélectionnez un rôle dans la liste déroulante pour attribuer/modifier le rôle d’utilisateur.
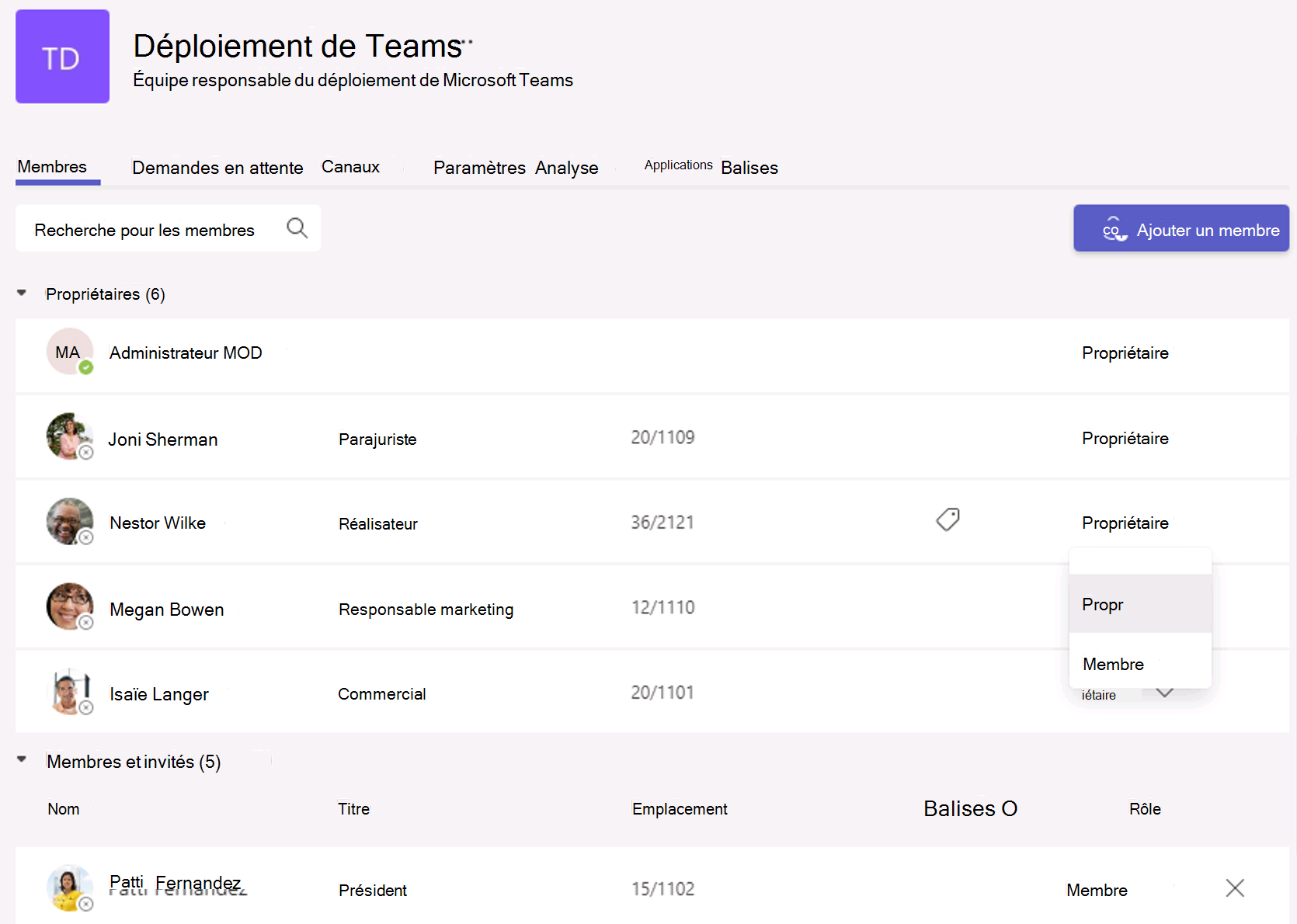
Utiliser PowerShell
Vous pouvez utiliser la cmdlet Add-TeamUser du module PowerShell de Microsoft Teams pour ajouter des utilisateurs d'une équipe. Par exemple, utilisez l’applet de commande suivante pour ajouter l’utilisateur Alex.Wilber@contoso.com à une équipe appelée CxO Team et attribuer à Alex le rôle d’utilisateur Propriétaire :
Get-Team -DisplayName "CxO Team" | Add-TeamUser – User Alex.Wilber@contoso.com -Role Owner
Afin de gérer les utilisateurs dans les équipes, vous disposez des cmdlets suivants dans le module PowerShell de Microsoft Teams :
Add-TeamUserRemove-TeamUser
Pour plus d’informations, voir Affecter des propriétaires et des membres d’équipe dans Microsoft Teams.