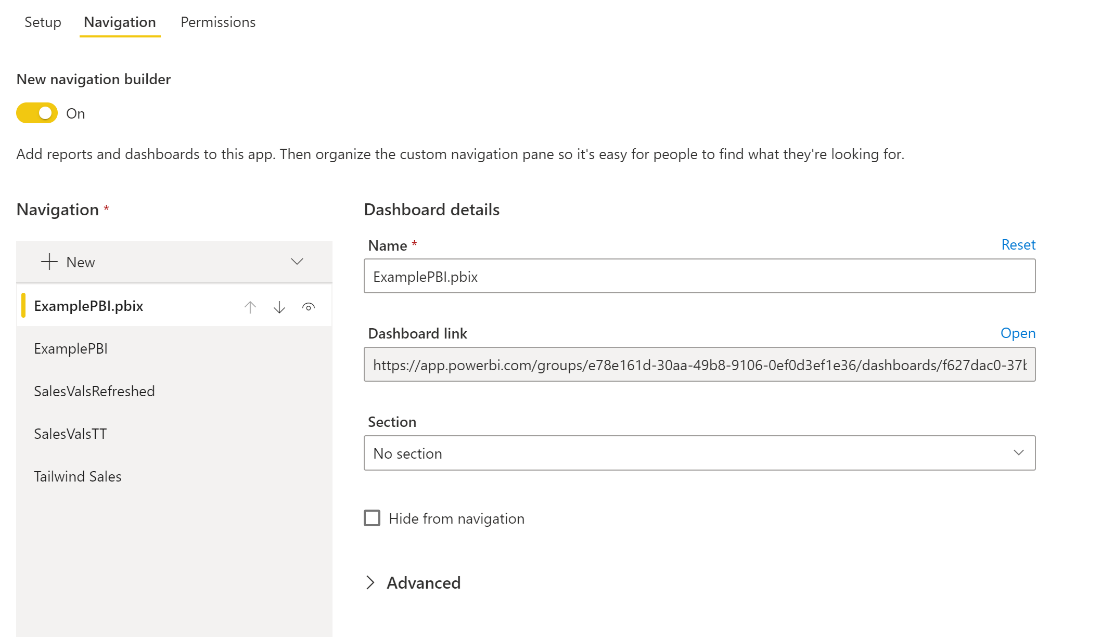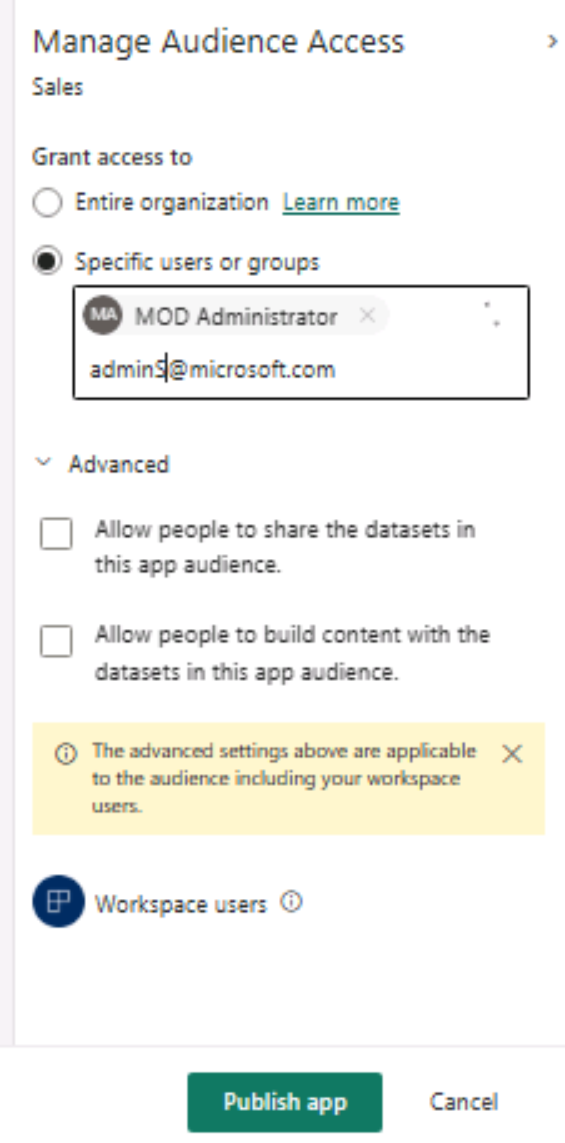Distribuer un rapport ou un tableau de bord
Supposons que vous avez créé quelques rapports pour l’équipe des ventes chez Tailwind Traders. Le problème que vous avez rencontré consistait à déterminer comment rendre ces rapports visibles et partageables. En créant un espace de travail dans le service Power BI, vous pouvez héberger vos rapports à un seul endroit, les partager facilement, collaborer avec d’autres équipes et mettre à jour les rapports.
Créer un espace de travail
La première tâche consiste à créer un espace de travail en procédant comme suit :
Accédez au service Power BI.
Sélectionnez le menu Espaces de travail dans le volet de navigation gauche.
Au bas du panneau qui s’affiche, sélectionnez le bouton Créer un espace de travail.
Dans la fenêtre Créer un espace de travail, entrez les informations dans les champs Nom de l’espace de travail et Description , puis téléchargez une Image de l’espace de travail.
Dans le menu déroulantAvancé, vous pouvez créer une Liste de contacts d’utilisateurs qui vont recevoir des notifications en cas de problème avec l’espace de travail.
Par défaut, il s’agit des utilisateurs de l’espace de travail, mais vous pouvez aussi ajouter des utilisateurs spécifiques. Vous pouvez également ajouter cet espace de travail à un OneDrive spécifique et déterminer s’il fera partie d’une capacité dédiée ou non. Les capacités dédiées sont une fonctionnalité de Power BI Premium qui permet de veiller à ce que vos espaces de travail aient leurs propres ressources de calcul au lieu de partager des ressources avec d’autres utilisateurs.
Une fois que vous avez rempli les champs pertinents dans la fenêtre Créer un espace de travail, sélectionnez Enregistrer.
Vous avez maintenant créé un espace de travail.
Affecter des rôles d’espace de travail
Vous avez réussi à créer un espace de travail et, à présent, l’équipe des ventes veut collaborer avec une autre équipe pour créer d’autres tableaux de bord et rapports. En tant que propriétaire de l’espace de travail, vous devez veiller à ce que l’accès approprié soit donné aux membres de l’équipe des produits, car celle-ci inclut les parties prenantes et les développeurs. Les rôles d’espace de travail vous permettent de désigner qui peut faire quoi dans un espace de travail.
Il existe quatre rôles pour les espaces de travail, et il est recommandé d’accorder l’accès minimal nécessaire aux collaborateurs. Pour les consommateurs, ignorez l’attribution de rôles d’espace de travail et fournissez à la place un accès via l’application dans la section suivante.
Les quatre rôles sont listés ci-dessous, du plus permissif au moins permissif, avec les autorisations sélectionnées. Pour obtenir les autorisations complètes, consultez la documentation Rôles dans les espaces de travail.
Administrateur
- Mettre à jour et supprimer l’espace de travail
- Ajouter ou supprimer des personnes, y compris d’autres administrateurs
Membre
- Ajouter des membres ou d’autres personnes avec des autorisations inférieures
- Publier, modifier et annuler la publication des autorisations d’une application
Contributeur
- Créer, modifier et supprimer du contenu, comme des rapports, dans l’espace de travail
- Publier des rapports sur l’espace de travail
Observateur
- Visualiser un élément et interagir avec celui-ci
- Lire des données stockées dans des flux de données d’espace de travail
Notes
Si l’espace de travail est associé à une capacité Premium, un utilisateur non professionnel peut consulter le contenu au sein l’espace de travail sous le rôle d’observateur.
Pour attribuer ces rôles aux utilisateurs, accédez à l’espace de travail que vous avez créé et, dans le coin supérieur gauche du ruban, sélectionnez Accès.
Dans la fenêtre Accès qui apparaît, vous pouvez ajouter l’adresse e-mail de différents utilisateurs, des groupes de sécurité à extension messagerie, des listes de distribution, des Groupes Microsoft 365 et des groupes de sécurité standard, puis leur attribuer des rôles spécifiques. Vous pouvez également modifier le rôle attribué à l’utilisateur en bas, ainsi que supprimer l’utilisateur de l’espace de travail ici en sélectionnant les points de suspension (...) en regard de leur nom.
Créer et configurer une application
Maintenant que vous avez créé un espace de travail d’application et attribué des rôles spécifiques à vos collaborateurs, vous avez besoin de pouvoir y ajouter du contenu. Le contenu peut prendre la forme de rapports, tableaux de bord, modèles sémantiques, flux de données, etc.
Une application est une fenêtre en lecture seule publiée dans vos données à des fins d’affichage et de distribution en masse. Lorsque vous êtes prêt à partager des applications avec vos utilisateurs, vous pouvez publier l’application. Ce processus nécessite une licence Power BI Pro. Consommer et visualiser une application nécessitent une licence Pro, ou bien l’espace de travail doit être hébergé dans une capacité Premium.
Vous pouvez désormais publier depuis Power BI Desktop sur votre nouvel espace de travail, et charger des fichiers enregistrés ou créer de nouveaux éléments depuis l’espace de travail.
Quand vous êtes prêt pour la publication de votre application avec sa collection de rapports, tableaux de bord et modèles sémantiques, revenez à l’espace de travail, puis sélectionnez Créer une application dans l’angle supérieur droit du ruban.
L’expérience Créer votre application commence sur la page Configurer, où vous ajoutez un nom et une description pour l’application. Vous pouvez aussi personnaliser la couleur du thème et ajouter un logo si vous le souhaitez.
Conseil
Utilisez les champs Informations de contact et Site de support pour aider les utilisateurs à contacter la ou la ou les personnes appropriées, et leur indiquer comment trouver de l’aide pour l’application.
Sous l’onglet Contenu, vous pouvez choisir le contenu à inclure et modifier l’ordre d’affichage. Vous pouvez ajouter du contenu dans l’espace de travail, de nouvelles sections pour le regroupement et des liens externes.
Sous l’onglet Audience, vous pouvez désormais choisir une ou plusieurs audiences avec différentes options de visualisation.
Tout d’abord, vous allez sélectionner les rapports que vous voulez rendre visibles pour l’audience par défaut créée. Sélectionnez le contenu que chaque audience voit en basculant l’icône d’œil sur la droite. Dans la capture d’écran suivante, l’audience est appelée « Ventes » par défaut, mais vous pouvez cliquer avec le bouton droit et la renommer.
Après avoir sélectionné le contenu visible, vous pouvez Gérer l’accès de l’audience. Vous pouvez Accorder l’accès à l’Organisation entière ou à des Utilisateurs ou groupes spécifiques. Pour Utilisateurs ou groupes spécifiques, vous pouvez entrer n’importe quel compte activé pour la messagerie accessible au sein de votre locataire Power BI.
Dans la section Avancé, vous pouvez choisir d’accorder des autorisations supplémentaires, individuellement ou non :
- Autoriser les contacts à partager les modèles sémantiques dans l’audience de l’application
- Autoriser les utilisateurs à créer du contenu avec les modèles sémantiques dans l’audience de l’application
Enfin, notez que les Utilisateurs de l’espace de travail sont déjà inclus dans l’audience par défaut. Cela nous ramène aux rôles que nous avons abordés précédemment.
Notes
Organisation entière peut ne pas être accessible en raison des paramètres configurés par votre administrateur Power BI. En outre, toutes les adresses e-mail peuvent ne pas être disponibles, comme des comptes externes.
Quand vous êtes prêt, sélectionnez Publier l’application. Félicitations, vous venez de publier une application ! Vous allez recevoir une notification avec le lien à distribuer aux consommateurs et une option permettant d’accéder à l’application.
Notes
Lors de la publication, une notification indique que 5 à 10 minutes ou plus peuvent être nécessaires pour refléter les modifications, en fonction de votre locataire et de la taille du rapport. Il n’est pas possible de garantir que les modifications seront reflétées en 10 minutes ou moins.
Mettre à jour des espaces de travail
Après avoir publié votre application, vous vous rendez compte que vous avez besoin d’effectuer des mises à jour dans votre espace de travail.
Ne vous inquiétez pas, c’est aussi simple que de publier votre application. Dans l’espace de travail, le bouton Créer une application indique désormais Mettre à jour l’application. Sélectionnez Mettre à jour l’application, puis accédez à la section appropriée et apportez vos modifications. Quand vous êtes prêt à enregistrer vos modifications, sélectionnez le bouton Mettre à jour l’application dans le bas, là où Publier l’application se trouvait auparavant.
Pour plus d’informations, consultez Publier une application dans Power BI.