Exercice : créer deux tables et les associer à l’aide d’une relation un-à-plusieurs
Dans cet exercice, vous allez créer les tables nécessaires à la compagnie Anchors Away Cruise Line pour réserver des croisières charter.
Vous allez créer deux tables et les associer à l’aide d’une relation un-à-plusieurs.
Connectez-vous au portail Power Apps.
Sélectionnez l’environnement dans lequel vous souhaitez travailler à l’aide de la liste déroulante dans la barre de menu supérieure.
Sélectionnez Dataverse dans le volet de navigation de gauche.
Sélectionnez Tables pour afficher la liste des tables.
Cliquez sur + Nouvelle table dans la barre de commandes du haut.
Dans le volet Nouvelle table qui apparaît, saisissez Croisières comme Nom d’affichage. Notez que le champ Nom au pluriel se remplit automatiquement, mais si ce n’est pas le cas, saisissez également Croisières ici.
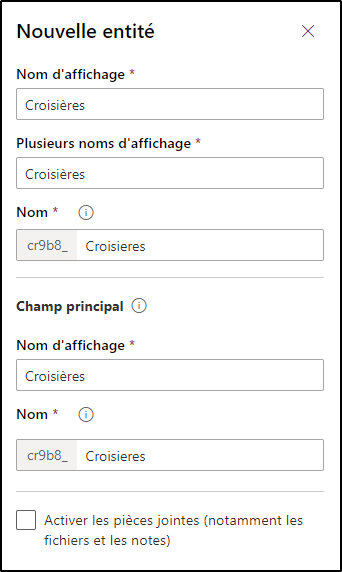
Un trait apparaît sous Propriétés, ce qui signifie que vous êtes dans l’onglet Propriétés de la nouvelle table. Définissons maintenant une colonne de clé primaire pour votre table. Sélectionnez Colonne principale pour accéder à l’onglet Colonne principale. (Le trait s’affiche à présent sous Colonne principale.)
Dans la Colonne principale, sous Nom d’affichage**, saisissez ID croisière.
Cliquez sur le bouton Enregistrer pour créer la table. La configuration de la table peut prendre quelques instants.
Nous pouvons maintenant commencer à créer des colonnes pour votre nouvelle table Croisières. Cliquez sur le bouton Créer une colonne dans le volet Colonnes et données des croisières.
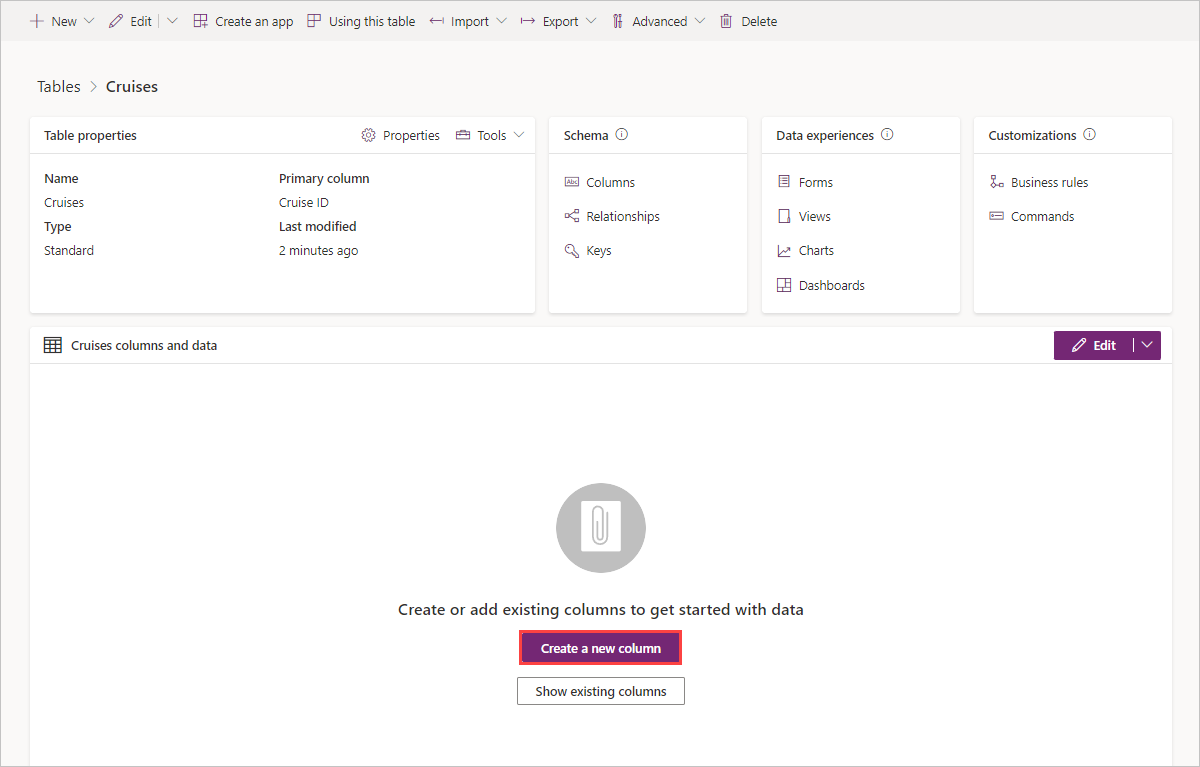
Dans le volet Nouvelle colonne à droite de l’écran, saisissez Date de la croisière dans la zone Nom d’affichage et sélectionnez Date et heure > Date uniquement afin d’obtenir un résultat ressemblant à la capture d’écran suivante.
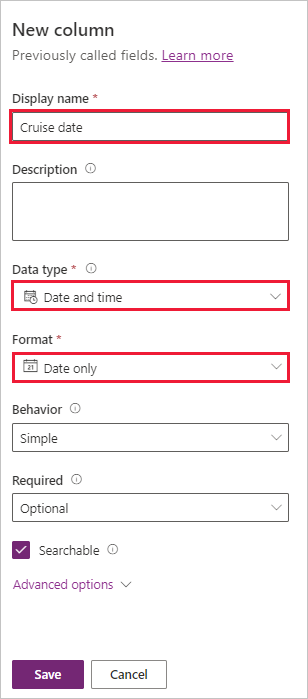
Cliquez sur Enregistrer en bas du volet. Après quelques instants, la nouvelle colonne est ajoutée à vos colonnes de données.
Pour ajouter une autre colonne à vos données, cliquez sur le bouton + situé à droite du bouton +19 autres dans le volet Colonnes et données des croisières.
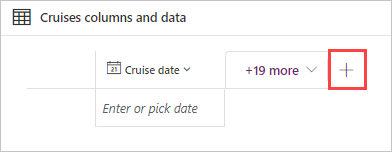
Dans le volet contextuel Nouvelle colonne situé à droite, saisissez Nom du bateau comme Nom d’affichage. Sous Type de données, sélectionnez Options >Option et, sous Synchroniser avec le choix global ?, sélectionnez Non.
Sous Options, dans la zone sous Libellé, saisissez Gobies (ne vous souciez pas de la colonne Valeur ; Power Apps affecte automatiquement un numéro ici qu’il n’est pas nécessaire de changer).
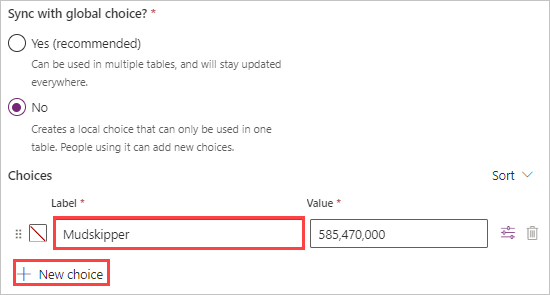
Cliquez sur le bouton + Nouveau choix et saisissez deux noms de libellés supplémentaires : Ensoleillement et Vacances. Cliquez sur Enregistrer pour enregistrer cette colonne dans votre table.
Après quelques instants, votre colonne Nom du bateau est ajoutée à vos colonnes et données. Ajoutez les deux colonnes Options suivantes (sous Type de données) en cliquant sur le bouton + dans le volet Colonnes et données des croisières :
Nom d’affichage Options Destination Catalina, Santa Cruz, Santa Rosa Capitaine Renny, Blye, Jones Vérifiez maintenant votre table, elle devrait ressembler à ceci :

Dans le volet Schéma, sélectionnez Clés.
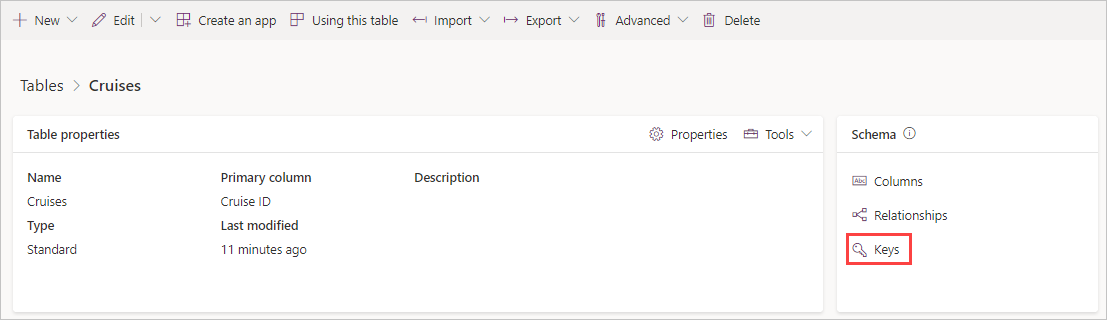
L’écran Tables > Croisières > Clés apparaît. Recherchez et sélectionnez + Nouvelle clé dans la barre de commandes.
Saisissez CruiseIDKey comme Nom d’affichage de la clé.
Sélectionnez ID croisière sous les colonnes.
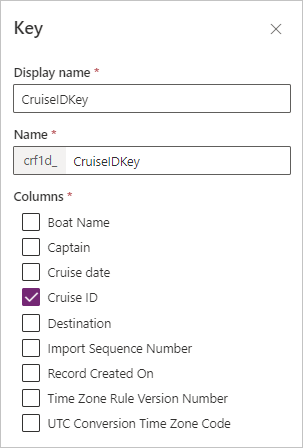
Cliquez sur Enregistrer.
Examinons toutes les colonnes de votre nouvelle table en sélectionnant Colonnes dans le volet Schéma. Vous devriez voir ID croisière notée comme Colonne Nom principal ainsi que les autres colonnes que vous avez créées.
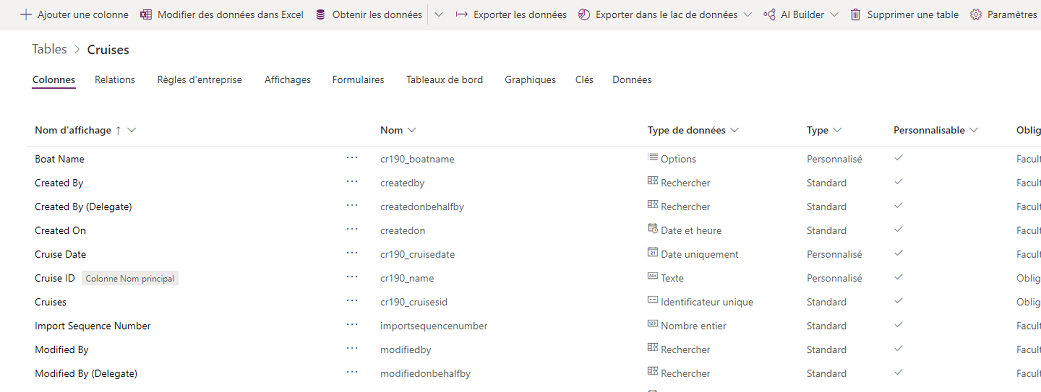
Félicitations, vous venez de créer la table parent de l’application de réservation de croisière. Vous allez maintenant créer la table enfant appelée « Passagers ». Chaque croisière aura de nombreux passagers, donc la table Croisière est le parent et la table Passager est l’enfant.
Accédons à l’écran de liste Tables. Sélectionnez le mot Tables en haut de l’écran où il est écrit Tables > Croisières > Colonnes, comme illustré dans la capture d’écran précédente. Vous revenez alors à votre liste des tables.
Cliquez sur le bouton + Nouvelle table situé dans le menu en haut de la liste des tables.
Dans la fenêtre Nouvelle table, sous l’onglet Propriétés, saisissez le nom Passagers dans le champ Nom d’affichage, puis sélectionnez l’onglet Colonne principale.
Saisissez ID passager dans le champ Nom d’affichage.
Cliquez sur le bouton Enregistrer en bas à gauche de la fenêtre et patientez quelques instants pendant que la table est configurée.
Dans l’écran Tables > Passagers, dans le volet Colonnes et données des passagers, sélectionnez la colonne ID passager, puis cliquez sur Modifier la colonne.
Modifiez le Type de données sur NuméroAuto. Ajustez le format et le numéro de départ comme indiqué dans la capture d’écran suivante.
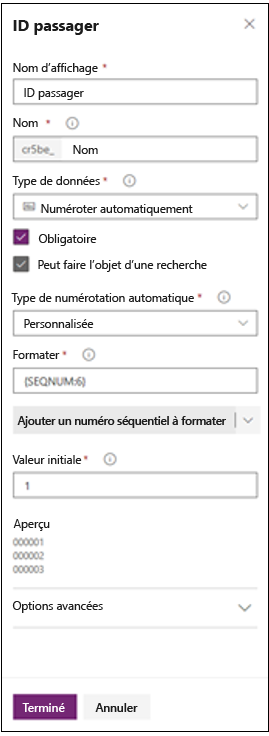
Cliquez sur le bouton Enregistrer.
Ajoutez les colonnes suivantes à la table Passagers en cliquant de nouveau sur le bouton + situé à droite du bouton +18 autres sous Colonnes et données des passagers.
Nom du champ Type ID croisière Recherche : sélectionnez « Croisières » dans le champ Table associée, comme illustré dans l’image suivante Nom du passager Une seule ligne de texte Type d’ID Options : sélectionnez Non sous Synchroniser avec le choix global ? et saisissez les options suivantes : Permis de conduire, Passeport, Carte d’étudiant, Autre (Le volet de recherche de la colonne ID croisière est illustré dans la figure suivante.)

Une fois toutes les colonnes créées, votre table Passagers doit ressembler à la capture d’écran suivante.
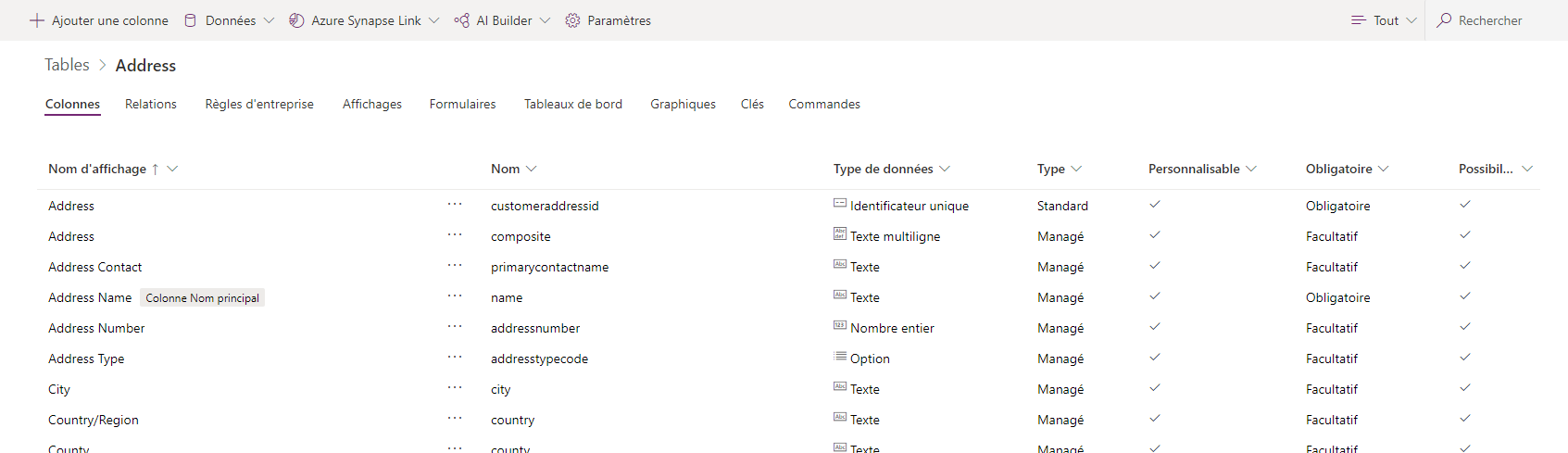
Sélectionnez Clés dans le volet Schéma, puis cliquez sur + Nouvelle clé.
Saisissez PassengerKey dans le champ Nom d’affichage, puis, sous Colonnes, sélectionnez ID passager et cliquez sur Enregistrer.
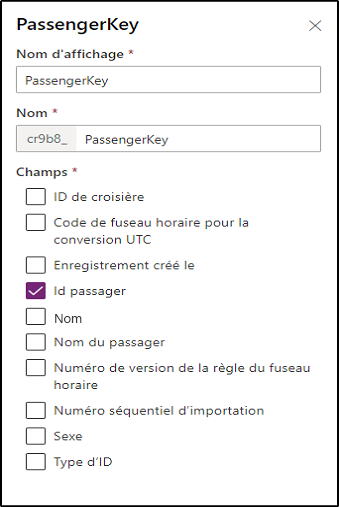
Votre nouvelle clé doit maintenant s’afficher dans votre liste Clés. Revenez à la table Passagers en sélectionnant Passagers dans le titre d’écran Tables > Passagers > Clés.

Dans le volet Schéma, sélectionnez Relations. Dans la liste affichée, recherchez la colonne ID croisière où vous avez créé une relation plusieurs-à-un dans la table Passagers à l’aide de la recherche CruiseID.
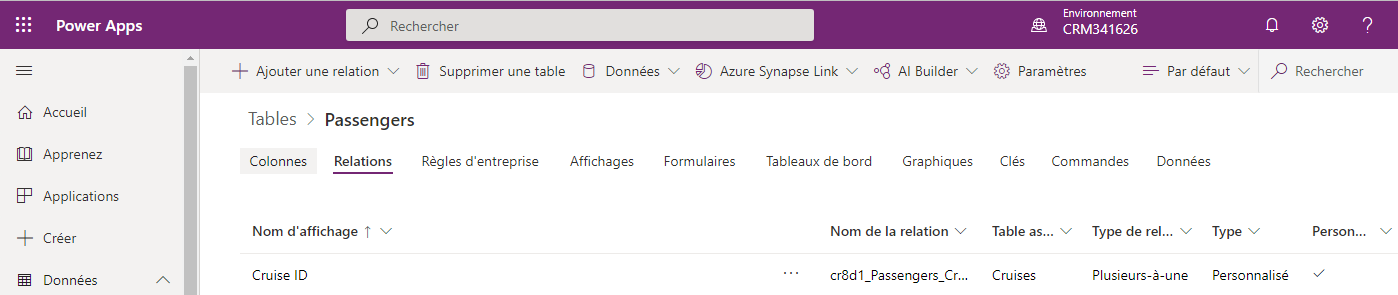
Maintenant qu’une relation plusieurs-à-un relie votre liste Passagers à votre liste Croisières, vous pouvez consulter la table Croisières et confirmer une relation un-à-plusieurs.
Sélectionnez le mot Tables dans le titre d’écran pour afficher la liste de toutes les tables.
Sélectionnez la table Croisières.
Dans le volet Schéma, sélectionnez Relations et recherchez votre relation ID croisière.
Notez que votre relation ID croisière existe également dans la table Croisières, mais qu’il s’agit d’une relation un-à-plusieurs.
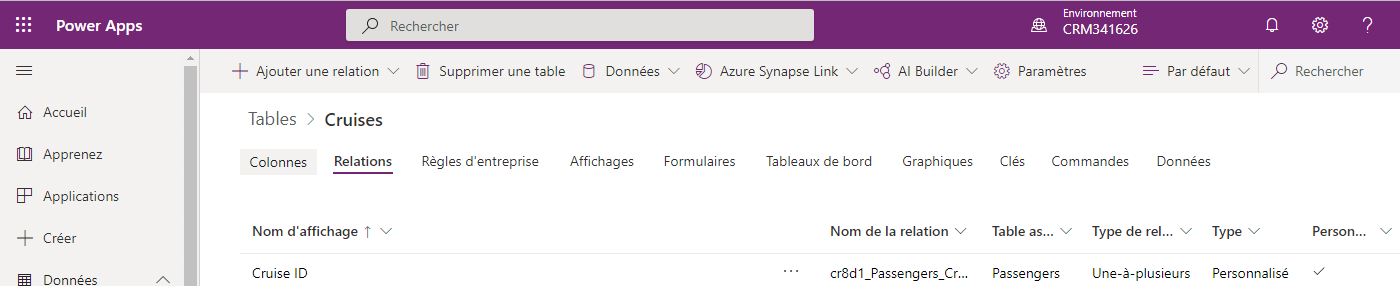
Vous pouvez désormais utiliser les tables et référencer la relation pour créer une application de réservation.