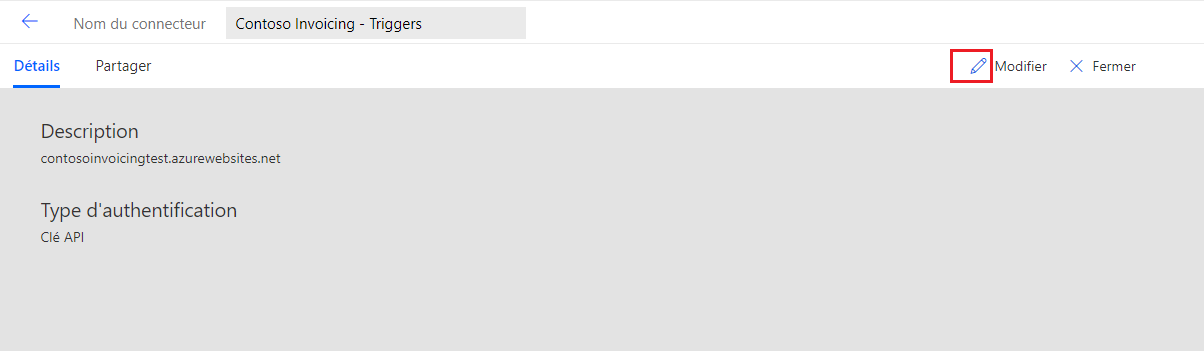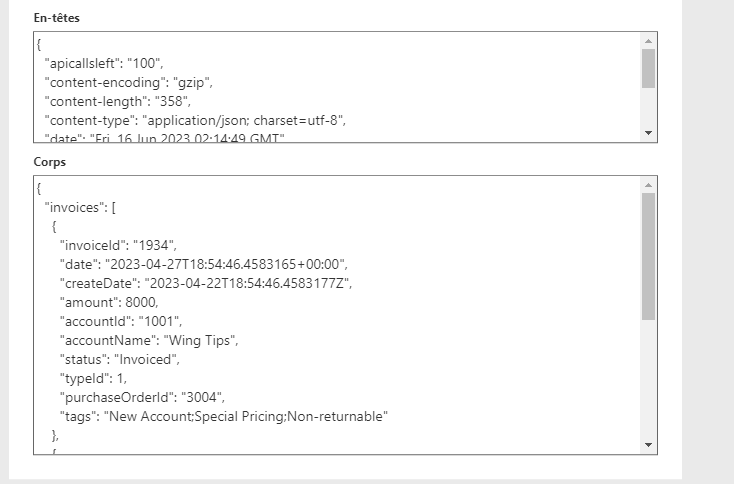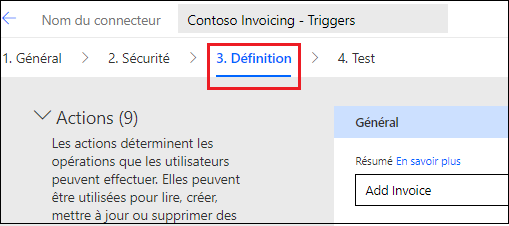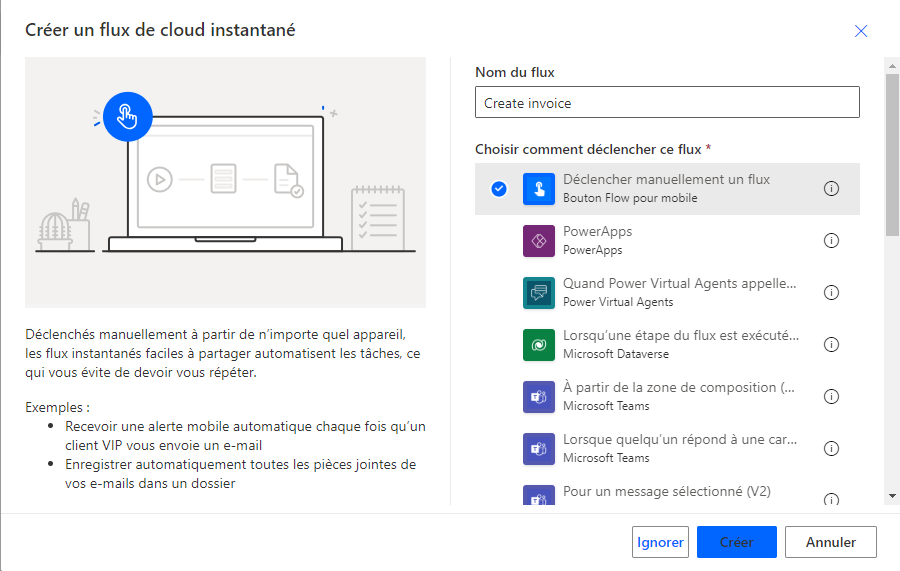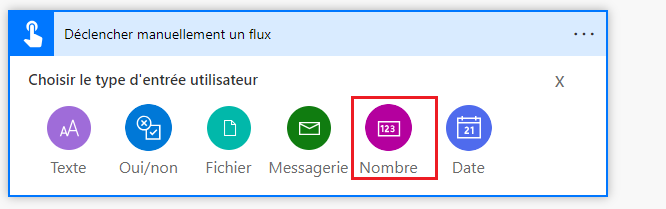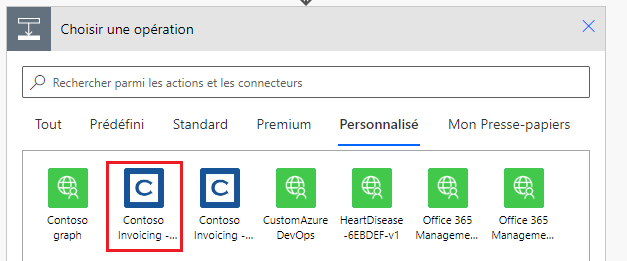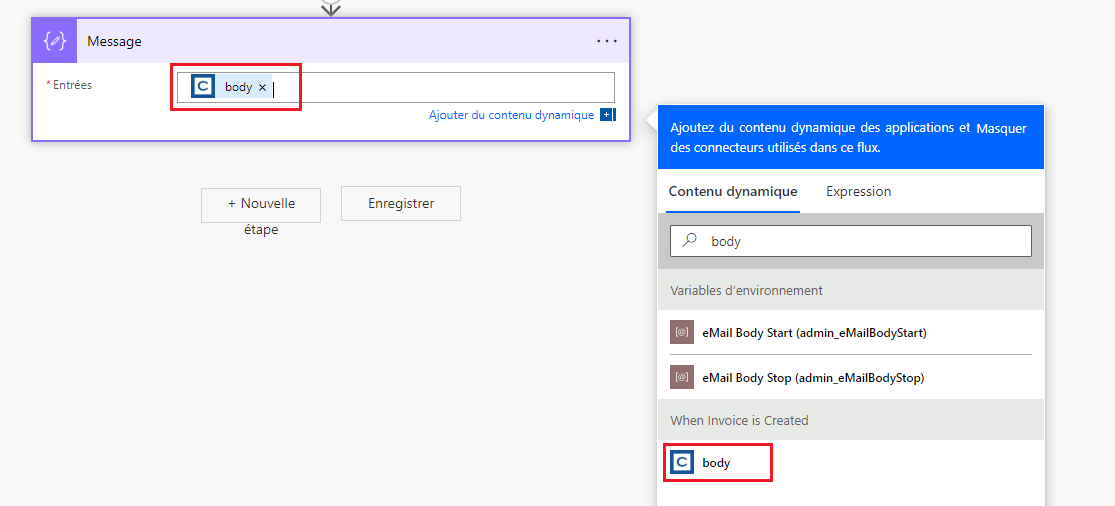Exercice : implémenter un déclencheur d’interrogation
Dans cet exercice, vous allez ajouter un déclencheur d’interrogation au connecteur personnalisé pour une API Contoso Invoicing existante.
Important
Utilisez un environnement de test avec Microsoft Dataverse approvisionné. Si vous ne disposez pas d’un environnement de test, vous pouvez vous inscrire pour bénéficier de l’offre Communauté.
Tâche 1 : Importer la solution avec le connecteur personnalisé
Remarque
Vous pouvez continuer à utiliser le connecteur que vous avez créé et modifié dans Unité 4 : Implémenter un déclencheur de webhook. Si vous avez terminé cet exercice, vous pouvez passer à la Tâche 2.
Remarque
Téléchargez le fichier suivant sur votre ordinateur local pour effectuer cet exercice Contoso Invoicing Triggers. Cliquez sur le bouton Télécharger au milieu de l’écran à droite.
Dans cette tâche, vous allez importer une solution non gérée qui comporte un connecteur personnalisé prédéfini pour l’API Contoso Invoicing.
Accédez à Power Apps Maker Portal et veillez à vous trouver dans l’environnement approprié.
Cliquez sur Solutions > Importer.
Cliquez sur Parcourir.
Sélectionnez la solution ContosoInvoicingTriggers_1_0_0_0.zip, puis cliquez sur Ouvrir.
Cliquez sur Suivant.
Cliquez sur Importer, puis attendez la fin du processus d’importation. Une fois l’importation terminée, un message devrait vous indiquer que vous avez réussi.
Cliquez sur Publier toutes les personnalisations et attendez la fin de la publication.
Ouvrez la solution Contoso Invoicing triggers que vous avez importée.
Vous devriez voir le composant connecteur personnalisé Contoso Invoicing triggers.
Accédez à Contoso Invoicing.
Cliquez sur le lien Clé API.
Copiez la clé API, puis collez-la sur un bloc-notes pour une utilisation future.
Retournez à Power Apps Maker Portal et veillez à vous trouver dans l’environnement approprié.
Cliquez sur Solutions, puis ouvrez la solution Contoso Invoicing triggers.
Ouvrez le connecteur personnalisé Contoso Invoicing triggers.
Cliquez sur Modifier.
Entrez contosoinvoicing.azurewebsites.net dans Hôte.
Cliquez sur Mettre à jour le connecteur.
Cliquez sur Tester > + Nouveau connecteur.
Collez la Clé API, puis cliquez sur Créer une connexion.
Cliquez sur Actualiser. La connexion que vous avez créée doit être sélectionnée automatiquement.
Faites défiler vers le bas jusqu’à la section Opérations, sélectionnez ListInvoice, puis cliquez sur Opération de test.
Vous devriez voir une liste de factures dans la section Corps.
Ne quittez pas cette page.
Tâche 2 : Ajouter un déclencheur d’interrogation
Si vous avez sauté la tâche précédente, accédez à votre connecteur personnalisé Contoso Invoicing triggers et cliquez sur Modifier.
Sélectionnez Définition.
Faites défiler vers le bas jusqu’à la section Déclencheurs, puis cliquez sur + Nouveau déclencheur.
Renseignez les valeurs suivantes :
Résumé : Lorsqu’une facture est créée (Interrogation)
Description : Lorsqu’une facture est créée (Interrogation)
ID d’opération : InvoiceCreatedPoll
Type de déclencheur : Interrogation
Accédez à la section Demande et cliquez sur + Importer à partir de l’exemple.
Saisissez les valeurs suivantes, puis cliquez sur Importer :
Verbe : GET
URL :
https://contosoinvoicing.azurewebsites.net/ListInvoices?fromDate=
Cliquez sur le bouton (Chevron) des points de suspension en regard de fromDate, puis sélectionnez Modifier.
Sélectionnez interne pour l’option Visibilité, puis cliquez sur le bouton Précédent.
Faites défiler vers le bas jusqu’à la section Réponse et sélectionnez + Ajouter une réponse par défaut.
Collez le code JSON suivant dans le champ Corps, puis cliquez sur Importer.
{ "invoices": [ { "invoiceId": "1933", "date": "2021-01-26T04:02:52.1490835Z", "createDate": "2021-01-25T04:02:52.1490835Z", "amount": 5000, "accountId": "1001", "accountName": "Wing Tips", "status": "Invoiced", "typeId": 1, "purchaseOrderId": "3002", "tags": "New Account;Special Pricing" } ] }Accédez à la section Configuration du déclencheur et indiquez les valeurs suivantes :
Sélectionner le paramètre de requête pour surveiller le changement d’état : fromDate
Spécifiez la valeur à transmettre au paramètre de requête sélectionné. Vous pouvez choisir des expressions : - @{triggerBody().invoices[0].createDate}
Sélectionner la collection qui contient les données du déclencheur - @triggerBody().invoices
Cliquez sur le bouton Mettre à jour le connecteur situé en haut de l’écran, puis attendez que le connecteur soit mis à jour.
Tâche 3 : Tester le déclencheur
Si vous avez déjà terminé Unité 4 : Implémenter un déclencheur de webhook et avez créé le flux de cloud Créer une facture, passez à l’étape 14.
Accédez à Power Apps Maker Portal et veillez à vous trouver dans l’environnement approprié.
Cliquez sur Solutions, puis ouvrez la solution Contoso Invoicing triggers.
Cliquez sur + Nouveau > Flux de cloud.
Entrez Créer une facture pour le nom, puis sélectionnez Déclencher manuellement un flux pour le déclencheur.
Cliquez sur + Ajouter une entrée.
Sélectionnez Nombre pour le type d’entrée.
Entrez Montant pour le nom de l’entrée, puis cliquez sur + Nouvelle étape.
Cliquez sur l’onglet Personnalisé, puis sélectionnez le connecteur personnalisé Contoso Invoicing.
Cliquez sur l’action Ajouter une facture.
Entrez Connexion Contoso dans le champ Nom de connexion, collez la Clé API que vous avez copiée à la Tâche 1, puis cliquez sur Créer.
Cliquez sur le champ montant, puis sélectionnez Montant dans le volet Contenu dynamique.
Cliquez sur Enregistrer.
Gardez cet onglet ou cette fenêtre de navigateur ouvert(e).
Ouvrez une nouvelle fenêtre de navigateur, puis accédez à https://make.powerapps.com/.
Vérifiez que vous avez sélectionné l’environnement adéquat.
Cliquez sur Solutions, puis ouvrez la solution Contoso Invoicing - Triggers.
Cliquez sur + Nouveau, puis sélectionnez Automatisation > Flux de cloud > Automatisé.
Saisissez Interrogation de notification de facture pour le nom, puis cliquez sur Ignorer.
Cliquez sur l’onglet Personnalisé, puis sélectionnez le connecteur personnalisé Contoso Invoicing.
Sélectionnez le déclencheur Lorsqu’une facture est créée (Interrogation).
Cliquez sur le bouton Menu... du déclencheur, puis assurez-vous que l’option Références de connexion est sélectionnée.
Cliquez sur + Nouvelle étape.
Recherchez composer, puis sélectionnez l’action Composer.
Cliquez sur le champ Entrées, puis sélectionnez corps dans le volet Contenu dynamique.
Cliquez sur Enregistrer, puis attendez que le flux soit enregistré.
Cliquez sur Tester.
Sélectionnez Manuellement > Tester. Le flux commence, puis attendez les notifications.
Basculez vers l’onglet ou la fenêtre de navigateur du flux Créer une facture.
Cliquez sur Tester.
Sélectionnez Manuellement > Tester.
Saisissez 6500 pour Montant, puis cliquez sur Exécuter le flux.
Cliquez sur Terminé.
Le flux devrait s’exécuter avec succès. Cliquez sur Modifier.
Recliquez sur Tester.
Sélectionnez Manuellement > Tester.
Saisissez 8800 pour Montant, puis cliquez sur Exécuter le flux.
Cliquez sur Terminé. Le flux devrait à nouveau s’exécuter avec succès.
Basculez vers le flux Interrogation de notification de facture. Ce flux devrait s’exécuter avec succès.
Remarque
À la différence d’un déclencheur de webhook, cela peut prendre environ une minute pour savoir si le flux s’est exécuté avec succès ou non.
Cliquez sur l’étape d’action Composer pour la développer.
Passez en revue les Sorties, puis cliquez sur le bouton.
Vous devez voir deux résultats d’exécution pour les deux factures que vous avez créées.