Exercice : ajouter et supprimer des utilisateurs dans Microsoft Entra ID
Vous devez ajouter des comptes d’utilisateur membres pour la nouvelle équipe de développeurs dans votre organisation.
Dans cet exercice, vous allez créer une organisation Microsoft Entra pour contenir tous vos comptes d’utilisateur. Vous allez aussi créer un compte d’utilisateur, supprimer un compte d’utilisateur et découvrir comment restaurer un compte d’utilisateur supprimé.
Créer une organisation Microsoft Entra
Pour contenir tous les utilisateurs créés dans cet exercice, créez une nouvelle organisation.
Connectez-vous au portail Azure.
Dans la page d’accueil du portail Azure, sous Services Azure, sélectionnez Créer une ressource.
Dans Créer une ressource, dans le menu de gauche sous Catégories, sélectionnez Identité. Sous Services Azure populaires, sélectionnez Créer sous Microsoft Entra ID.
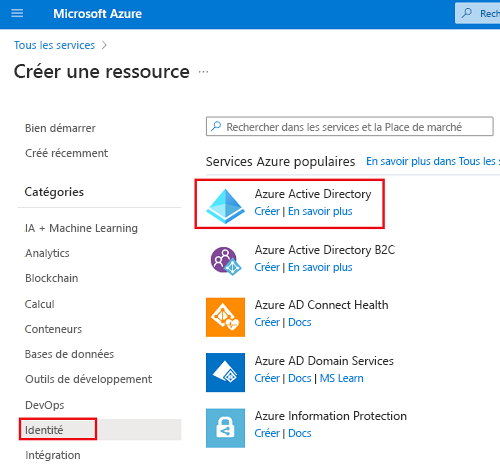
Dans Créer un locataire, sous l’onglet Informations de base, entrez la valeur suivante pour le paramètre.
Paramètre Valeur Type de client Sélectionner un type de locataire Microsoft Entra ID Sélectionnez Suivant : Configuration, puis entrez les valeurs suivantes pour chaque paramètre.
Paramètre Valeur Détails de l’annuaire Nom de l'organisation Entrez Contoso Marketing Company Nom de domaine initial Entrez contosomarketingXXXX, où vous remplacez XXXX par des chiffres ou des lettres pour rendre votre nom de domaine unique Sélectionnez Suivant : Vérifier + créer.
Une fois la validation réussie, sélectionnez Créer. Le volet Aidez-nous à prouver que vous n’êtes pas un robot s’affiche.
Entrez la réponse appropriée pour la requête, puis sélectionnez Envoyer. Attendez la fin du processus de création de votre abonné.
Dans le volet Aidez-nous à prouver que vous n’êtes pas un robot, sélectionnez le lien Cliquez ici pour accéder à votre nouveau locataire : Contoso Marketing Company.
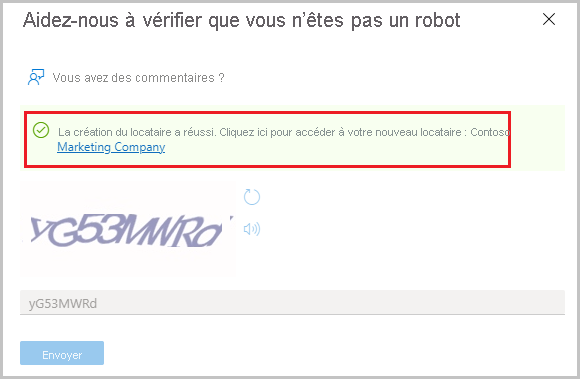
Le volet Vue d’ensemble de Contoso Marketing Company s’affiche.
Obtenir un essai gratuit pour Microsoft Entra ID P1 ou P2
Pour effectuer tous les exercices de ce module, vous devez activer un essai gratuit pour Microsoft Entra ID P1 ou P2.
Dans le volet de menu gauche, sous Gérer, sélectionnez Licences. Le volet Vue d’ensemble des Licences s’affiche.
Sur le côté droit du volet, sous Tâches rapides, sélectionnez Obtenir une version d’évaluation gratuite.
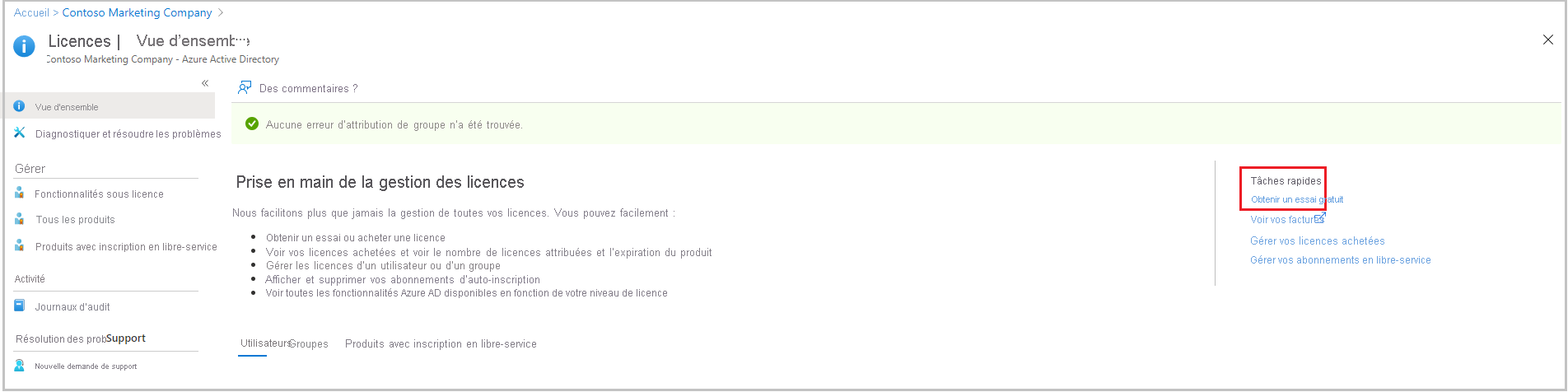
Le volet Activer s’affiche.
Sous Microsoft Entra ID P2, développez Essai gratuit, puis sélectionnez Activer. Si cette option ne vous est pas proposée, ce n’est pas un problème. Vous pouvez effectuer la plupart des exercices sans celle-ci. Une fois la licence Premium activée, le volet Vue d’ensemble des Licences réapparaît.
Revenez au volet Vue d’ensemble de Microsoft Entra ID pour Contoso Marketing Company. Sous l’onglet Vue d’ensemble, dans la section Informations de base, actualisez le navigateur jusqu’à ce que vous voyiez Microsoft Entra ID P2 à côté de Licence. Cela peut prendre quelques minutes.
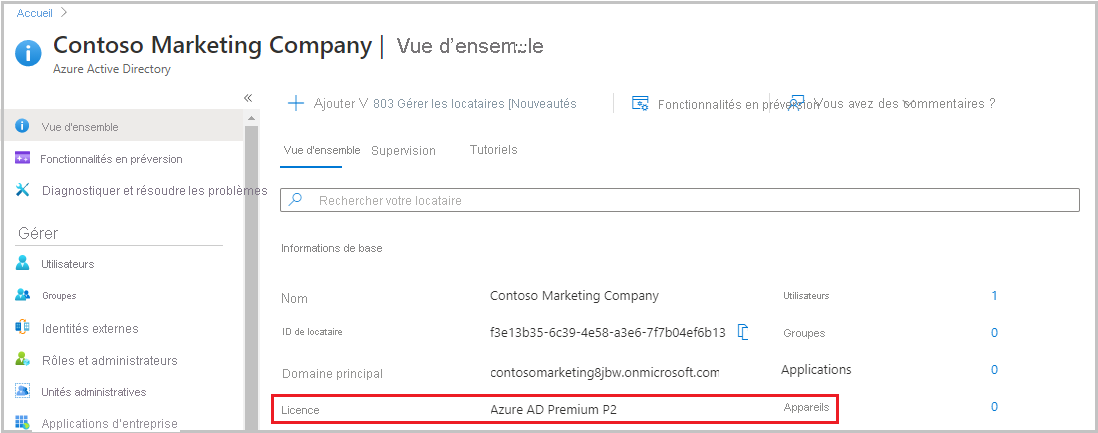
Sous Mon flux, vous devez également voir votre rôle listé comme Administrateur général.
Sous Informations de base, copiez le nom de Domaine primaire à utiliser dans la section suivante.
Ajouter un nouvel utilisateur
Créons maintenant un compte d’utilisateur.
Dans l’organisation Microsoft Entra que vous avez créée, dans le volet de menu gauche, sous Gérer, sélectionnez Utilisateurs. Le volet Tous les utilisateurs s’affiche.
Dans la barre de menus supérieure, sélectionnez Nouvel utilisateur, puis Créer un utilisateur dans la liste déroulante. Le volet Nouvel utilisateur s’affiche pour Contoso Marketing Company.
Entrez les valeurs suivantes pour chaque paramètre.
Identité
- Nom d’utilisateur : chris@contosomarketingXXXXXX.onmicrosoft.com. Le nom de domaine doit correspondre au domaine principal que vous avez copié dans la section précédente.
- Nom : Chris Green
Mot de passe
- Sélectionnez l’icône Copier en regard du mot de passe généré automatiquement et collez le mot de passe à un endroit où vous pourrez y faire référence ultérieurement.
Sélectionnez Vérifier + créer, puis Créer. Le volet Tous les utilisateurs réapparaît pour Contoso Marketing Company - Microsoft Entra ID. L’utilisateur est maintenant créé et inscrit auprès de votre organisation.
Supprimer un utilisateur
Vous pouvez supprimer des utilisateurs après les avoir créés.
Dans le volet Tous les utilisateurs pour l’organisation Microsoft Entra, sélectionnez Chris Green dans la liste.
Dans la barre de menus supérieure, sélectionnez Supprimer. Si vous ne voyez pas cette option, sélectionnez Plus.
Sélectionnez à nouveau Supprimer pour confirmer la suppression.
Récupérer un utilisateur supprimé
Vous pouvez restaurer des utilisateurs supprimés. Affichez la liste des utilisateurs supprimés, puis restaurez-en un.
Dans le volet Tous les utilisateurs de l’organisation Microsoft Entra, dans le volet de menu gauche, sélectionnez Utilisateurs supprimés. Vous voyez maintenant tous les utilisateurs qui ont été supprimés au cours des 30 derniers jours.
Cochez la case en regard de Chris Green puis, dans la barre de menus du haut, sélectionnez Restaurer les utilisateurs.
Pour confirmer, sélectionnez OK. Le volet Tous les utilisateurs réapparaît.
Vérifiez que le compte de Chris Green est récupéré en sélectionnant Tous les utilisateurs dans le volet de menu gauche. Vous devez voir Chris Green restauré en tant qu’utilisateur.