Exercice - Créer une machine virtuelle Windows
Votre entreprise traite du contenu vidéo sur des machines virtuelles Windows. Une nouvelle ville a passé un contrat avec votre entreprise pour le traitement de ses caméras de circulation, mais n’avez encore jamais travaillé avec ce modèle. Vous devez créer une machine virtuelle (VM) Windows et installer des codecs protégés pour traiter et analyser le nouveau contenu vidéo.
Créer une nouvelle machine virtuelle Windows
Vous pouvez créer des machines virtuelles Windows avec le portail Azure, Azure CLI ou Azure PowerShell. La meilleure approche consiste à utiliser le portail, car l’Assistant Création d’une machine virtuelle collecte toutes les informations nécessaires et fournit des conseils ainsi que des messages de validation tout au long du processus.
Connectez-vous au portail Azure en utilisant le compte que vous avez utilisé pour activer le bac à sable.
Dans le portail Azure, sous Services Azure, sélectionnez Créer une ressource. Le volet Créer une ressource apparaît.
Dans la zone de recherche Rechercher dans les services et la Place de marché, recherchez Windows Server, puis appuyez sur Entrée. Sélectionnez Windows Server par Microsoft. Le volet Windows Server s’affiche.
Vous avez le choix entre plusieurs options Windows Server pour créer votre machine virtuelle. Dans la liste déroulante Plan, faites défiler vers le bas et sélectionnez [smalldisk] Windows Server 2019 Datacenter.
Sélectionnez Create (Créer). Le volet Créer une machine virtuelle apparaît.
Configurer les paramètres de la machine virtuelle
Azure présente un Assistant sous la forme d’une série d’onglets afin de vous guider tout au long des détails de configuration pour créer la machine virtuelle. Le premier onglet est Informations de base. Vous pouvez sélectionner Suivant ou Précédent pour passer d’un onglet à l’autre, ou vous pouvez sélectionner n’importe quel onglet dans le menu horizontal pour accéder à une section de configuration personnalisable.
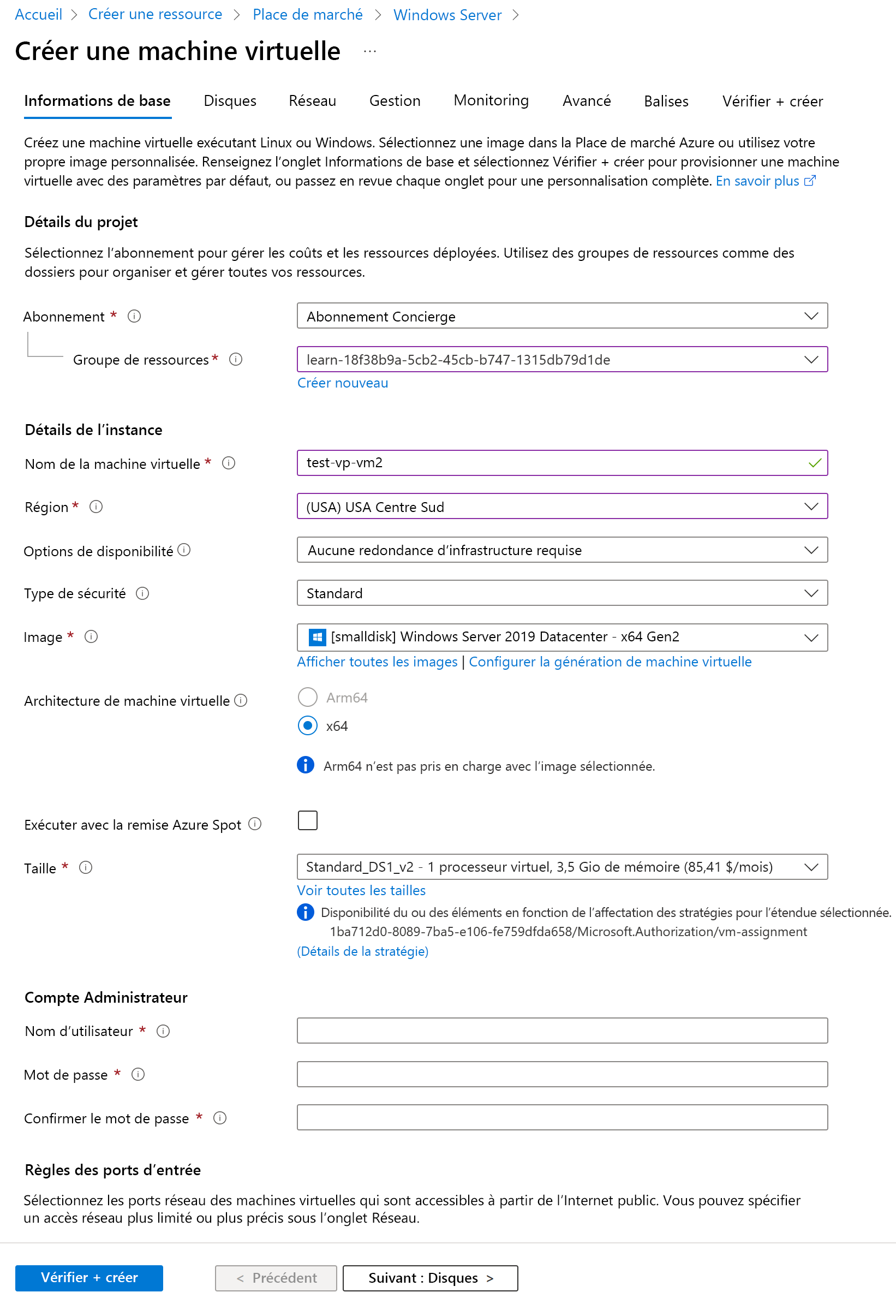
Configurer les paramètres de base de la machine virtuelle
Notes
Quand vous ajoutez ou changez des paramètres dans l’Assistant, Azure valide chaque valeur, et place une coche verte à côté du champ validé ou un indicateur d’erreur rouge sous le champ. Vous pouvez pointer sur un indicateur d’erreur pour obtenir plus d’informations sur un problème de validation.
Notes
Il est recommandé d’utiliser une convention de dénomination standard pour les noms de ressources, afin de pouvoir facilement identifier leur rôle. Les noms des machines virtuelles Windows ont les limitations suivantes : ils doivent contenir entre 1 et 15 caractères, ils ne doivent pas comporter de caractères spéciaux ou non-ASCII et ils doivent être uniques dans le groupe de ressources actuel.
Sous l’onglet Informations de base, entrez les valeurs suivantes pour chaque paramètre.
Paramètre Valeur Détails du projet Abonnement Abonnement Concierge (l’abonnement qui doit être facturé pour les heures d’utilisation de la machine virtuelle). Groupe de ressources Sélectionnez nom du groupe de ressources du bac à sable .Détails de l’instance Nom de la machine virtuelle Entrez un nom pour votre machine virtuelle, par exemple test-vp-vm2 (pour la machine virtuelle d’essai de traitement vidéo n°2). Région Sélectionnez une région proche de vous dans les régions du monde listées dans le tableau suivant. Options de disponibilité Acceptez la valeur par défaut Aucune redondance d’infrastructure requise. Cette option permet de garantir la haute disponibilité de la machine virtuelle en regroupant plusieurs machines virtuelles pour faire face aux pannes ou aux événements de maintenance planifiés ou non. Type de sécurité standard Image Sélectionnez [smalldisk] Windows Server 2019 Datacenter - x64 Gen2 dans la liste déroulante. Architecture de machine virtuelle Accepter la valeur par défaut (x64) Exécuter avec la remise Azure Spot Accepter la valeur par défaut (non cochée). Taille Le champ Taille n’est pas directement modifiable. Sélectionnez ou acceptez la valeur par défaut, Standard DS1 v2, qui donne à la machine virtuelle 1 processeur et 3,5 Go de mémoire. Vous pouvez éventuellement sélectionner ce champ pour voir les tailles recommandées ou récemment choisies. Sélectionnez Voir toutes les tailles pour explorer les filtres des tailles en fonction des processeurs virtuels, de la RAM, des disques de données, des opérations par seconde et du coût. Fermez le volet en sélectionnant X dans le coin supérieur droit. Compte administrateur Nom d’utilisateur Entrez un nom d’utilisateur pour la connexion à la machine virtuelle. Mot de passe Entrez un mot de passe d’au moins 12 caractères ayant au moins trois des quatre caractéristiques suivantes : un caractère minuscule, un caractère majuscule, un chiffre et un caractère spécial qui n’est pas \\ou-. Utilisez un mot de passe dont vous pouvez vous souviendrez, ou notez-le, car vous en aurez besoin par la suite.Confirmer le mot de passe Confirmez votre mot de passe. Règles des ports d’entrée Aucun port d’entrée public Sélectionnez Autoriser les ports sélectionnés. Nous souhaitons pouvoir accéder au Bureau de cette machine virtuelle Windows à l’aide du protocole RDP (Remote Desktop Protocol). Sélectionner des ports d’entrée SélectionnezRDP (3389) dans la liste déroulante. Comme l’indique la note dans l’interface utilisateur, il est aussi possible d’ajuster les ports réseau après avoir créé la machine virtuelle. Gestion des licences Si vous voulez utiliser une licence Windows Server existante Laissez cette case décochée. Le bac à sable gratuit vous permet de créer des ressources dans un sous-ensemble des régions globales Azure. Sélectionnez une région dans la liste suivante au moment où vous créez des ressources :
- USA Ouest 2
- États-Unis - partie centrale méridionale
- USA Centre
- USA Est
- Europe Ouest
- Asie Sud-Est
- Japon Est
- Brésil Sud
- Australie Sud-Est
- Inde centrale
Sélectionnez Suivant : Disques.
Conseil
Vous pouvez utiliser la barre de défilement horizontale pour faire glisser la vue vers la gauche afin de revenir aux paramètres de la machine virtuelle, en cas d’ouverture d’un nouveau volet sur le côté droit.
Configurer les disques pour la machine virtuelle
Sous l’onglet Disques, entrez ou sélectionnez les valeurs suivantes pour chaque paramètre.
Paramètre Valeur Options de disque Chiffrement sur l’hôte Accepter la valeur par défaut (décoché) Taille du disque de système d’exploitation Acceptez la valeur par défaut Image par défaut (30 Gio). Type de disque du système d’exploitation Acceptez la valeur par défaut SSD Premium (stockage localement redondant). Supprimer avec la machine virtuelle Accepter la valeur par défaut (coché) Gestion des clés Acceptez la valeur par défaut. Activer la compatibilité avec les disques Ultra Accepter la valeur par défaut (décoché) Disques de données Sélectionnez le lien Créer et attacher un disque. Le volet Créer un disque s’affiche. Acceptez toutes les valeurs par défaut pour les paramètres suivants : Nom, Type de source, Taille, Gestion des clés et Activer le disque partagé. Vous pouvez utiliser une capture instantanée, ou Storage Blob, pour créer un disque dur virtuel (VHD) dans ce champ. Sélectionnez OK pour enregistrer les paramètres et fermer le volet.
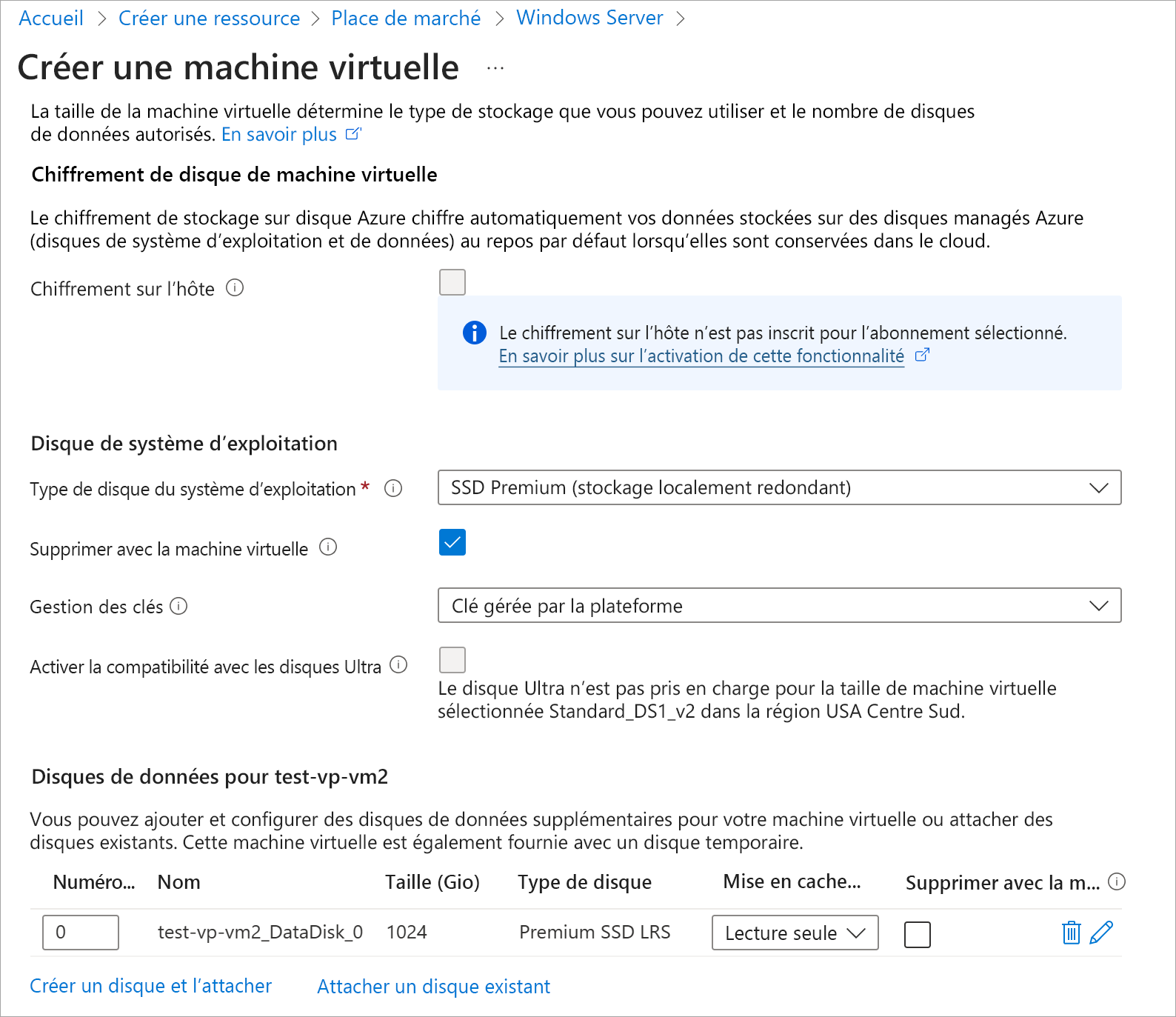
Dans le volet Créer une machine virtuelle, sous l’onglet Disques, sous Disques de données, une nouvelle ligne doit apparaître et indiquer le disque récemment configuré.
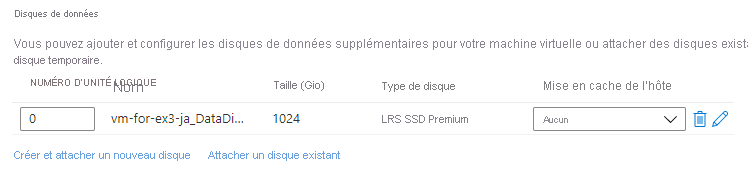
configurer le réseau.
Sélectionnez Suivant : Réseau.
Dans un système de production, où d’autres composants sont déjà utilisés, il est important de se servir d’un réseau virtuel existant pour permettre à la machine virtuelle de communiquer avec les autres services cloud de la solution de production. Si aucun réseau virtuel n’est défini, créez-le ici et configurez les éléments suivants :
- Sous-réseau : premier sous-réseau de subdivision de l’espace d’adressage ; il doit tenir dans l’espace d’adressage défini. Une fois le réseau virtuel créé, vous pouvez ajouter d’autres sous-réseaux.
- IP publique : espace IPV4 global disponible pour ce réseau.
Sous l’onglet Mise en réseau, changeons certains paramètres. Sous le champ d’entrée de Réseau virtuel, sélectionnez Créer. Le volet Créer un réseau virtuel s’affiche.
Dans le volet Créer un réseau virtuel, entrez les valeurs suivantes pour chaque paramètre.
Paramètre Valeur Nom Acceptez le nom par défaut. Espace d’adressage Plage d’adresses Dans la ligne sous le titre, entrez 172.16.0.0/16pour donner à l’espace d’adressage une plage complète d’adresses, puis cochez la case à côté de l’adresse que vous venez d’entrer. S’il existe une autre ligne de plage d’adresses, supprimez-la.Sous-réseaux Nom du sous-réseau Entrez la valeur par défaut pour le nom du sous-réseau dans le premier champ d’entrée. Ensuite, cochez la case en regard du nom que vous venez d’entrer. S’il existe une autre ligne, sélectionnez-la pour la supprimer. Plage d’adresses Dans le champ d’entrée vide, entrez 172.16.1.0/24pour affecter au sous-réseau un espace de 256 adresses IP.Sélectionnez OK pour enregistrer vos paramètres et retourner au volet Créer une machine virtuelle.
Notes
Par défaut, Azure crée un réseau virtuel, une interface réseau et une adresse IP publique pour votre machine virtuelle. Changer les options réseau une fois la machine virtuelle créée est complexe. Revérifiez donc toujours les affectations de réseau pour les services que vous créez dans Azure.
Terminer la configuration de la machine virtuelle et créer l’image
Dans le volet Créer une machine virtuelle, les autres onglets ont des valeurs par défaut appropriées. Il n’est donc pas nécessaire de les changer. Vous pouvez explorer les autres onglets si vous le souhaitez. À côté de chaque champ se trouve une icône (i) qui, si elle est sélectionnée, affiche une définition détaillée de ce paramètre de configuration. Passer en revue les descriptions des champs est un excellent moyen d’en savoir plus sur les paramètres que vous pouvez utiliser pour configurer la machine virtuelle.
Sélectionnez Revoir + créer. Le système valide vos options et affiche les détails relatifs à la machine virtuelle en cours de création.
Sélectionnez Créer pour déployer la machine virtuelle. Le tableau de bord Azure affiche le nom de la machine virtuelle déployée ainsi que les détails de votre déploiement. Le déploiement peut prendre plusieurs minutes.
Une fois le déploiement terminé, sélectionnez Accéder à la ressource. Le volet de votre machine virtuelle s’affiche.
Voyons maintenant ce que nous pouvons faire avec cette machine virtuelle.