Utiliser le protocole RDP (Remote Desktop Protocol) pour se connecter à des machines virtuelles Microsoft Azure
Comme vous avez maintenant une machine virtuelle Windows dans Azure, la prochaine étape est de placer vos applications et vos données sur ces machines virtuelles pour traiter nos vidéos de surveillance du trafic.
Toutefois, à moins que vous ayez configuré un VPN de site à site vers Azure, vos machines virtuelles Azure ne sont pas accessibles à partir de votre réseau local. Si vous faites vos premiers pas avec Azure, il est peu probable que vous ayez un VPN de site à site opérationnel. Alors, comment pouvez-vous transférer des fichiers vers des machines virtuelles Azure ? Une méthode simple consiste à utiliser la fonctionnalité Connexions Bureau à distance d’Azure pour partager vos lecteurs locaux avec vos nouvelles machines virtuelles Azure.
Maintenant que nous disposons d’une nouvelle machine virtuelle Windows, nous devons y installer notre logiciel personnalisé. Nous avons le choix entre plusieurs options :
- Protocole RDP (Remote Desktop Protocol)
- Scripts personnalisés
- Images de machine virtuelle personnalisées (avec le logiciel préinstallé)
Examinons l’approche la plus simple pour les machines virtuelles Windows : RDP (Bureau à distance).
Qu’est-ce que le protocole RDP (Remote Desktop Protocol) ?
Le protocole RDP (Remote Desktop Protocol) permet de se connecter à distance à l’interface utilisateur d’un ordinateur Windows. Le protocole RDP (Remote Desktop Protocol) vous permet de vous connecter à un ordinateur Windows physique ou virtuel à distance, et de contrôler cet ordinateur comme si vous étiez assis devant sa console. Une connexion utilisant le protocole RDP vous permet d’effectuer la plupart des opérations exécutables à partir de la console d’un ordinateur physique, à l’exception de certaines fonctions liées à l’alimentation et au matériel.
Une connexion RDP requiert un client prenant en charge le protocole RDP (client RDP). Microsoft fournit des clients prenant en charge le protocole RDP pour les systèmes d’exploitation suivants :
- Windows (intégré)
- macOS
- iOS
- Android
La capture d’écran suivante affiche le client prenant en charge le protocole RDP dans Windows 10.
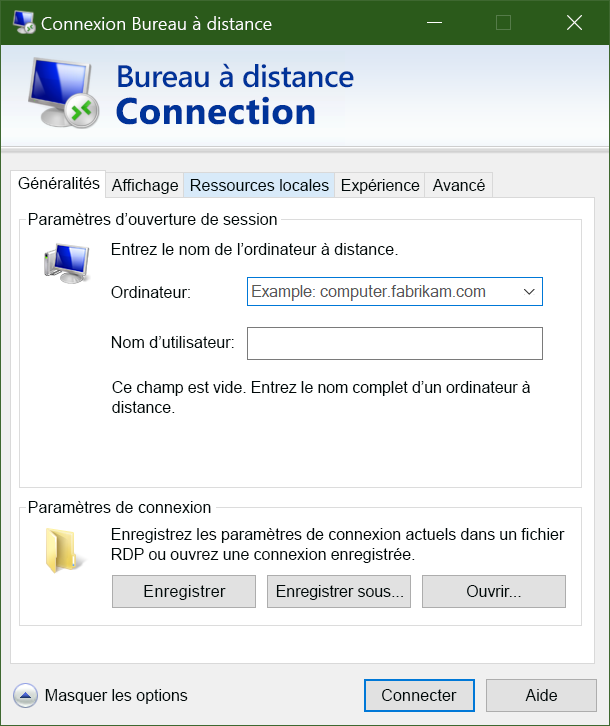
Il existe également des clients Linux open source, tels que Remmina, qui vous permettent de vous connecter à un PC Windows à partir d’une distribution Ubuntu.
Connexion à une machine virtuelle Azure
Comme nous l’avons appris précédemment, les machines virtuelles Azure communiquent sur un réseau virtuel. Elles peuvent également se voir attribuer une adresse IP publique facultative. Avec une adresse IP publique, nous pouvons communiquer avec la machine virtuelle via Internet. Nous pouvons également configurer un réseau privé virtuel (VPN) qui connecte notre réseau local à Azure, ce qui nous permet de nous connecter de manière sécurisée à la machine virtuelle sans exposer une adresse IP publique. Si vous voulez explorer cette option, notez que cette approche est couverte dans un autre module et qu’elle est entièrement documentée.
Concernant les adresses IP publiques dans Azure, gardez à l’esprit qu’elles sont souvent allouées dynamiquement. Cela signifie que l’adresse IP peut changer au fil du temps, par exemple au redémarrage d’une machine virtuelle. Vous pouvez payer davantage pour attribuer des adresses statiques si vous souhaitez vous connecter directement à une adresse IP plutôt que d’utiliser un nom et avoir la garantie que l’adresse IP ne change pas.
Comment vous connecter à une machine virtuelle dans Azure en utilisant le protocole RDP ?
La connexion à une machine virtuelle dans Azure à l’aide du protocole RDP est un processus simple. Dans le Portail Azure, vous allez accéder aux propriétés de votre machine virtuelle, puis sélectionnez Se connecter en haut. Cette action affiche les adresses IP attribuées à la machine virtuelle et vous donne la possibilité de télécharger un fichier .rdp préconfiguré que Windows ouvre ensuite dans le client RDP. Vous pouvez choisir de vous connecter par le biais de l’adresse IP publique de la machine virtuelle dans le fichier RDP. Au lieu de cela, si vous vous connectez via VPN ou ExpressRoute, vous pouvez sélectionner l’adresse IP interne. Vous pouvez aussi sélectionner le numéro de port pour la connexion.
Si vous utilisez une adresse IP publique statique pour la machine virtuelle, vous pouvez enregistrer le fichier .rdp sur votre bureau. Si vous utilisez un adressage IP dynamique, le fichier .rdp ne reste valide que pendant que la machine virtuelle est en cours d’exécution. Si vous arrêtez puis redémarrez la machine virtuelle, vous devez télécharger un autre fichier .rdp.
Conseil
Vous pouvez également entrer l’adresse IP publique de la machine virtuelle dans le client RDP Windows, puis sélectionner Se connecter.
Quand vous vous connectez, vous recevez généralement deux avertissements. Les voici :
- Avertissement de l’éditeur : causé par le fait que le fichier .rdp n’est pas signé publiquement
- Avertissement de certificat : causé par le fait que le certificat de la machine n’est pas approuvé
Dans les environnements de test, vous pouvez ignorer ces avertissements. Dans des environnements de production, le fichier .rdp peut être signé à l’aide de RDPSIGN.EXE et du certificat d’ordinateur placé dans le magasin Autorités de certification racines de confiance du client.
Essayons d’utiliser le protocole RDP pour nous connecter à notre machine virtuelle.