Exercice - Se connecter à une machine virtuelle Windows en utilisant le protocole RDP (Remote Desktop Protocol)
Nous avons déployé et exécutons notre VM Windows, mais elle n’est pas configurée pour effectuer un travail quelconque.
Pour rappel, notre scénario implique un système de traitement vidéo. Notre plateforme reçoit des fichiers par FTP. Les caméras de surveillance du trafic chargent des séquences vidéo à une URL connue qui est mappée à un dossier du serveur. Le logiciel personnalisé qui est installé sur chaque machine virtuelle Windows s’exécute en tant que service. Il est chargé de surveiller le dossier et de traiter chaque séquence chargée. Il transmet ensuite la vidéo normalisée à nos algorithmes en cours d’exécution sur d’autres services Azure.
Pour ce scénario, nous avons quelques étapes de configuration à faire :
- Installer FTP et ouvrir les ports nécessaires à la communication
- Installer le codec vidéo propriétaire unique du système de caméra de la ville
- Installer notre service de transcodage qui traite les vidéos chargées
Un grand nombre de ces tâches sont de nature purement administrative et nous ne les aborderons pas ici. Par ailleurs, nous n’avons pas de logiciels à installer. À la place, nous allons vous montrer comment vous pourriez installer des logiciels personnalisés ou tiers à l’aide du Bureau à distance. Commençons par récupérer les informations de connexion.
Se connecter à la machine virtuelle avec le protocole RDP (Remote Desktop Protocol)
Pour se connecter à une VM Azure avec un client RDP, vous aurez besoin de :
- Adresse IP publique de la machine virtuelle (ou privée si la machine virtuelle est configurée pour se connecter à votre réseau)
- Numéro de port
Vous pouvez entrer ces informations dans le client RDP ou télécharger un fichier RDP préconfiguré.
Notes
Un fichier RDP est un fichier texte qui contient un ensemble de paires nom/valeur définissant les paramètres de connexion d’un client RDP pour qu’il se connecte à un ordinateur distant à l’aide du protocole RDP.
Télécharger le fichier RDP
Dans le portail Azure, vérifiez que le panneau Vue d’ensemble de la machine virtuelle que vous avez créée est ouvert. Vous pouvez également accéder à la machine virtuelle dans la page d’accueil d’Azure, sous Toutes les ressources, si vous avez besoin de l’ouvrir. Le panneau Vue d’ensemble contient beaucoup d’informations sur la machine virtuelle. Vous pouvez :
- Déterminer si la machine virtuelle est en cours d’exécution
- L’arrêter ou la redémarrer
- Obtenir l’adresse IP publique pour vous connecter à la machine virtuelle
- Obtenir les données sur l’activité du processeur, du disque et du réseau
Dans la barre de menus supérieure, sélectionnez Se connecter, puis sélectionnez Se connecter dans la liste déroulante.
Notez les paramètres Adresse IP et Numéro de port, puis sélectionnez Télécharger le fichier RDP et enregistrez-le sur votre ordinateur.
Avant de nous connecter, nous allons modifier quelques paramètres. Sur Windows, recherchez le fichier à l’aide de l’Explorateur, cliquez avec le bouton droit et sélectionnez Modifier (vous devrez peut-être sélectionner Afficher plus d’options pour trouver l’option Modifier). Sur macOS, vous devez d’abord ouvrir le fichier avec le client RDP, puis cliquer avec le bouton droit sur l’élément de la liste et sélectionner Modifier.
Vous pouvez ajuster divers paramètres pour contrôler l’expérience de connexion à la machine virtuelle Azure. Voici les paramètres à examiner :
- Affichage : par défaut, l’affichage est plein écran. Vous pouvez choisir une résolution plus basse ou utiliser tous vos moniteurs si vous en avez plusieurs.
- Ressources locales : vous pouvez partager des lecteurs locaux avec la machine virtuelle, ce qui vous permet de copier des fichiers de votre PC vers la machine virtuelle. Cliquez sur le bouton Plus sous Ressources et périphériques locaux pour sélectionner les éléments partagés.
- Expérience : ajustez l’expérience visuelle en fonction de la qualité de votre réseau.
Partagez votre lecteur C: local pour qu’il soit visible de la machine virtuelle.
Revenez à l’onglet Général et sélectionnez Enregistrer pour enregistrer les modifications. Vous pourrez toujours revenir à cet onglet pour modifier ce fichier en vue de tester les autres paramètres.
Se connecter à la machine virtuelle Windows
Sélectionnez Se connecter.
Dans la boîte de dialogue Connexion Bureau à distance, notez l’avertissement de sécurité et l’adresse IP de l’ordinateur distant, puis sélectionnez Se connecter pour démarrer la connexion à la machine virtuelle.
Dans la boîte de dialogue Sécurité Windows, entrez le nom d’utilisateur et le mot de passe que vous avez créés dans l’exercice précédent.
Remarque
Si vous utilisez un client Windows pour vous connecter à la machine virtuelle, les identités connues de votre ordinateur sont choisies par défaut. Sélectionnez l’option Plus de choix, puis Utiliser un autre compte pour entrer une autre combinaison de nom d’utilisateur et de mot de passe.
Dans la deuxième boîte de dialogue Connexion Bureau à distance, notez les erreurs de certificat et sélectionnez Oui.
Installer des rôles de travail
La première fois que vous vous connectez à une machine virtuelle de serveur Windows, le Gestionnaire de serveur est lancé. Celui-ci vous permet d’affecter un rôle de travail pour les tâches de données et les tâches web courantes. Vous pouvez aussi lancer le Gestionnaire de serveur à l’aide du menu Démarrer.
C’est ici que nous pouvons ajouter le rôle Serveur web au serveur. À cette occasion, IIS est installé. Par ailleurs, pendant la configuration, vous devez désactiver les requêtes HTTP et activer le serveur FTP. Nous pouvons aussi ignorer IIS et installer un serveur FTP tiers. Dans ce cas, il faudrait configurer le serveur FTP de façon à autoriser l’accès à un dossier situé sur le lecteur Big Data que nous avons ajouté à la machine virtuelle.
Comme nous n’allons pas configurer cette option ici, vous pouvez fermer le Gestionnaire de serveur.
Installer un logiciel personnalisé
Il existe deux méthodes pour installer le logiciel. Tout d’abord, cette machine virtuelle est connectée à Internet. Si le logiciel dont vous avez besoin est un programme d’installation téléchargeable, vous pouvez ouvrir un navigateur web dans la session RDP, télécharger le logiciel, puis l’installer. Ensuite, si votre logiciel est personnalisé (comme notre service personnalisé), vous pouvez le copier de votre machine locale vers la machine virtuelle pour l’installer. Intéressons-nous à cette dernière méthode.
Ouvrez l’Explorateur de fichiers. Dans la barre latérale , sélectionnez Ce PC. Plusieurs lecteurs doivent s’afficher :
- Le lecteur Windows (C:), qui représente le système d’exploitation
- Le lecteur de stockage temporaire (D:)
- Votre lecteur C: local (il a un nom différent de celui indiqué dans la capture d’écran suivante)
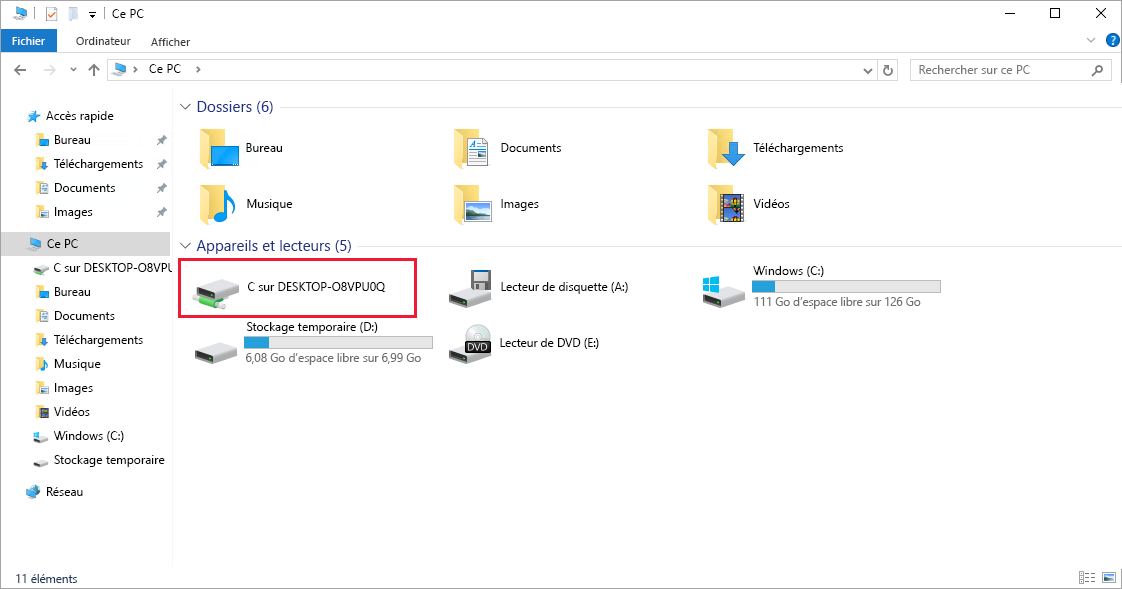
Avec l’accès à votre disque local, vous pouvez copier les fichiers du logiciel personnalisé vers la machine virtuelle, puis installer le logiciel. Nous n’allons pas le faire puisqu’il s’agit d’un scénario simulé, mais vous pouvez vous faire une idée de son déroulement.
Ce qui est le plus intéressant à observer dans la liste des lecteurs, c’est ce qu’il est absent. Notez que le lecteur Données n’y figure pas. Azure a ajouté un disque dur virtuel mais ne l’a pas initialisé.
Initialiser des disques de données
Tous les lecteurs que vous créez à partir de zéro doivent être initialisés et formatés. Le processus est le même que pour un lecteur physique.
Lancez l’outil Gestion des disques à partir du menu Démarrer. Vous devrez peut-être aller d’abord à l’outil de gestion d’ordinateur, puis Gestionnaire de disques, ou essayez de rechercher Gestionnaire de disques dans le Menu Démarrer.
L’outil Gestion des disques s’affiche pour vous informer qu’un disque non initialisé a été détecté.
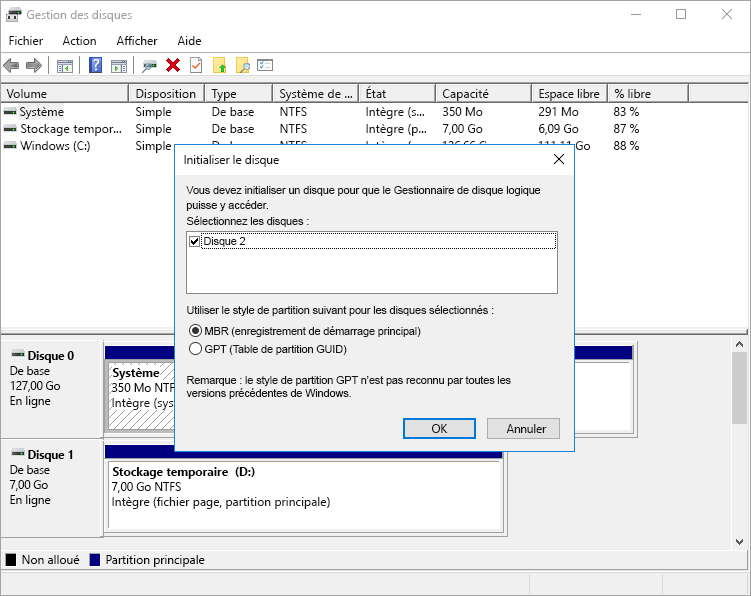
Sélectionnez OK pour initialiser le disque. Le disque s’affiche ensuite dans la liste des volumes, où vous pouvez le formater et lui attribuer une lettre de lecteur.
Ouvrez l’Explorateur de fichiers, où vous voyez en principe votre nouveau lecteur de données.
Fermez le client RDP pour vous déconnecter de la machine virtuelle. Le serveur continue de s’exécuter.
RDP vous permet d’utiliser une machine virtuelle Azure de la même façon qu’un ordinateur local. Avec l’accès à l’interface utilisateur du Bureau, vous pouvez administrer cette machine virtuelle comme vous le feriez avec n’importe quel ordinateur Windows : installer des logiciels, configurer des rôles, ajuster les fonctionnalités et effectuer d’autres tâches courantes. Cependant, il s’agit d’un processus manuel. Si vous devez toujours installer un certain logiciel, vous pouvez envisager d’automatiser le processus en utilisant des scripts.