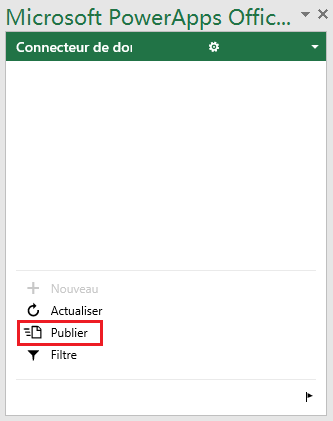Présentation
Les données permettent aux collaborateurs de prendre de meilleures décisions, d’accélérer la transformation de l’entreprise et de développer l’organisation. La fourniture d’états et de tableaux de bord décisionnels offre aux utilisateurs un moyen de visualiser des insights, d’interagir avec ceux-ci et de les partager avec d’autres. Microsoft Power BI et Dataverse for Teams intègrent de puissants états et tableaux de bord en libre-service, afin que les utilisateurs puissent accéder aux données et insights de votre organisation sans avoir à quitter Microsoft Teams.
Voici les objectifs d’apprentissage de ce module :
importer un jeu de données Microsoft Dataverse dans Power BI ;
créer un état Power BI basé sur le jeu de données ;
modifier un état ;
Partager un état avec d’autres
Remarque
Vous devez disposer de la licence Power BI appropriée pour créer et partager des états Power BI. Pour en savoir plus sur les licences Power BI, consultez les liens fournis dans l’unité Résumé à la fin de ce module.
Remarque
Pour ce module d’apprentissage, vous devez avoir approvisionné un environnement Dataverse for Teams. Veuillez consulter les liens fournis dans l’unité Résumé à la fin du module pour accéder à des ressources sur l’approvisionnement de l’environnement.
Exemples de données Dataverse for Teams
Afin de montrer comment importer des données de Dataverse for Teams dans Power BI, nous devons d’abord disposer de données dans Dataverse for Teams. Aux fins de ce parcours d’apprentissage, nous allons utiliser une table nommée Tendances des coûts qui stocke les informations capturées par une application Power Apps. Vous pouvez charger les données à l’aide de la feuille de calcul Tendances des coûts. Cliquez sur Télécharger, puis extrayez la feuille de calcul sur votre ordinateur local. Sélectionnez une équipe Microsoft disposant d’une environnement Dataverse for Teams, puis créez une table nommée Tendances des coûts avec les champs et types de données indiqués dans le tableau suivant.
Remarque
Veuillez consulter les liens fournis dans l’unité Résumé à la fin du module pour découvrir comment créer des tables dans Dataverse for Teams.
| Nom de la colonne | Type de données |
|---|---|
| Nom | Texte |
| Assemblage | Nombre |
| Date | Date |
| Matériaux | Nombre |
| Total du package | Nombre |
| Impression | Nombre |
| Total de la production | Nombre |
| Expédition | Nombre |
Après avoir créé les noms de colonne et les types de données dans Colonnes, deux moyens permettent de saisir les exemples de données dans la table. Vous pouvez les saisir directement dans la table ou ouvrir Excel et modifier les exemples de données.
Pour saisir les exemples de données dans la table, cliquez sur Tables, puis sur les points de suspension (…) pour la table. Cliquez sur Modifier les données pour l’expérience de l’éditeur de tables visuelles.
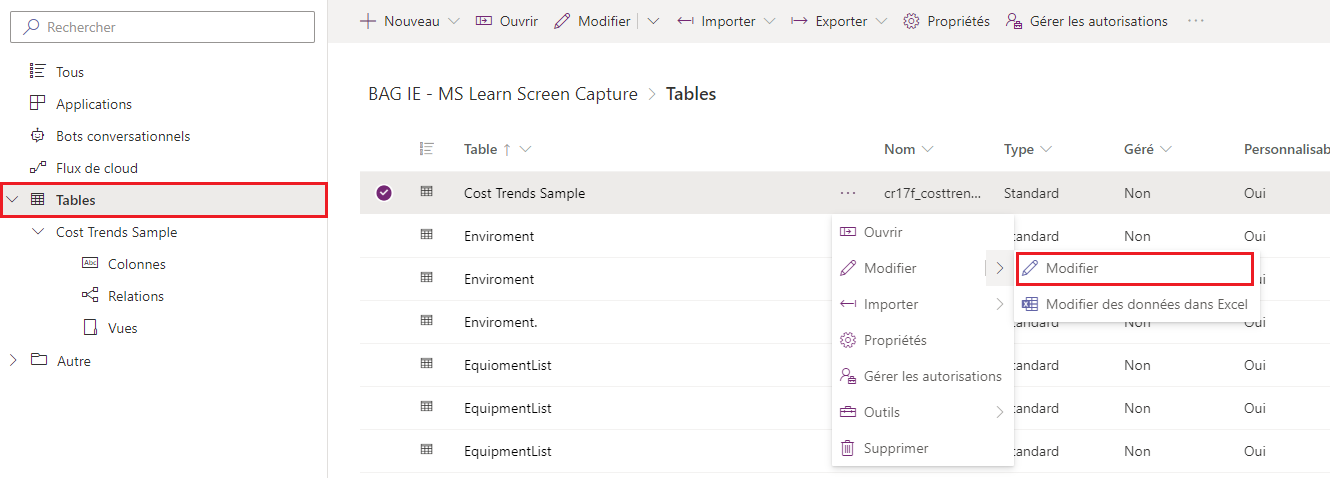
Vous devez saisir manuellement les données. Un copier-coller n’est actuellement pas une option. Enregistrez la table.
Pour saisir les exemples de données dans Excel, procédez comme suit :
- Cliquez sur Tables et sur les points de suspension (…), puis sélectionnez Modifier des données dans Excel.
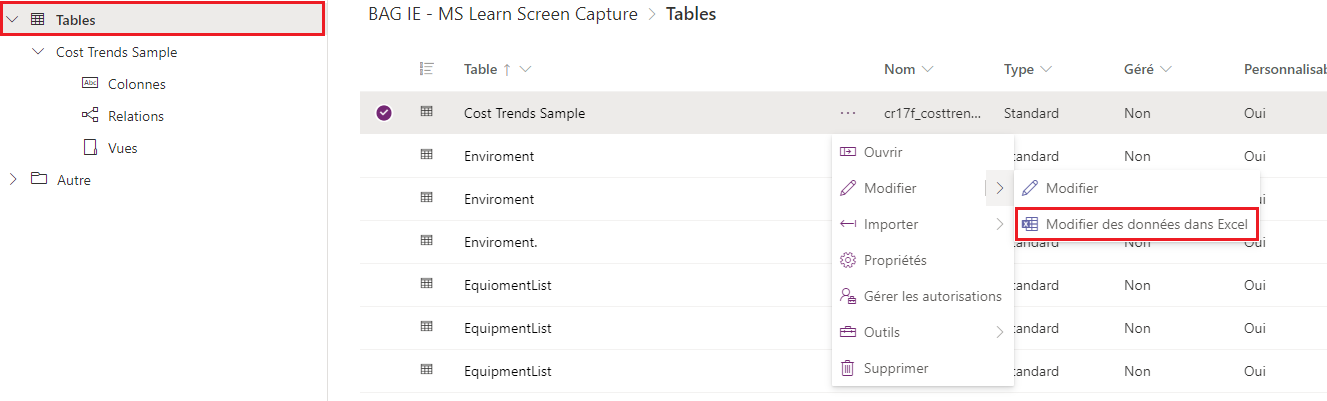
- Une notification Excel de succès s’affiche alors en haut de l’écran. Ouvrez le fichier téléchargé dans Excel.
- Des colonnes supplémentaires sont répertoriées dans la feuille de calcul. Ne supprimez pas ces colonnes. Réorganisez les colonnes afin qu’elles correspondent aux huit premières colonnes de la feuille de calcul Tendances des coûts.
- Saisissez les exemples de données dans la table et enregistrez la table.
- Pour retransmettre les données vers Dataverse, accédez à la section Connecteur de données en bas à droite, puis cliquez sur Publier.