Gérer les applications Win32 avec Intune
Intune autonome prend maintenant en charge les fonctionnalités de gestion des applications Win32. Bien qu’il existe certaines limitations quant aux types d’applications pouvant être déployés, les clients ont maintenant le choix d’utiliser Intune ou Configuration Manager pour le déploiement des applications Win32. Avec l’extension IME, le déploiement n’est plus limité à un seul fichier d’installation MSI.
Pour déployer des applications Win32, les critères suivants doivent être remplis :
- Windows 10 version 1607 ou ultérieure (versions Entreprise, Professionnel et Éducation)
- Les appareils doivent être joints à Microsoft Entra ID et inscrits automatiquement.
- La taille des applications Windows est de 30 Go maximum par application.
Voici quelques fonctionnalités à noter :
- Les applications 32 bits et 64 bits sont prises en charge.
- Les dépendances d’autres applications et les conditions d’installation requises peuvent être définies.
- L’extension IME (Intune Management Extension) prend en charge les appareils joints à Microsoft Entra, les appareils hybrides joints à un domaine et les appareils inscrits à une stratégie de groupe.
Avant que l’application Win32 ne puisse être déployée avec Intune, elle doit être préparée. Le graphique suivant illustre les étapes de préparation de l’application.
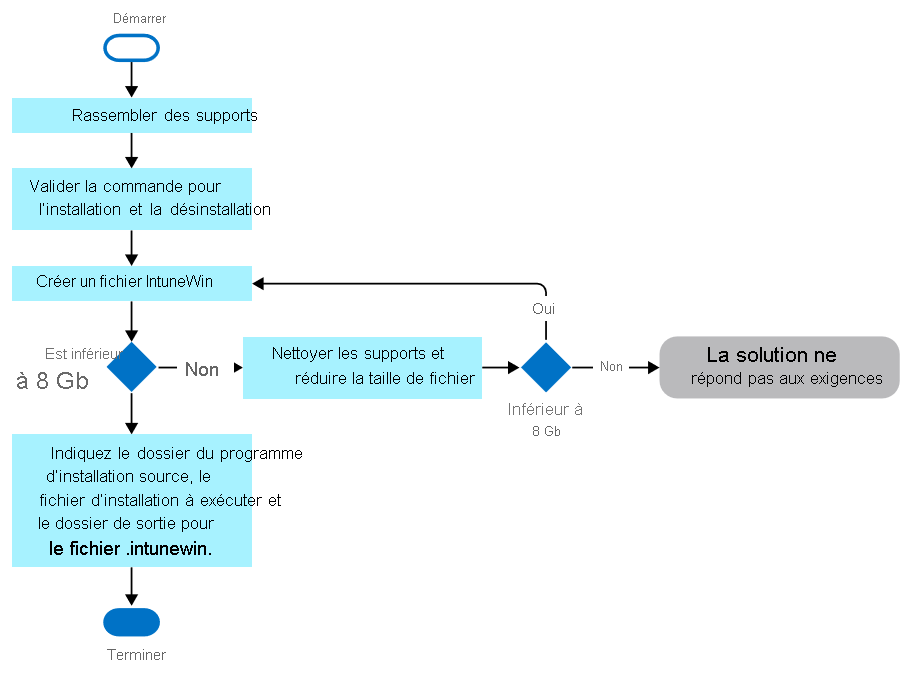
L’outil de préparation de contenu Win32 (IntuneWinAppUtil.exe) est un outil en ligne de commande utilisé pour compresser l’application Win32 dans un fichier .intunewin. Le dossier, le fichier d’installation (tel que setup.exe) et le dossier de sortie doivent être spécifiés. L’exécution de l’outil avec le commutateur -h affiche des informations d’utilisation.
Un exemple de commande pourrait ressembler à ce qui suit :
IntuneWinAppUtil -c c:\testapp\\v1.0 -s c:\testapp\v1.0\setup.exe -o
c:\testappoutput\v1.0 -q
Une fois que le fichier Intunewin a été créé, il peut être ajouté à Intune. Les étapes pour ajouter l’application sont les suivantes :
Dans le volet Intune, sélectionnez Applications clientes>Applications>Ajouter et sélectionnez Application Windows (Win32) dans la liste déroulante.
Sélectionnez Fichier de package d’application et accédez au fichier intunewin que vous avez créé pour charger le package dans Intune.
Ajoutez les informations de l’application. Cela inclut des informations telles que le nom, la description, l’éditeur, la catégorie, le propriétaire, etc.
Configurez les commandes d’installation et de désinstallation de l’application. Cela peut ressembler à ce qui suit pour l’installation et la désinstallation, respectivement :
msiexec /p “MyApp.msp” msiexec /x “{12345A67-89B0-1234-5678-000001000000}Définissez la configuration requise de l’application. Cela peut inclure la spécification de x86/x64, la version minimale du système d’exploitation, l’espace disque requis, la mémoire minimale, etc.
Ajoutez des règles de spécification. Elles définissent une configuration spécifique à rechercher, telle qu’un fichier ou un dossier existant, une valeur de Registre ou un script à exécuter et à comparer avec les résultats du script.
Configurez des règles de détection de l’application. Si l’application Win32 a des dépendances vis-à-vis d’autres applications, la règle de détection peut être définie pour vérifier des informations telles qu’un code de produit MSI ou la présence d’un chemin/fichier, d’une clé/valeur de Registre ou les résultats d’un script.
Configurez les codes de retour de l’application. Cela définit le résultat de l’installation. Les valeurs par défaut, telles que Réussite, Échec, Redémarrage requis et Nouvelle tentative, sont disponibles. D’autres codes peuvent être créés.
Une fois le processus d’ajout de l’application terminé, celle-ci peut être attribuée comme n’importe quelle autre application. L’optimisation de la livraison est prise en charge et les notifications toast peuvent également être supprimées.
Notes
Lorsque vous déployez des applications Win32 et des applications métier, envisagez d’utiliser exclusivement l’extension IME. Le déploiement des deux types pendant une inscription Autopilot peut échouer.