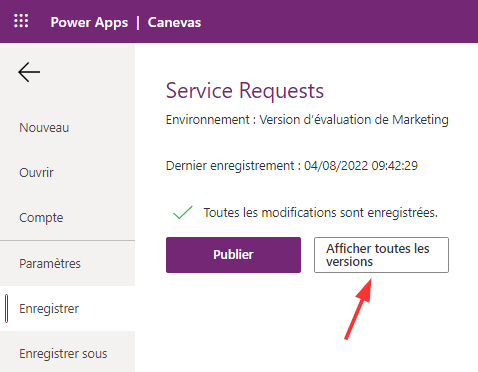Publier l’application
Félicitations ! Vous avez créé votre première application. Après avoir été testée, elle est désormais prête à fonctionner.
Lorsque votre application est prête à l’emploi, vous devez la publier et la partager.
Option 1 : publier une application pilotée par modèle
Les applications pilotées par modèle ne peuvent pas être publiées si elles ne comprennent pas tous les composants nécessaires. Certains composants s’appuient sur d’autres et cette relation entre composants est connue sous le nom de dépendance.
Par exemple, vous ne pouvez pas afficher une table sur un plan de site si elle n’est pas intégrée à l’application.
Le processus de vérification des dépendances au sein d’une application pilotée par modèle est appelé validation.
Une fois l’application validée, le canevas Concepteur d’application affiche les détails sur les éléments manquants.
Valider une application et ajouter des dépendances
Pour valider une application et ajouter des dépendances, procédez comme suit :
Connectez-vous à Power Apps.
Dans le volet gauche, cliquez sur Solutions, puis ouvrez la solution Dive Center App.
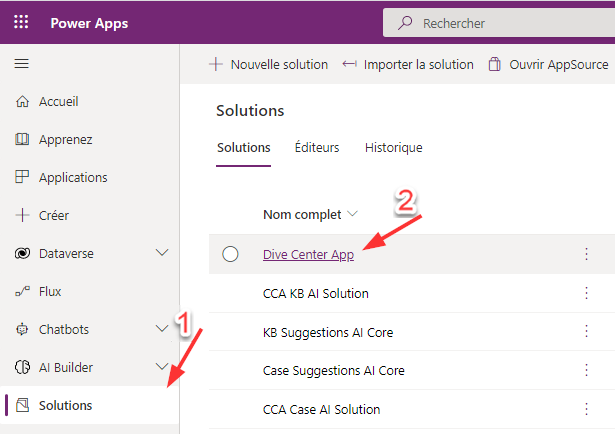
Sélectionnez l’application pilotée par modèle, puis cliquez sur Modifier dans la barre de commandes.
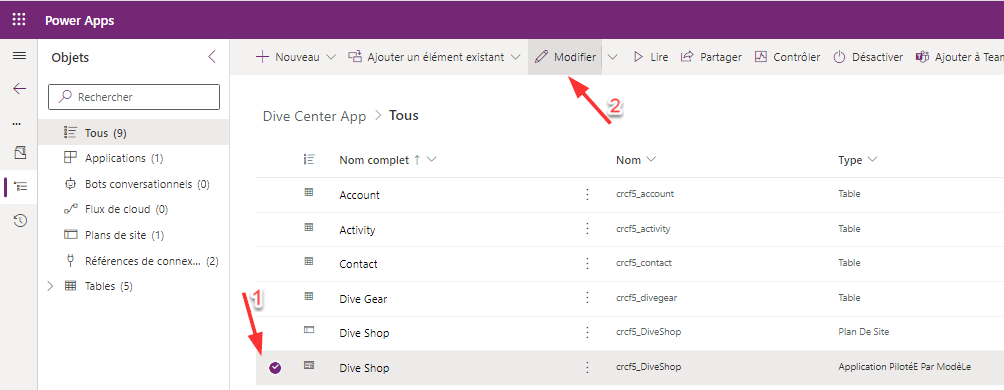
Sélectionnez Basculer vers l’affichage classique dans l’en-tête.
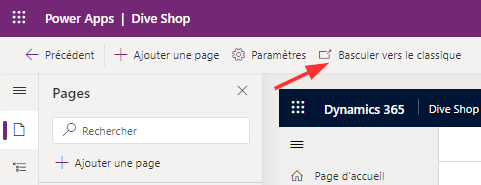
Dans le concepteur d’applications, cliquez sur Valider.
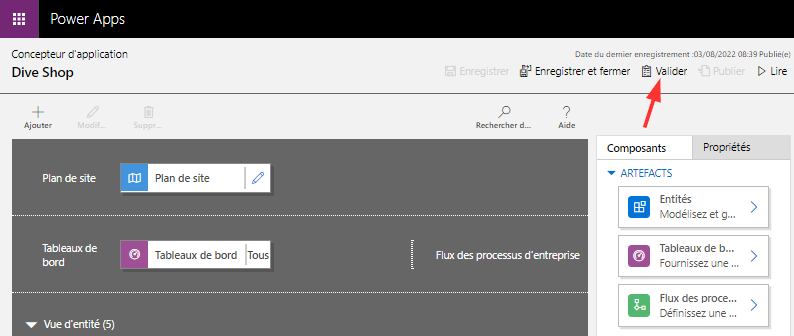
Une barre de notification s’affiche alors afin d’indiquer si l’application présente des erreurs ou des avertissements. La barre de notification affiche des avertissements si, par exemple, une table n’a pas de formulaires ou de vues ou lorsque l’application ne contient aucun composant. Une erreur peut s’afficher si un plan de site n’est pas configuré pour l’application. Vous pouvez enregistrer l’application en ignorant les avertissements, mais vous devez corriger les erreurs avant de pouvoir la publier.
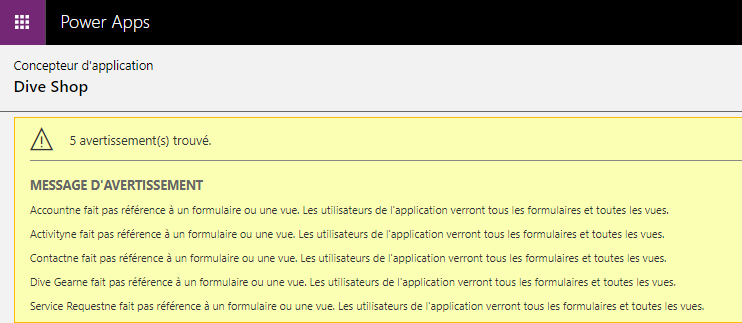
Ajoutez les éléments manquants. Pour chaque élément nécessaire ajouté, le nombre d’erreurs diminue.
Publier une application dans une solution
Pour publier une application dans une solution, procédez comme suit :
Connectez-vous à Power Apps.
Dans le volet gauche, cliquez sur Solutions, puis ouvrez la solution Dive Center App.
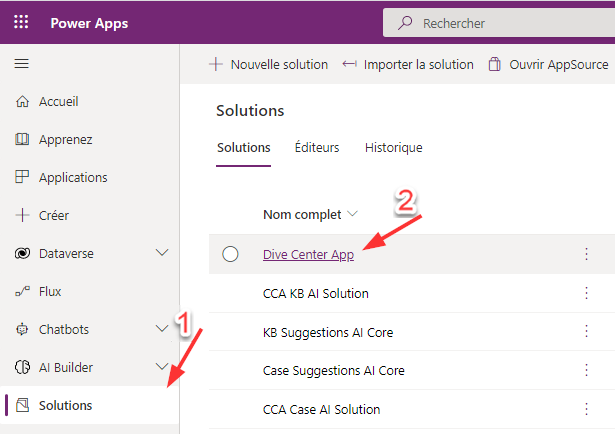
Sélectionnez l’application pilotée par modèle, puis cliquez sur Publier dans la barre de commandes.
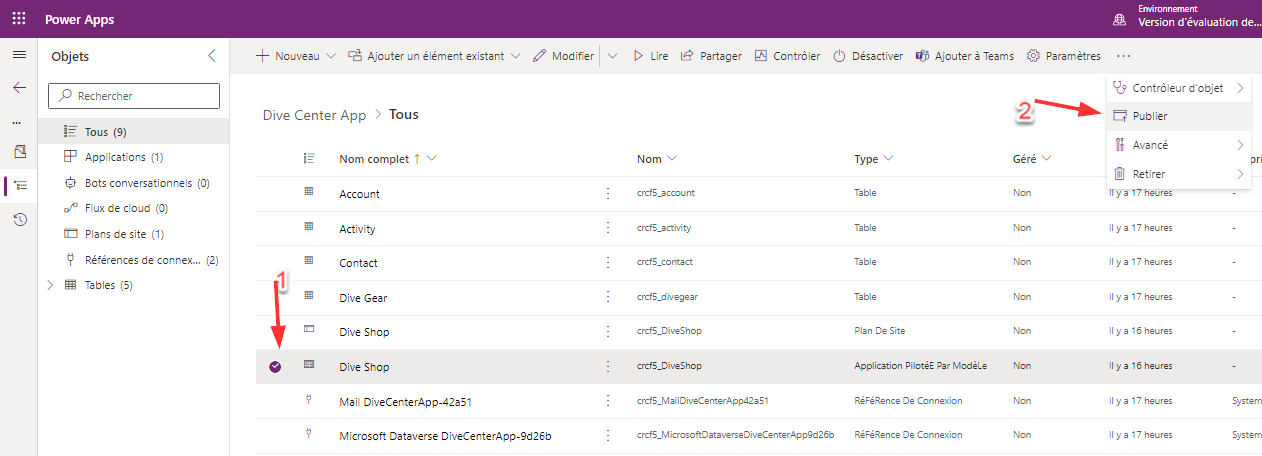
Option 2 : publier une application canevas
Chaque fois que vous enregistrez des modifications dans une application canevas, vous les publiez automatiquement uniquement pour vous-même et pour toute personne autorisée à modifier l’application. Après avoir apporté des modifications, vous devez les publier explicitement pour les mettre à la disposition de toutes les personnes avec lesquelles l’application est partagée.
Dans Power Apps Studio, cliquez sur Enregistrer dans le menu Fichier (à gauche), puis sur Publier.
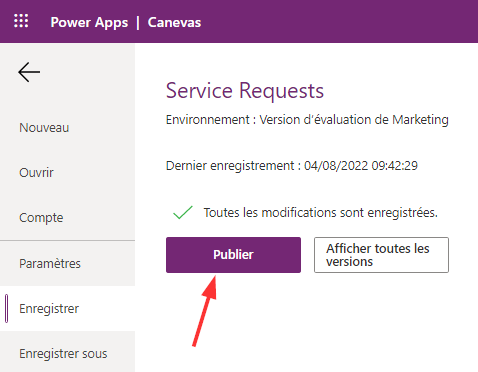
Dans la boîte de dialogue Publier, cliquez sur Publier cette version pour publier l’application auprès de tous les utilisateurs avec lesquels l’application est partagée.
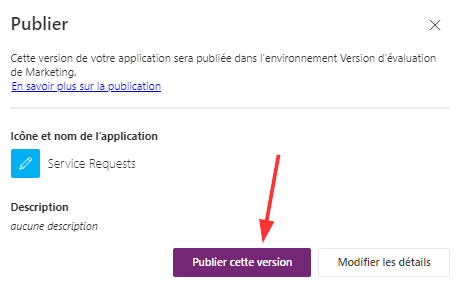
Identifier la version active
Pour identifier la version active de l’application, procédez comme suit :
Pour afficher toutes les versions d’une application, accédez àPower Apps. Cliquez sur Applications, puis recherchez et sélectionnez votre application. Sélectionnez Plus de commandes > Détails.
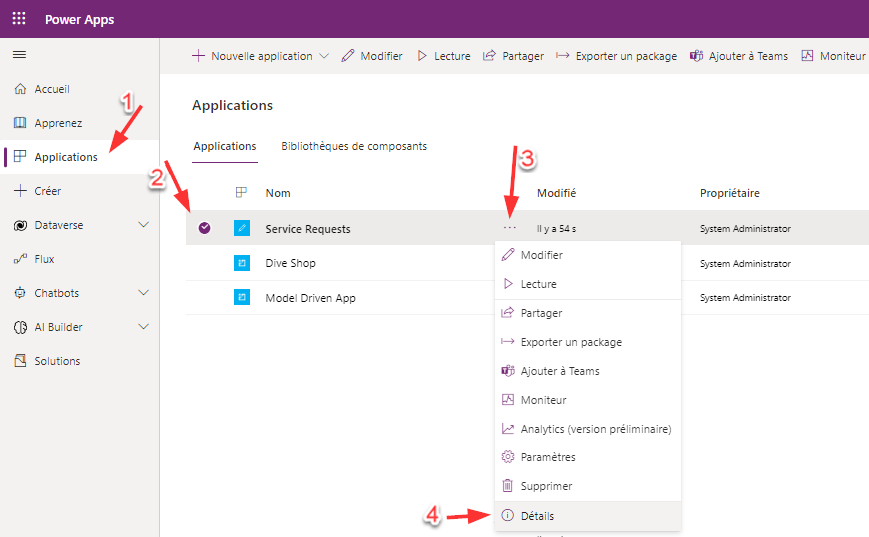
Cliquez sur l’onglet Versions.
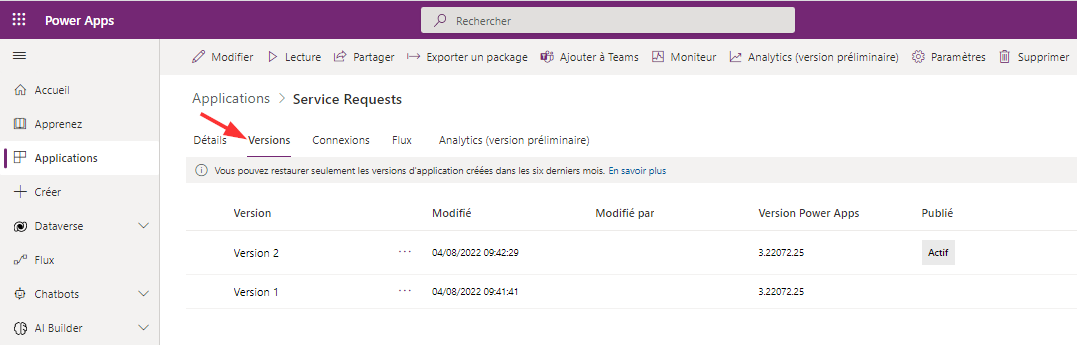
La version Active est publiée auprès de tous les utilisateurs avec qui l’application est partagée. La version la plus récente d’une application est uniquement à la disposition des utilisateurs autorisés à la modifier.