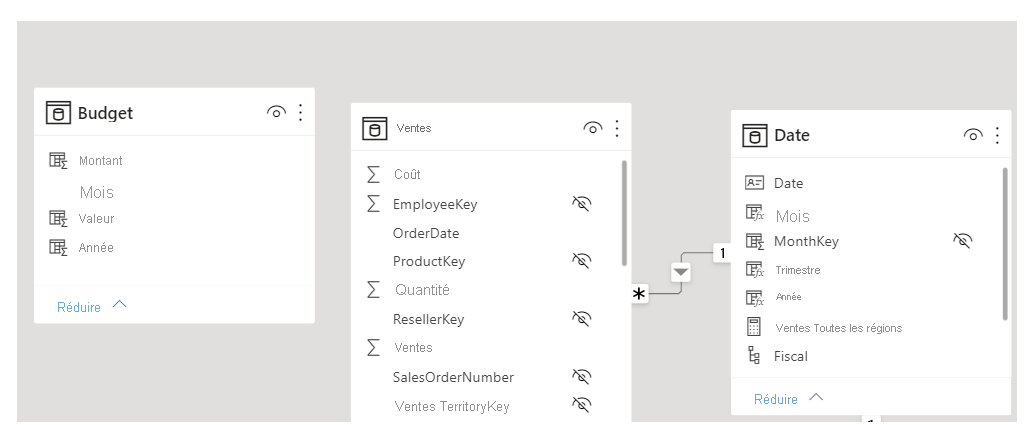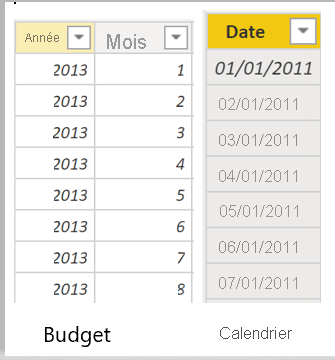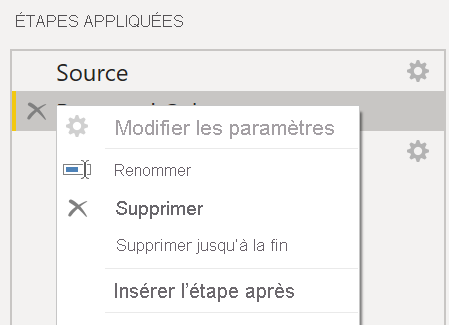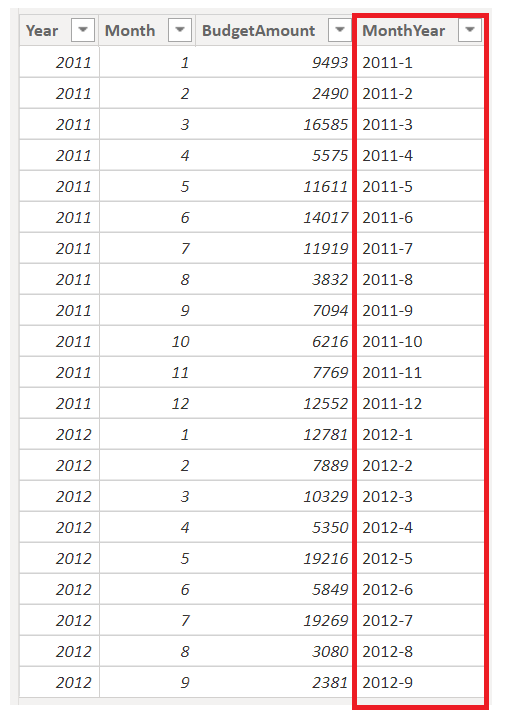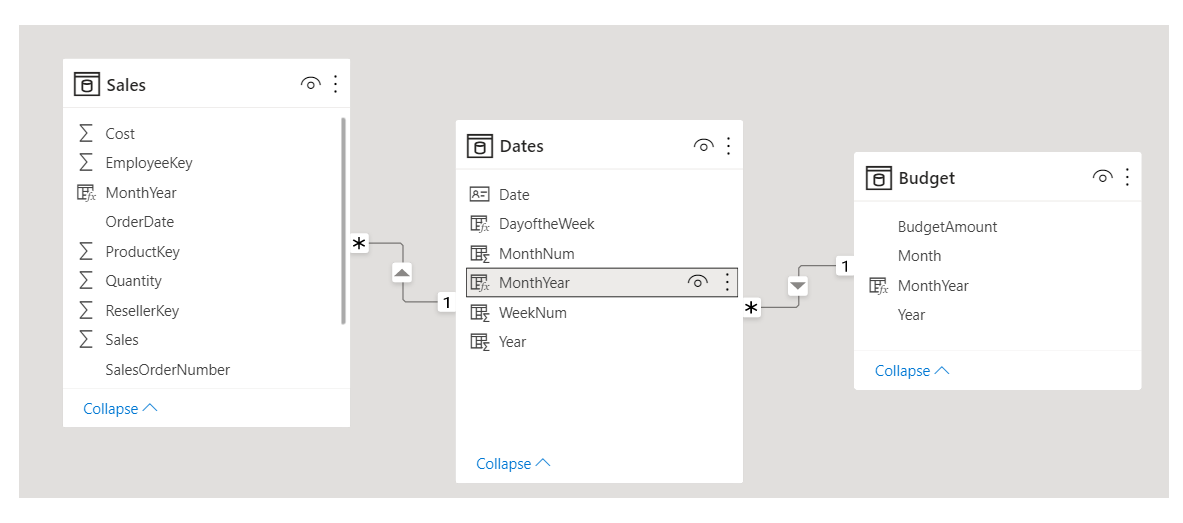Définir la précision des données
La précision des données correspond à leur niveau de détail, ce qui signifie que plus vos données sont précises, plus leur niveau de détail est élevé.
La précision des données est un sujet important pour tous les analystes Données, quels que soient les outils Power BI que vous utilisez. Définir des données avec la précision appropriée peut avoir un impact important sur le niveau de performance ainsi que sur l’efficacité d’utilisation de vos rapports et visuels Power BI.
Définition de la précision des données
Imaginez un scénario dans lequel votre entreprise gère 1 000 semi-remorques réfrigérés. À intervalles réguliers (quelques minutes), chaque camion utilise une application Microsoft Azure IoT pour enregistrer sa température actuelle. Cette température est importante pour votre organisation. En effet, si la réfrigération tombe en panne, cela risque d’endommager toute la cargaison et entraîner des milliers de dollars de perte. Avec un si grand nombre de camions et de capteurs, de nombreuses données sont générées tous les jours. Les utilisateurs des rapports ne souhaitent pas passer en revue de nombreux enregistrements pour trouver ceux qui les intéressent en particulier.
Comment pouvez-vous changer la précision des données pour rendre le modèle sémantique plus facile à exploiter ?
Dans ce scénario, vous souhaitez peut-être importer les données à l’aide d’une moyenne quotidienne pour chaque camion. Cette approche réduit le nombre d’enregistrements de la base de données à un enregistrement pour chaque camion et chaque jour. Si vous décidez que l’approche est suffisamment acceptable pour effectuer le suivi des coûts et des erreurs, vous pouvez utiliser cette précision des données. Vous pouvez également sélectionner la dernière température enregistrée ou importer uniquement les enregistrements supérieurs ou inférieurs à une plage de températures normale. Ces méthodes permettent de réduire le nombre total d’enregistrements que vous importez, tout en fournissant des données complètes et précieuses.
Dans d’autres scénarios, vous pouvez vous contenter d’une précision des données définie à la semaine, au mois ou au trimestre. En règle générale, plus le nombre d’enregistrements que vous utilisez est faible, plus les rapports et les visuels fonctionnent rapidement. Cette approche se traduit par une fréquence d’actualisation plus rapide de l’ensemble du modèle sémantique. Ainsi, vous pouvez actualiser les données plus souvent.
Toutefois, elle présente un inconvénient. Si vos utilisateurs souhaitent explorer plus en détail chaque transaction, le fait de récapituler la précision va les empêcher d’y parvenir, ce qui peut avoir un impact négatif sur l’expérience utilisateur. Il est important de négocier le niveau de précision des données avec les utilisateurs de rapports pour qu’ils comprennent les implications de ces choix.
Changer la précision des données pour établir une relation entre deux tables
La précision des données peut également avoir un impact quand vous créez des relations entre les tables dans Power BI.
Par exemple, vous créez des rapports pour l’équipe commerciale de Tailwind Traders. Vous avez été sollicité pour créer une matrice des ventes totales et des budgets dans le temps à l’aide des tables Calendar, Sales et Budget. Vous remarquez que le niveau de détail le plus bas de la table Sales se situe au niveau journalier, par exemple 01/05/2020, 07/06/2020 et 18/06/2020. Le niveau de détail de la table Budget se situe uniquement au niveau mensuel ; par exemple, les données de budget correspondent à 05/2020 et 06/2020. Ces tables ont des niveaux de précision différents qui doivent faire l’objet d’un rapprochement pour que vous puissiez créer une relation entre elles.
La figure suivante illustre votre modèle sémantique actuel.
Comme indiqué dans la figure précédente, il manque une relation entre les tables Budget et Calendar. Vous devez donc créer cette relation pour pouvoir générer votre visuel. Notez que si vous transformez les colonnes Year et Month de la table Calendar dans une nouvelle colonne, puis que vous effectuez la même transformation dans la table Budget, vous pouvez faire correspondre le format de la colonne Date dans la table Calendar. Vous pouvez ensuite établir une relation entre les deux colonnes. Pour effectuer cette tâche, vous allez concaténer les colonnes Year et Month, puis changer le format.
Dans le ruban, sélectionnez Transformer les données. Dans le volet droit, dans Étapes appliquées, cliquez avec le bouton droit sur la dernière étape, puis sélectionnez Insérer l’étape après.
Dans le ruban Accueil, sous Ajouter une colonne, sélectionnez Colonne personnalisée. Entrez l’équation suivante pour concaténer les colonnes Year et Month, puis ajoutez un tiret entre les noms de colonnes.
Column = Table.AddColumn(#"Renamed Columns", "Custom", each [Year] & "-" &[Month])
Changez le type de données en type Date, puis renommez la colonne. Votre table Budget doit ressembler à la figure suivante.
À présent, vous pouvez créer une relation entre les tables Budget et Calendar.
Créer une relation entre tables
Power BI détecte automatiquement les relations, mais vous pouvez également accéder à Gérer les relations > Nouvelle et créer la relation dans la colonne Date. La relation doit ressembler à la figure suivante.
En effectuant cette tâche, vous avez vérifié que la précision est la même entre les différentes tables. À présent, vous devez créer des mesures DAX pour calculer Total Sales (Total des ventes) et BudgetAmount (Montant du budget). Accédez au volet Données sur Power BI Desktop, sélectionnez Nouvelle mesure, puis créez deux mesures avec les équations suivantes :
TotalSales = SUM(Sales[Total Sales])
BudgetAmount = SUM (Budget[BudgetAmount])
Sélectionnez le visuel de table dans le volet Visualisation, puis entrez ces mesures ainsi que la Date dans le champ Valeurs. Vous avez à présent atteint l’objectif, à savoir créer une matrice du total des ventes et des budgets dans le temps.