Exercice : envoyer et recevoir des messages dans une file d’attente Service Bus à l’aide de .NET.
Dans cet exercice, vous apprenez à effectuer les opérations suivantes :
- créer un espace de noms Service Bus, ainsi qu’une file d’attente, à l’aide d’Azure CLI ;
- Créer une application console .NET pour envoyer et recevoir des messages à partir de la file d’attente.
Prérequis
- Un compte Azure avec un abonnement actif. Si vous n’en avez pas, vous pouvez vous inscrire à une évaluation gratuite dans la page https://azure.com/free.
- Visual Studio Code sur l’une des plateformes prises en charge.
- Extension C# pour Visual Studio Code.
- .NET 8 est l’infrastructure cible pour cet exercice.
Connexion à Azure
Dans cette section, vous ouvrez votre terminal et vous créez des variables utilisées dans le reste de l’exercice afin de faciliter l’entrée de commande et la création d’un nom de ressource unique.
Lancez l’Azure Cloud Shell, puis sélectionnez Bash et l’environnement.
Créez les variables utilisées dans les commandes Azure CLI. Remplacez
<myLocation>par une région près de vous.myLocation=<myLocation> myNameSpaceName=az204svcbus$RANDOM
Créer des ressources Azure
Créez un groupe de ressources pour contenir les ressources Azure que vous créez.
az group create --name az204-svcbus-rg --location $myLocationCréez un espace de noms de messagerie Service Bus. La commande suivante crée un espace de noms à l’aide de la variable que vous avez créée précédemment. L’opération prend quelques minutes.
az servicebus namespace create \ --resource-group az204-svcbus-rg \ --name $myNameSpaceName \ --location $myLocationCréer une file d’attente Service Bus
az servicebus queue create --resource-group az204-svcbus-rg \ --namespace-name $myNameSpaceName \ --name az204-queue
Récupérer la chaîne de connexion pour l’espace de noms Service Bus
Ouvrez le portail Azure et accédez au groupe de ressources az204-svcbus-rg.
Sélectionnez la ressource az204svcbus que vous avez créée.
Dans la section Paramètres, sélectionnez Stratégies d’accès partagé, puis la stratégie RootManageSharedAccessKey.
Copiez la Chaîne de connexion principale à partir de la boîte de dialogue qui s’ouvre, puis enregistrez-la dans un fichier, ou laissez le portail ouvert et copiez la clé si nécessaire.
Créer une application console pour envoyer des messages à la file d’attente
Ouvrez un terminal local et créez un répertoire nommé az204svcbus, accédez-y, puis exécutez la commande pour lancer Visual Studio Code.
code .Ouvrez le terminal dans Visual Studio Code en sélectionnant Terminal > Nouveau terminal dans la barre de menus, puis exécutez les commandes suivantes pour créer l’application console et ajouter le package Azure.Messaging.ServiceBus.
dotnet new console dotnet add package Azure.Messaging.ServiceBusDans Program.cs, ajoutez les instructions
usingsuivantes en haut du fichier, après l’instructionusingen cours.using Azure.Messaging.ServiceBus;Ajoutez les variables suivantes au code et définissez la variable
connectionStringsur la chaîne de connexion que vous avez obtenue plus tôt.// connection string to your Service Bus namespace string connectionString = "<CONNECTION STRING>"; // name of your Service Bus topic string queueName = "az204-queue";Ajoutez le code suivant sous les variables que vous venez d’ajouter. Pour plus d’informations, consultez les commentaires du code.
// the client that owns the connection and can be used to create senders and receivers ServiceBusClient client; // the sender used to publish messages to the queue ServiceBusSender sender; // Create the clients that we'll use for sending and processing messages. client = new ServiceBusClient(connectionString); sender = client.CreateSender(queueName); // create a batch using ServiceBusMessageBatch messageBatch = await sender.CreateMessageBatchAsync(); for (int i = 1; i <= 3; i++) { // try adding a message to the batch if (!messageBatch.TryAddMessage(new ServiceBusMessage($"Message {i}"))) { // if an exception occurs throw new Exception($"Exception {i} has occurred."); } } try { // Use the producer client to send the batch of messages to the Service Bus queue await sender.SendMessagesAsync(messageBatch); Console.WriteLine($"A batch of three messages has been published to the queue."); } finally { // Calling DisposeAsync on client types is required to ensure that network // resources and other unmanaged objects are properly cleaned up. await sender.DisposeAsync(); await client.DisposeAsync(); } Console.WriteLine("Follow the directions in the exercise to review the results in the Azure portal."); Console.WriteLine("Press any key to continue"); Console.ReadKey();Enregistrez le fichier et exécutez la commande
dotnet buildpour vous assurer qu’il n’y a pas d’erreur.Exécutez le programme à l’aide de la commande
dotnet runet attendez l’affichage du message de confirmation suivant. Appuyez alors sur n’importe quelle touche pour quitter le programme.A batch of three messages has been published to the queue.
Passer en revue les résultats
Connectez-vous au portail Azure et accédez à votre espace de noms Service Bus.
Sélectionnez Files d’attente dans la section Entités du volet de navigation, puis sélectionnez az204-queue dans la liste.
Sélectionnez Service Bus Explorer dans le volet de navigation File d’attente Service Bus.
Sélectionnez Aperçu depuis le début. Les trois messages qui ont été envoyés s’affichent alors.
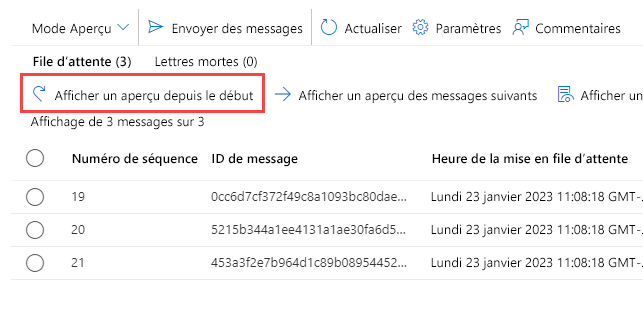
Mettre à jour le projet pour recevoir les messages de la file d’attente
Dans cette section, vous mettez à jour le programme de façon à recevoir les messages de la file d’attente.
Ajoutez le code suivant à la fin du code existant. Pour plus d’informations, consultez les commentaires du code.
ServiceBusProcessor processor; client = new ServiceBusClient(connectionString); // create a processor that we can use to process the messages processor = client.CreateProcessor(queueName, new ServiceBusProcessorOptions()); try { // add handler to process messages processor.ProcessMessageAsync += MessageHandler; // add handler to process any errors processor.ProcessErrorAsync += ErrorHandler; // start processing await processor.StartProcessingAsync(); Console.WriteLine("Wait for a minute and then press any key to end the processing"); Console.ReadKey(); // stop processing Console.WriteLine("\nStopping the receiver..."); await processor.StopProcessingAsync(); Console.WriteLine("Stopped receiving messages"); } finally { // Calling DisposeAsync on client types is required to ensure that network // resources and other unmanaged objects are properly cleaned up. await processor.DisposeAsync(); await client.DisposeAsync(); } // handle received messages async Task MessageHandler(ProcessMessageEventArgs args) { string body = args.Message.Body.ToString(); Console.WriteLine($"Received: {body}"); // complete the message. messages is deleted from the queue. await args.CompleteMessageAsync(args.Message); } // handle any errors when receiving messages Task ErrorHandler(ProcessErrorEventArgs args) { Console.WriteLine(args.Exception.ToString()); return Task.CompletedTask; }Utilisez la commande
dotnet buildpour vous assurer qu’il n’y a pas d’erreur.Utilisez la commande
dotnet runpour exécuter l’application. Il envoie trois autres messages à la file d’attente, puis récupère les six messages. Appuyez sur n’importe quelle touche pour arrêter le récepteur et l’application.Wait for a minute and then press any key to end the processing Received: Message 1 Received: Message 2 Received: Message 3 Received: Message 1 Received: Message 2 Received: Message 3 Stopping the receiver... Stopped receiving messagesNotes
L’application ayant envoyé deux lots de messages avant de les récupérer, vous devez voir deux lots de trois messages représentés dans la sortie.
Revenez au portail et sélectionnez à nouveau Aperçu depuis le début. Notez qu’aucun message n’apparaît dans la file d’attente, puisque nous les avons tous récupérés.
Nettoyer les ressources
Lorsque les ressources ne sont plus nécessaires, vous pouvez utiliser la commande az group delete dans le service Azure Cloud Shell pour supprimer le groupe de ressources.
az group delete --name az204-svcbus-rg --no-wait