Explorer Power BI à l’aide de tableaux de bord, de rapports et d’applications
Vous avez une compréhension élémentaire du rôle que des tableaux de bord, rapports et applications jouent dans Power BI. Il est temps d’examiner les différentes façons de les utiliser afin de choisir le contenu nécessaire pour prendre de meilleures décisions stratégiques.

Commençons par les tableaux de bord.
Tableaux de bord
Un tableau de bord Power BI est constitué de mosaïques qui, ensemble, racontent une histoire. Étant donné qu’il est limité à une seule page, un tableau de bord bien conçu ne contient que les éléments les plus importants de cette histoire. Vous ne pouvez pas modifier le tableau de bord, mais il existe de nombreuses manières d’utiliser les données pour surveiller votre entreprise et prendre des décisions basées sur des données.
Supposons que vous êtes le directeur du marketing d’une société de fabrication de vêtements nommée Van Arsdel. L’exemple de tableau de bord Marketing en ventes suivant vous présente un instantané de haut niveau de votre entreprise. En affichant ce tableau de bord, vous pouvez surveiller les performances de votre société par rapport à la concurrence.

Survoler pour afficher les détails
Les mosaïques sur un tableau de bord sont bien plus que des images. Placez la souris sur une vignette pour afficher des détails sur les données sous-jacentes de l’objet visuel.

Ouvrir un rapport à partir d’un tableau de bord
Les vignettes dans votre tableau de bord sont des visualisations de rapports. Ouvrir un rapport est aussi simple que de sélectionner une vignette. Le rapport s’ouvre sur une page comportant le contenu sélectionné.

Maintenant qu’un rapport est ouvert, vous pouvez l’explorer.
Rapports
Consulter les pages du rapport
Lorsque vous recevez un nouveau rapport, vous souhaitez vous familiariser avec les données et les insights qu’il contient. Un bon moyen de commencer consiste à consulter chacune des pages du rapport. La liste des noms de pages du rapport figure désormais dans un volet vertical. Sélectionnez un nom pour afficher la page correspondante.
Chaque page possède un ensemble différent de visualisations qui racontent une histoire. Dans cet exemple, la page Sentiment compare ce que pensent les clients de la société de Van Arsdel et du secteur, par mois et zone géographique. Après une baisse en milieu d’année, un sentiment positif de la société est plus élevé.

Modifier les options d’affichage du rapport
Les rapports peuvent être affichés sur différents appareils, de tailles et d’apparences d’écrans différentes. Par défaut, Power BI envoie des rapports pour Ajuster à la page, ce qui signifie que vous n’êtes pas obligé de le faire défiler, mais le type peut être petit. Dans le menu Affichage, sélectionnez Taille réelle pour afficher les informations sur le rapport à taille réelle. Vous devrez peut-être faire défiler la page.

Le menu Afficher inclut de nombreuses options qui contrôlent l’affichage de votre page de rapport. Sélectionnez l’option la plus adaptée à votre taille d’écran, au public de votre présentation et vos préférences personnelles.
Pour répondre à vos besoins d’accessibilité, utilisez l’option Couleurs à contraste élevé.

Afficher les signets dans votre rapport
Un concepteur de rapports peut vous fournir d’autres vues des mêmes données. Par exemple, alors qu’une vue affiche les données de la région centrale, une autre affiche les données de la région Sud et une troisième de la région Nord. En sélectionnant un signet, vous pouvez basculer entre les trois vues différentes de la même page de rapport.
Tous les rapports n’ont pas de signets. Pour déterminer si c’est le cas pour votre rapport, ouvrez le volet Signets dans le menu Affichage.
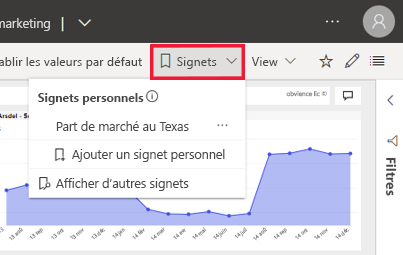
Comprendre les filtres appliqués à un rapport
Lorsqu’un collègue partage un rapport avec vous, veillez à consulter le volet Filtres. Les filtres permettent à vos collègues de mettre en surbrillance des données spécifiques, en n’affichant généralement pas toutes les informations disponibles.

N’oubliez pas que chaque page de rapport raconte une histoire. Pour bien comprendre l’histoire, vous devez savoir si des filtres sont appliqués et à quoi correspondent ces filtres.
Le volet Filtres affiche les filtres appliqués au rapport, à la page de rapport et à l’objet visuel actuel (si sélectionné). Dans l’exemple suivant, l’histogramme est sélectionné. Notez qu’il existe trois filtres de page (Segment, Year, Region), un filtre appliqué à toutes les pages de rapport (Date) et trois filtres d’objet visuel (Manufacturer, Month, and Total Units YTD Var %).

Si le filtre a le mot Tout en regard, cela signifie que chaque valeur dans le champ est inclus dans le filtre. Sur cette page, tous les segments sont inclus et, dans l’histogramme, tous les mois sont inclus. Les filtres sur la page L’année est 2014 indiquent que cette page de rapport n’inclut que des données de l’année 2014.
Agrandir une mosaïque de tableau de bord ou un objet visuel de rapport
Il peut arriver qu’un tableau de bord ou un rapport soit un peu trop encombré. Vous pouvez utiliser mode Focus pour faire un zoom sur un objet visuel. Pointez sur le visuel pour afficher le menu d’actions, puis sélectionnez Ouvrir en mode Focus ou l’icône Focus.

L’objet visuel remplit tout le canevas et vous pouvez toujours survoler pour afficher les détails et accéder au volet Filtres.
Si l’affichage n’est pas assez grand, ouvrez ce même objet visuel en mode Plein écran afin qu’il remplisse l’écran entier. Ce mode est souvent utilisé pour les présentations car vous pouvez même afficher des tableaux de bord et pages de rapport entiers en mode Plein écran.