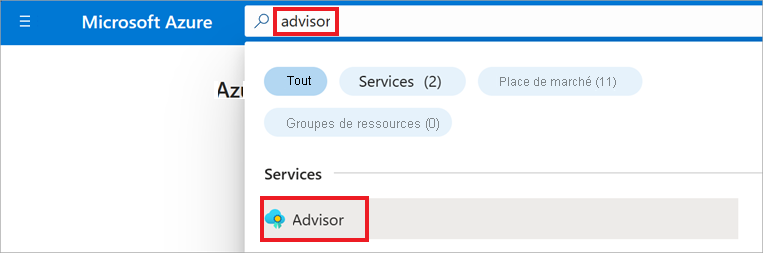Exercice - Passer en revue vos recommandations d’Advisor
À présent, examinons un exemple concret pour voir comment Advisor peut fonctionner dans votre environnement. Dans cette unité, vous allez trouver des instructions pas à pas guidées pour examiner et appliquer certaines recommandations d’Advisor pour vous aider à optimiser vos charges de travail Azure.
Notes
Vous devez disposer au moins d’un accès en lecture à un abonnement Azure actif avec des ressources provisionnées.
Commencez par vous connecter au portail Azure.
Accédez à votre tableau de bord Advisor en tapant « advisor » dans la barre de recherche, puis en sélectionnant Advisor dans la liste des services.
Sélectionnez Vue d’ensemble. Le tableau de bord Advisor s’ouvre, montrant des recommandations personnalisées pour tous vos abonnements. Les recommandations sont divisées en cinq catégories que vous avez découvertes dans l’unité précédente.
Vous pouvez sélectionner une des cinq catégories montrant qu’il existe des recommandations à traiter. Votre tableau de bord est différent de la capture d’écran suivante, car Advisor est personnalisé pour vous.
Pour cet exercice, nous utilisons un exemple de la catégorie Coût. Si vous avez au moins une recommandation dans la catégorie Coût, sélectionnez la vignette Coût. Sinon, sélectionnez une vignette qui a au moins une recommandation.
Si vous n’avez aucune recommandation, cela peut signifier que vous suivez déjà toutes nos bonnes pratiques pour vos ressources déployées. Cela peut aussi signifier que vous n’avez pas d’abonnements ou de ressources Azure, ou que vous ne disposez pas des autorisations suffisantes pour y accéder.
La page pour la vignette que vous avez sélectionnée s’ouvre, où vous pouvez voir des éléments comme :
- Description de vos recommandations Advisor.
- Nombre de ressources impactées et niveau d’impact pour chaque ressource.
- Économies mensuelles potentielles si vous résolvez les problèmes.
Sélectionnez une recommandation dans la liste Description pour l’examiner. La page Détails de la recommandation suggère quelques façons de corriger le problème signalé. Dans le cadre de cet exercice, nous nous penchons sur la recommandation Redimensionner ou arrêter les instances de machine virtuelle sous-utilisées, mais n’hésitez pas à sélectionner n’importe quelle recommandation active que vous voyez.
Une fois la recommandation sélectionnée, une page plus détaillée s’ouvre pour montrer les ressources impactées et les actions recommandées que vous pouvez effectuer pour résoudre les problèmes. Dans notre cas, la page Adapter ou arrêter les machines virtuelles sous-utilisées présente également les économies que vous pouvez réaliser par ressource.
Pour cet exercice, il y a quelques actions recommandées que vous pouvez appliquer à chaque machine virtuelle.
Remarque
Si vous n’êtes pas prêt appliquer ces actions pendant cet exercice, vous pouvez simplement fermer le portail Azure. Aucune modification ne sera apportée à vos abonnements ou à vos ressources. La seule façon d’annuler une recommandation est de d’effectuer l’action inverse.
Sélectionnez une des Actions recommandées dans la liste. Dans la page suivante, Advisor vous guide à travers des actions spécifiques que vous pouvez effectuer immédiatement pour appliquer la recommandation et résoudre le problème.
Notez cependant que vous pouvez aussi choisir de Reporter ou d’Ignorer l’action recommandée, comme nous l’avons vu dans une unité précédente.