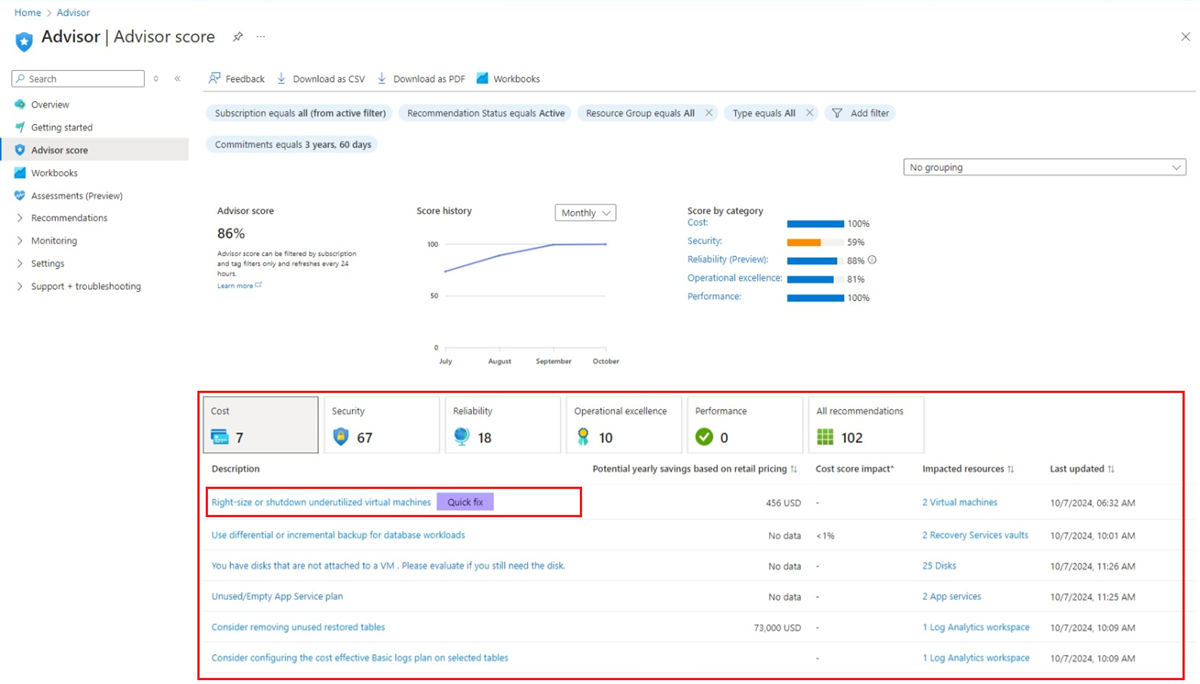Exercice - Examiner votre score Advisor
Maintenant que vous avez une compréhension de base de la façon dont le score Advisor peut vous aider à optimiser vos charges de travail, voyons un exemple de son utilisation dans votre environnement. Cette unité vous guide tout au long des étapes à suivre pour examiner votre score Advisor et identifier les meilleures actions à entreprendre.
Si vous votre tableau de bord Advisor est ouvert, vous pouvez passer directement à l’étape 3.
Commencez par vous connecter au portail Azure.
Accédez à votre tableau de bord Advisor en tapant Advisor dans la barre de recherche, puis en sélectionnant Advisor dans la liste des services.
La page Score Advisor s’ouvre, montrant votre score Advisor global et les scores de chaque catégorie individuelle. Rappelez-vous que votre tableau de bord est différent des captures d’écran de cet exercice, car Advisor est personnalisé pour vous.
Notez votre score Advisor global.
Le score Advisor dans l’exemple suivant diffère du score Advisor indiqué dans votre environnement sur Azure Advisor.
Important
Rappelez-vous que votre score vous donne un aperçu rapide qui montre dans quelle mesure les ressources de vos abonnements suivent les bonnes pratiques de conception documentées.
À côté du Score Advisor figure votre Historique des scores. Cette représentation graphique utile montre comment votre score change sur une période de temps. Vous pouvez choisir la période de temps en la sélectionnant dans le menu déroulant situé au-dessus du graphique.
À présent, examinons les scores de catégorie Advisor.
Vous pouvez noter immédiatement que bien que le score Advisor global de cet exemple puisse être considéré comme bon, un des scores de catégorie est inférieur à 60 % et peut réellement demander une attention particulière.
Sélectionnez une catégorie. Pour notre exemple, nous allons examiner le Coût. Il affiche un score de 100 %, mais vous disposez d’une catégorie différente dans votre environnement que vous souhaitez examiner et traiter.
La zone en bas de la page Score Advisor montre des recommandations pour la catégorie choisie.
Vous allez reconnaître certains des champs montrés dans le tableau, par exemple Économies annuelles potentielles et Ressources impactées. Notez également un nouveau champ appelé Impact du score de coût, qui correspond à l’Impact du score de catégorie pour la catégorie Coût. Il vous montre en un rapide coup d’œil l’impact de la recommandation correspondante sur le score de catégorie quand vous la traitez. Plus le pourcentage est élevé, plus le bénéfice tiré est important. De cette façon, vous pouvez vous concentrer sur les recommandations qui améliorent le plus votre score Advisor.
Sélectionnez une recommandation dans la liste Description pour l’examiner plus en détail et voir comment vous pouvez corriger le problème détecté. Dans le cadre de cet exercice, nous nous penchons sur la recommandation Redimensionner ou arrêter les instances de machine virtuelle sous-utilisées, car son Impact sur le score de coût est le plus élevé, mais n’hésitez pas à sélectionner n’importe quelle recommandation active que vous voyez.
Une fois votre sélection effectuée, une page plus détaillée s’ouvre, montrant les ressources impactées et les actions recommandées que vous pouvez effectuer pour résoudre les problèmes.
Remarque
Si vous n’êtes pas prêt appliquer ces actions pendant cet exercice, vous pouvez simplement fermer le portail Azure. Aucune modification ne sera apportée à vos abonnements ou à vos ressources. La seule façon d’annuler une recommandation est de d’effectuer l’action inverse.
Quand vous appliquez une des recommandations, votre score Advisor s’améliore ! La modification du score peut prendre jusqu’à 24 heures : revenez donc le consulter d’ici un jour ou plus pour voir dans quelle mesure il a augmenté.
Nous vous recommandons d’utiliser le score Advisor pour évaluer vos ressources, définir des objectifs pour améliorer vos points de référence et suivre votre progression.