Différentes façons d’utiliser vos modèles
Après avoir créé votre modèle AI Builder, vous pouvez l’utiliser dans Power Apps et Power Automate.
Afficher les détails de votre modèle
Une fois l’apprentissage de votre modèle terminé, vous pouvez afficher des détails importants sur votre modèle dont l’apprentissage vient d’être effectué sur une page de détails spécifique. Les informations peuvent varier en fonction du type de modèle.
La page de détails du modèle vous permet de visualiser les personnalisations que vous avez apportées pour effectuer l’apprentissage de votre modèle. Elle affiche des insights supplémentaires avec le score d’exactitude, afin que vous puissiez améliorer les performances de votre modèle. Certains types de modèles vous donnent l’opportunité de faire un test rapide de votre modèle pour le voir à l’œuvre en direct.
Vous pouvez accéder à tout moment à cette page depuis le menu gauche, en sélectionnant Hub d’IA > Modèles IA, puis en recherchant le nom de votre modèle.
Publier votre modèle
Vous ne pouvez pas utiliser votre modèle tant qu’il n’est pas publié. Si vous êtes satisfait de votre modèle, cliquez sur Publier pour le rendre disponible.
Vous pouvez utiliser votre modèle de trois manières principales :
en tant que composant dans une application,
en tant qu’action dans un flux,
en tant que nouvelles données dans votre base de données.
Une fois votre modèle publié, cliquez sur Utiliser le modèle pour afficher la liste des actions disponibles pour utiliser votre modèle.
Utiliser votre modèle dans une application
Dans le volet Utiliser votre modèle, cliquez sur le bouton Créer des applications intelligentes, qui s’affiche si votre type de modèle prend en charge cette action.
Ce clic vous redirige vers l’expérience de création d’application canevas, qui inclut le composant AI Builder déjà ajouté à votre canevas et votre modèle automatiquement associé au composant.
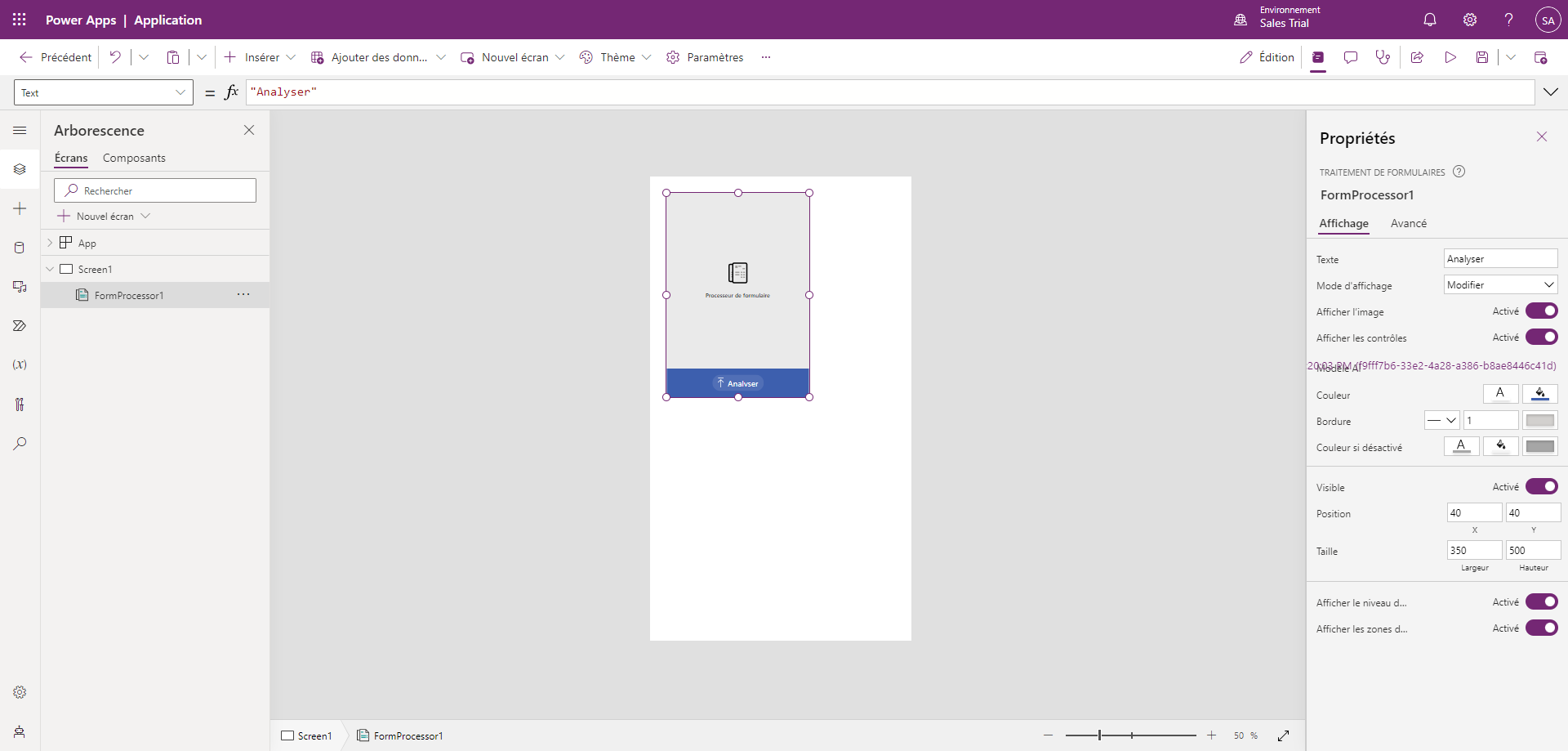
Vous pouvez ajouter à tout moment des composants AI Builder à vos applications existantes, en cliquant sur l’onglet Insérer, puis en sélectionnant le composant dans le menu AI Builder.
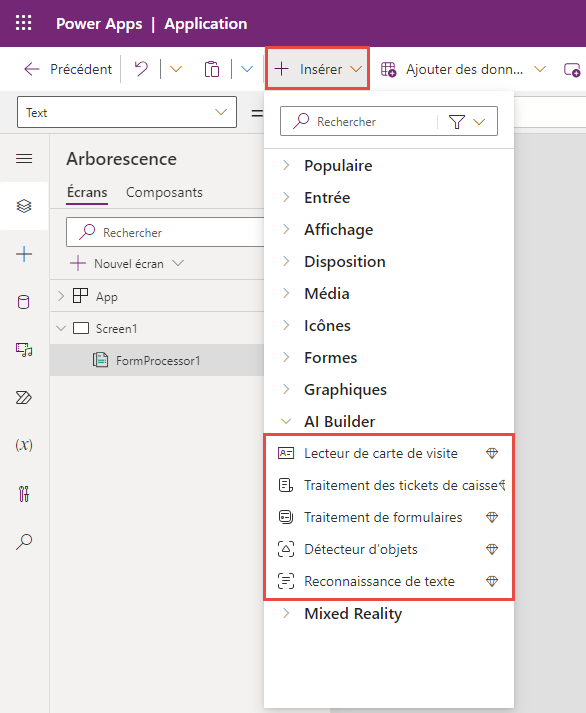
Utiliser votre modèle dans un flux
Dans le volet Utiliser votre modèle, cliquez sur le bouton Créer des automatisations intelligentes, qui s’affiche si votre type de modèle prend en charge cette action.
Ce clic vous redirige vers la page de modèle de flux dans Power Automate. Vérifiez les connexions, puis cliquez sur Continuer.
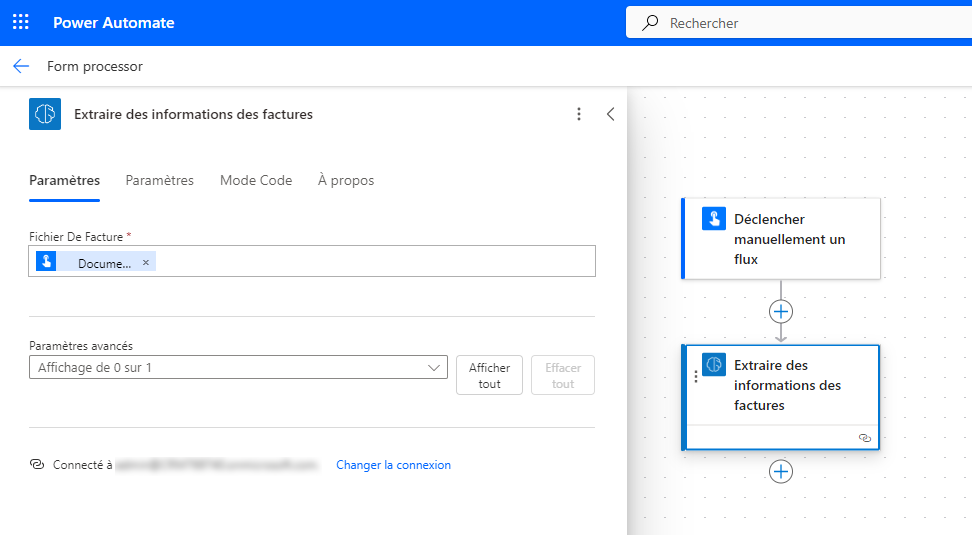
L’expérience de création de flux comprend l’action AI Builder déjà ajoutée à votre flux et votre modèle automatiquement associé à l’action.
Vous pouvez ajouter l’action AI Builder aux flux compatibles avec des solutions en recherchant l’action Prédire sous Microsoft Dataverse, puis en sélectionnant le nom de votre modèle dans le menu déroulant Modèle.
Utiliser votre modèle dans votre base de données
Certains types de modèles réécrivent l’intelligence dans votre base de données pour vous permettre de l’utiliser dans vos vues de données dans Power Apps ou Power BI.
Une fois votre modèle publié, certains types de modèles commencent automatiquement à planifier le modèle pour réécrire les données dans votre base de données par défaut. Pour les autres types de modèles, vous pouvez personnaliser la planification. Dans le volet Utiliser votre modèle, sélectionnez Définir une planification d’exécution pour définir la fréquence. Cette option apparaît quand le modèle la prend en charge.
Vous avez appris les différentes façons d’utiliser vos modèles AI Builder dans Power Apps et Power Automate.
