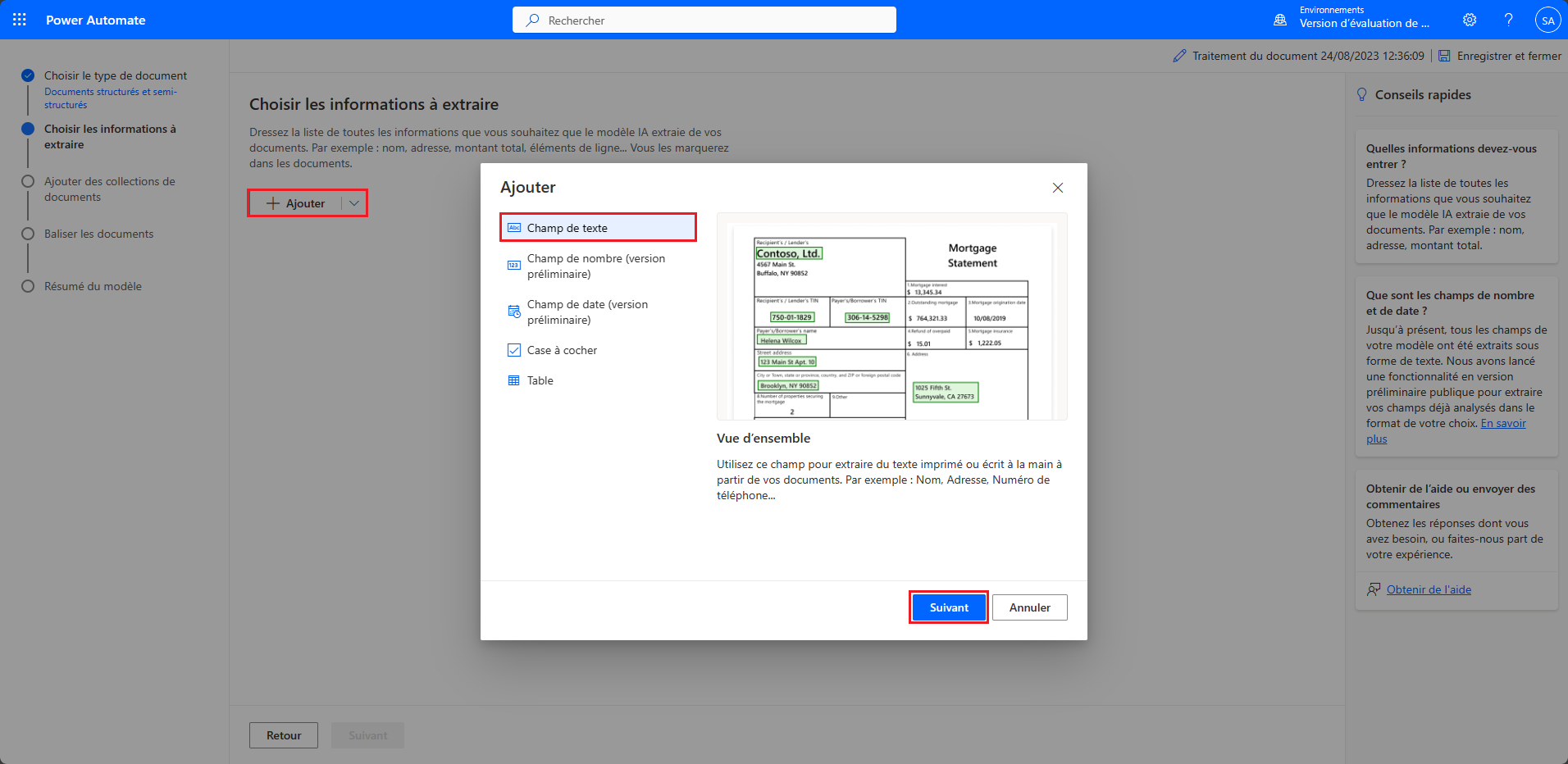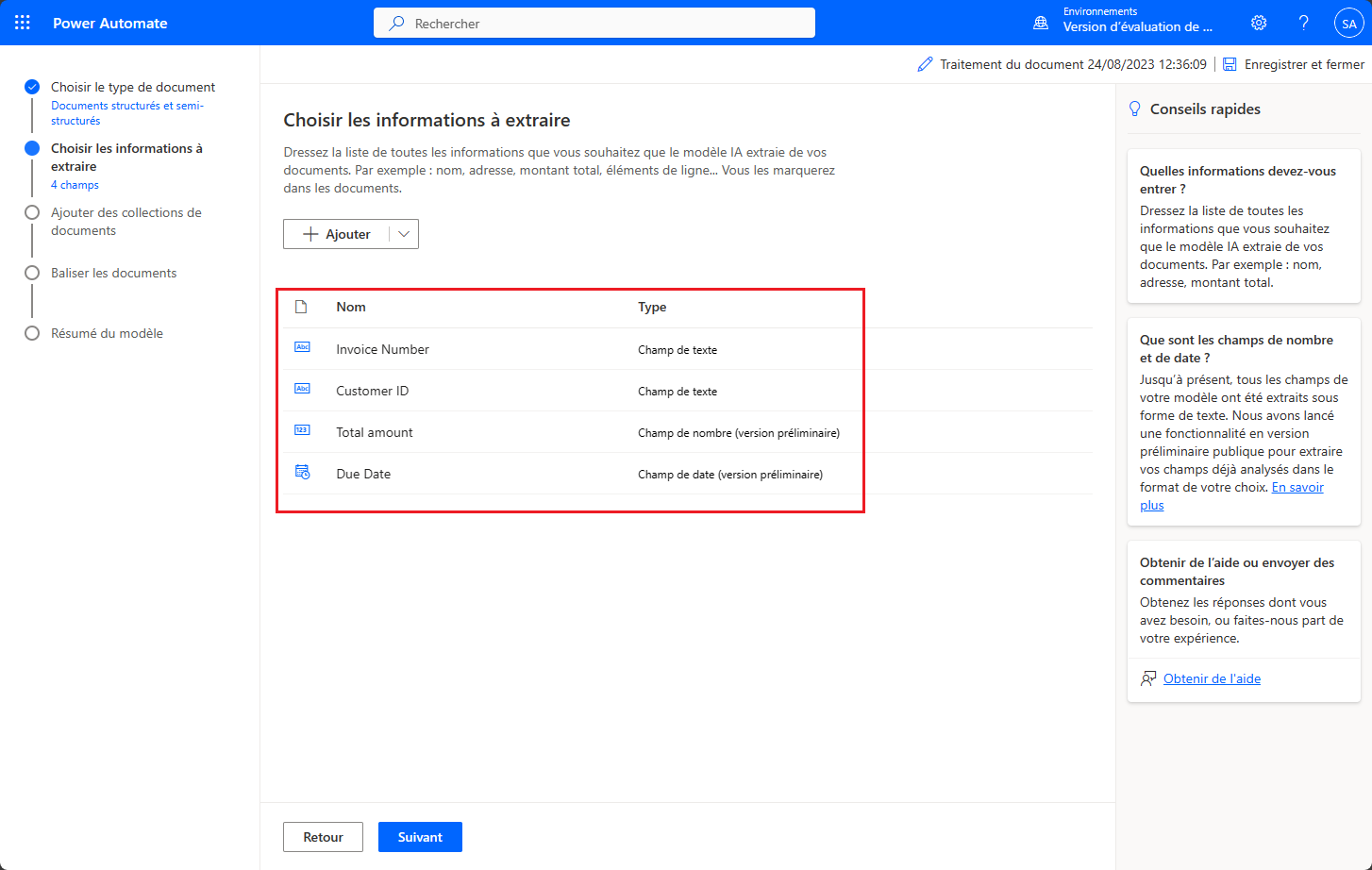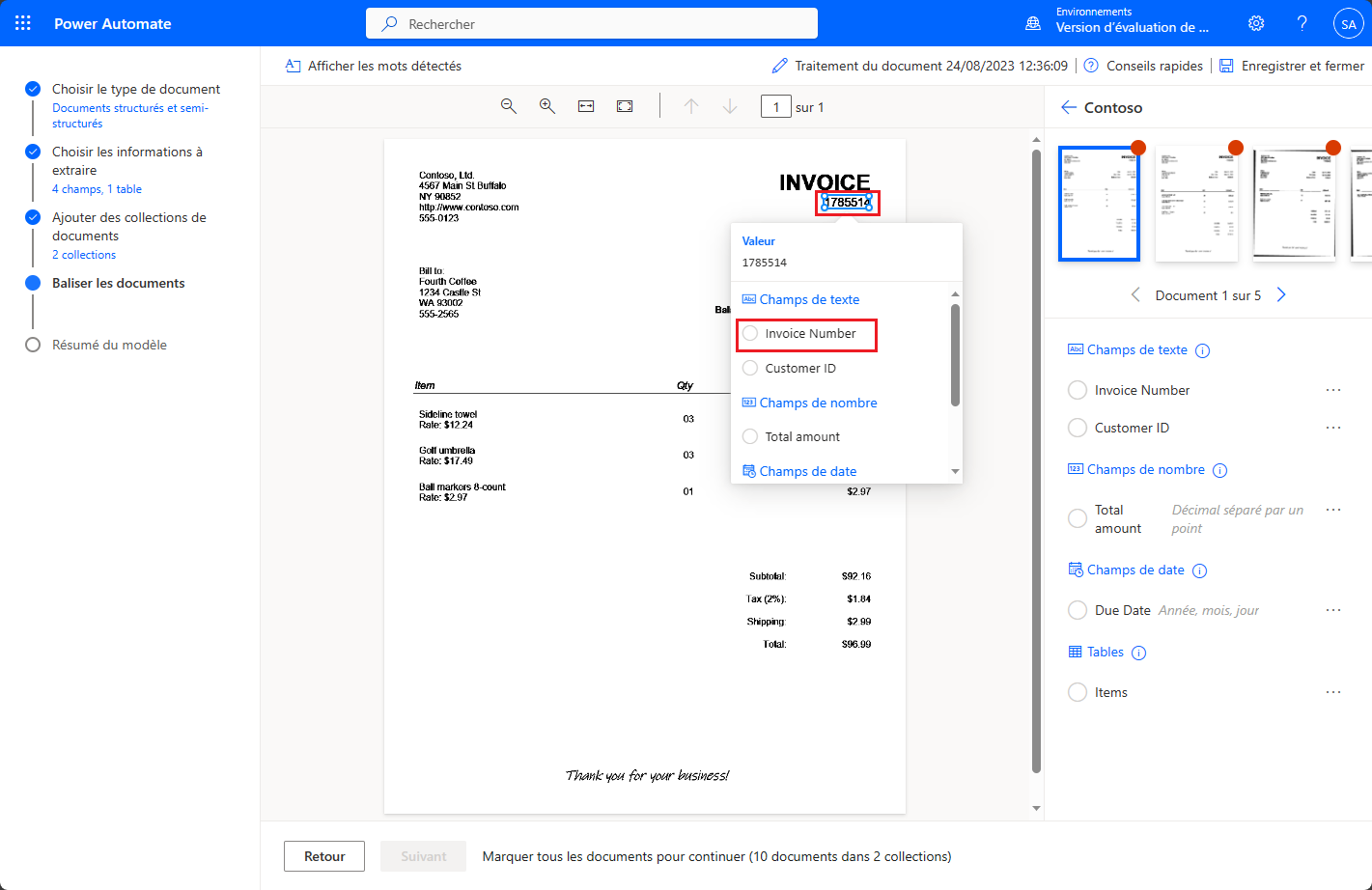Créer votre premier modèle
Les procédures suivantes vous montrent comment créer un modèle de traitement de documents dans AI Builder. Cette expérience guidée vous accompagne à chaque étape du processus de création du modèle. Vous pouvez enregistrer votre travail et y revenir à tout moment. La progression est automatiquement enregistrée lorsque vous passez d’une étape à l’autre.
Se connecter à AI Builder
Pour vous connecter à AI Builder, procédez comme suit :
Accédez à Power Automate et connectez-vous avec votre compte professionnel.
Dans le volet de navigation gauche, cliquez sur Hub d’IA, puis sur Modèles IA. Si vous ne voyez pas l’option Hub d’IA, sélectionnez l’option Plus et vous devriez pouvoir trouver l’option Hub d’IA dans la fenêtre contextuelle.
Cliquez sur Extraire des informations personnalisées à partir des documents.
Si vous souhaitez créer votre modèle à l’aide de vos documents, veillez à disposer d’au moins cinq exemples utilisant la même disposition. Sinon, vous pouvez utiliser des exemples de données que nous allons employer dans cette expérience guidée. Vous pouvez télécharger les exemples de données en anglais ou en japonais.
Cliquez sur Créer un modèle personnalisé.
Choisir le type de document
Lors de la sélection du type de document, trois options s’offrent à vous :
Documents structurés et semi-structurés. Dans les documents structurés et semi-structurés, les champs, tables, cases à cocher et autres éléments pour une disposition donnée se trouvent à des emplacements similaires. Parmi les exemples de documents structurés et semi-structurés figurent les factures, les commandes fournisseur, les ordres de livraison et les documents fiscaux.
Documents de formulaire non structurés et en texte libre. Dans les documents non structurés, il n’existe aucune structure définie, en général avec un nombre variable de paragraphes. Parmi les exemples de documents non structurés figurent les contrats, les cahiers des charges, les lettres, etc.
Factures. Les documents de facturation sont des formulaires de comptabilité fournisseur standard. Ce type de modèle est fourni avec des champs standard et vous pouvez apprendre à ce modèle à extraire des données personnalisées supplémentaires ou à mettre à jour les données standard. Parmi les exemples de tels documents figurent les factures et les commandes fournisseur.
Sélectionnez Documents structurés, puis cliquez sur Suivant.
Choisir les informations à extraire
À cette étape, vous définissez les champs et tables que vous souhaitez que votre modèle apprenne à extraire.
Les exemples de données fournis en anglais ou en japonais sont des factures de deux fournisseurs différents. Nous allons définir les champs suivants à extraire :
Numéro de facture
ID client
Montant total
Date d’échéance
Cliquez sur + Ajouter, puis sélectionnez Champ de texte. Ensuite, cliquez sur Suivant.
Saisissez le nom de champ de texte Numéro de facture et cliquez sur Terminé, puis répétez cette étape pour ID client.
Cliquez sur + Ajouter, puis sélectionnez Champ numérique (version préliminaire). Ensuite, cliquez sur Suivant.
Saisissez le nom de champ numérique Montant totalet cliquez sur Terminé.
Cliquez sur + Ajouter, puis sélectionnez Champ de date (version préliminaire).
Saisissez le nom de champ de date Date d’échéance et cliquez sur Terminé.
Le modèle apprend à extraire ces champs d’un document.
Nous souhaitons également extraire la description et le montant total de chaque élément de ligne présent sur la facture. Pour ce faire, nous définissons une table nommée Éléments avec les colonnes Description et Montant total des éléments.
Cliquez sur Ajouter et sélectionnez Table, puis cliquez sur Suivant.
Définissez le nom de table sur Éléments. Ensuite, nous définissons deux colonnes : Description et Montant total des éléments.
Sélectionnez la colonne Column1, puis redéfinissez son nom sur Description. Cliquez sur Confirmer.
Cliquez sur + Nouvelle colonne, puis saisissez le nom de colonne Montant total des éléments. Ensuite, cliquez sur Ajouter. Enfin, cliquez sur Terminé.
Cliquez sur Suivant pour passer à l’étape suivante de votre modèle.
Définir des collections et charger des documents
Une collection est un groupe de documents qui partagent la même disposition. Créez autant de collections que de documents avec une disposition différente que vous souhaitez que votre modèle traite. Comme nous disposons de deux fournisseurs de factures et que chacun d’entre eux utilise un modèle de facture différent, nous définissons deux collections.
Cliquez sur Nouvelle collection et définissez le nom de la première collection sur Adatum.
Ajoutez une deuxième Nouvelle collection, puis nommez-la Contoso.
Après avoir créé nos deux collections, nous devons charger au moins cinq exemples pour chaque collection.
Pour la collection nommée Adatum, chargez les cinq documents depuis le dossier AI Builder Document processing Sample Data/Adatum/Train. Vous allez faire de même avec les documents de formation Contoso.
Cliquez sur l’icône + dans chaque collection, puis ajoutez les cinq documents « Former » pour chaque société à leurs collections respectives.
Après avoir chargé les exemples de documents dans chaque collection, cliquez sur Suivant pour continuer.
Catégoriser des documents
Il est maintenant temps d’apprendre à votre modèle IA comment extraire les champs et tables que vous avez définis. Commencez par catégoriser les exemples de documents que vous avez chargés. Au fur et à mesure que vous catégorisez (ou annotez) tous les champs attendus dans chaque document, une coche s’affiche sur ce document et le point rouge dans le coin supérieur disparaît.
Pour démarrer le processus de catégorisation, sélectionnez la collection Contoso dans le volet droit.
Catégoriser des champs
Commençons par catégoriser nos champs définis Numéro de facture, Date d’échéance et Montant total. Pour catégoriser un champ, dessinez un rectangle autour du champ sur le document et sélectionnez le nom de champ correspondant.
Vous pouvez le redimensionner pour l’ajuster à votre sélection à tout moment.
Lorsque vous survolez différents mots dans vos documents, des cadres bleu clair s’affichent. Ces cadres indiquent que vous pouvez dessiner un rectangle autour de ces mots pour sélectionner un champ.
Table ou champ absent(e) d’un document
L’ensemble des champs et tables définis ne doivent pas nécessairement figurer dans tous les documents. Dans la collection Contoso, vous voyez que le champ ID client n’est pas présent. Vous pouvez indiquer au modèle IA que des champs ne sont pas présents en accédant au champ ou à la table du volet droit, en cliquant sur les points de suspension (…) à droite du champ, puis en sélectionnant Non disponible dans le document.
Catégoriser des tables
Pour catégoriser une table, procédez comme suit :
Dessinez un rectangle autour de la table dans le document qui vous intéresse, puis sélectionnez le nom de table correspondant.
Le contenu du volet droit est alors modifié.
Dessinez des lignes en cliquant avec le bouton gauche entre les séparateurs de lignes.
Dessinez des colonnes en appuyant sur Ctrl + clic gauche (ou ⌘ clic gauche sur macOS).
Une fois les lignes et colonnes définies, affectez les en-têtes à extraire en sélectionnant la colonne d’en-tête et en la mappant à celle souhaitée.
Un aperçu de la façon dont la table avec les données extraites s’affiche sur le volet droit.
Si l’en-tête de la table a été catégorisé, sélectionnez Ignorer la première ligne, afin qu’il ne soit pas extrait en tant que contenu de la table.
Catégoriser tous les documents
Après avoir catégorisé un document, passez au suivant à catégoriser en cliquant sur les flèches de navigation sous l’aperçu du document en haut à droite.
Après avoir catégorisé une collection, revenez à la liste des collections pour catégoriser la deuxième.
Résumé et apprentissage du modèle
Après avoir catégorisé tous les documents de toutes les collections, procédez comme suit :
Cliquez sur le bouton Suivant en bas de l’écran.
Examinez le Résumé du modèle. Sous Informations à extraire, vous voyez que les champs ID client et Date d’échéance ne s’affichent que dans cinq exemples sur 10, alors que tout le reste s’affiche dans les 10 exemples.
Si tout semble correct, cliquez sur Effectuer l’apprentissage.
Étapes suivantes
Maintenant que vous avez créé un modèle de traitement de documents dans AI Builder, vous allez découvrir comment tester votre modèle et l’utiliser dans Power Apps et Power Automate.