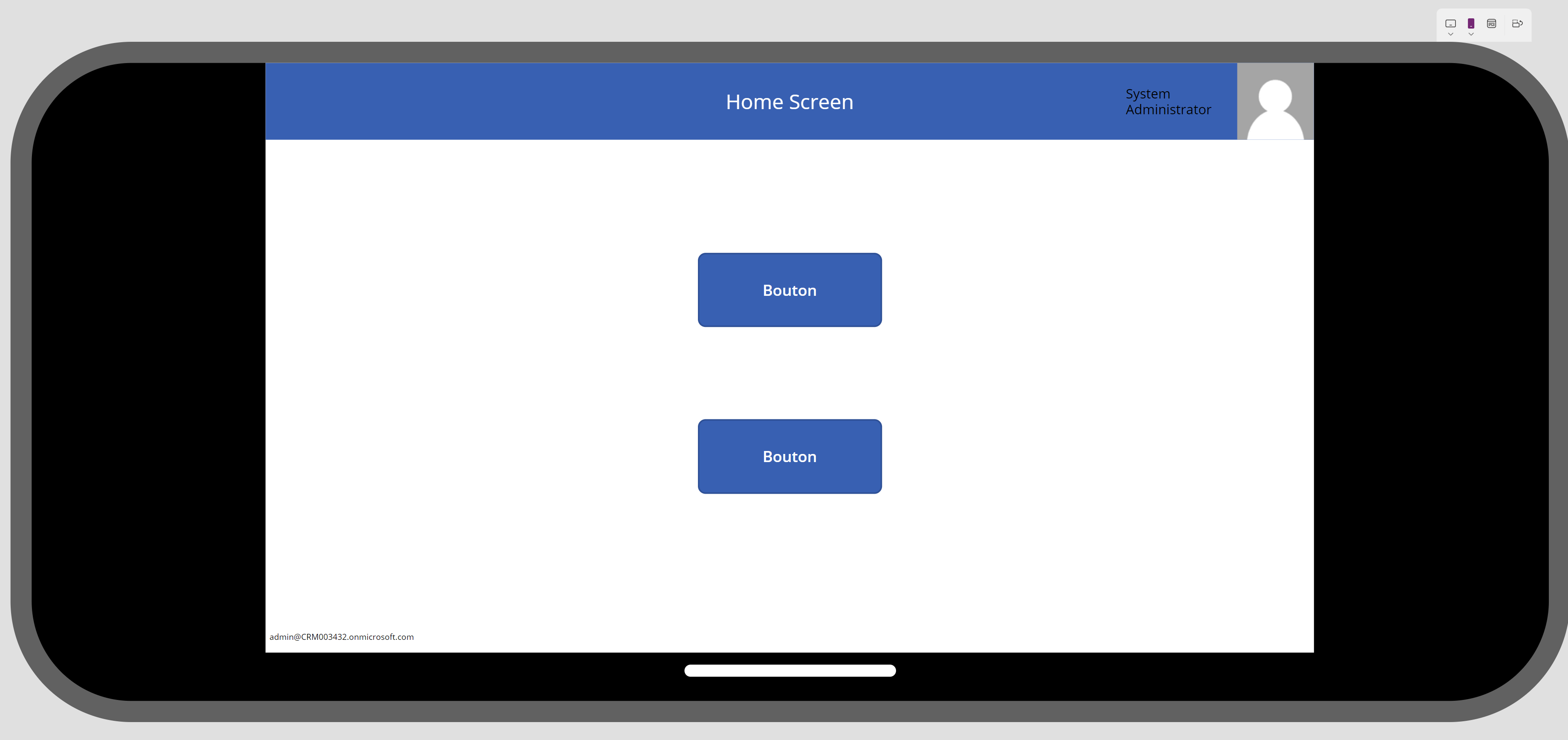Créer pour les téléphones ou les tablettes
Lorsque vous réfléchissez à la création de votre application canevas Power Apps, vous pouvez choisir entre deux facteurs de forme principaux : Téléphone ou Tablette. Utilisez le facteur de forme Tablette si la plupart de vos utilisateurs utilisent l’application au moyen d’un ordinateur, car ce facteur de forme correspond à un écran d’ordinateur standard. Toutefois, si la plupart de vos utilisateurs utilisent un smartphone, vous souhaiterez peut-être commencer à développer un facteur de forme Téléphone.
L’avantage de créer une application que vous avez l’intention d’utiliser sur un smartphone à l’aide du facteur de forme Téléphone est que vous pouvez adapter chaque contrôle pour une utilisation sur un smartphone. Si vous utilisez un facteur de forme Tablette, soit votre utilisateur ne pourra pas voir l’intégralité du canevas de l’application, soit (en supposant qu’il tourne son smartphone sur le côté) les polices seront trop petites pour être vues.
Vous pouvez concevoir une application qui fonctionnera sur les deux facteurs de forme, mais cela dépasse le cadre de cette leçon.
Vous avez déjà eu l’occasion de créer une application sur le facteur de forme Tablette. Prenez le temps de créer une application à l’aide d’un facteur de forme Téléphone. Vous remarquerez immédiatement la différence dans le format de l’écran du canevas.
Régler vos paramètres
Les Paramètres de l’application sont un moyen rapide d’ajuster la taille de votre canevas pour l’adapter à une plateforme particulière. Le moyen le plus simple de vérifier les Paramètres de votre application lors de la modification d’une application consiste à cliquer sur le bouton Paramètres dans la barre de commandes. Le volet contextuel Paramètres démarre sur l’onglet Général, qui vous permet de modifier le nom de l’application, son icône et même d’en fournir une description.
Pour ajuster le formulaire Affichage, cliquez sur l’onglet Affichage dans le volet Paramètres. Notez que vous pouvez régler l’orientation de votre facteur de forme sur Paysage (par défaut) ou Portrait.
La Taille par défaut est définie sur 16:9, mais vous pouvez la régler sur plusieurs autres options, notamment un paramètre Personnalisée. La modification du paramètre Affichage vous invite à appliquer la modification.
Avertissement
Si vous redimensionnez votre application après l’avoir créée, vous devez réorganiser les contrôles pour les adapter au nouveau facteur de forme.
Notez que vous pouvez également verrouiller les proportions (activées par défaut) et l’orientation. Power Apps fournit des descriptions de ce que font ces fonctions.
À quoi ressemblera mon application sur…
Power Apps permet de voir facilement à quoi ressemblera votre application sur toute plateforme mobile. Vous pouvez mettre votre application en mode Aperçu et le voir. Avec votre application en mode Aperçu, recherchez un onglet affichant les icônes empilées d’un écran de tablette, de téléphone et de navigateur.
Sélectionnez l’un d’entre eux et vous verrez les plateformes communes disponibles. Dans l’image ci-dessous, nous avons sélectionné les options Téléphone et juste en dessous, vous pouvez voir une liste déroulante comprenant certains des smartphones les plus courants. Il existe même une option Personnalisée si vous ne voyez pas l’appareil que vous souhaitez.
Si votre application est créée sur un facteur de forme Tablette, une option permet de modifier l’Orientation de l’appareil :
Dans cet exemple, vous pouvez voir que si vos utilisateurs utilisaient exclusivement ce type d’appareil, vous pourriez envisager de la créer sur un facteur de forme Téléphone avec une orientation horizontale.