Exercice : générer un modèle de données Dataverse de base
Important
Ce labo pratique suppose que vous disposez d’une instance Dataverse que vous pouvez utiliser. Si vous n’avez pas d’instance que vous pouvez utiliser, vous pouvez obtenir un plan d’essai de Power Apps de 30 jours ici.
Important
Si vous vous inscrivez à une version d’évaluation de Power Apps à l’aide de l’adresse e-mail de votre entreprise et que votre entreprise utilise déjà Power Apps, votre version d’évaluation sera ajoutée au locataire actuel de votre organisation. Si votre compte Microsoft actuel ne dispose pas déjà des autorisations nécessaires, vous ne pourrez peut-être pas ajouter de tables à votre version d’évaluation. Dans ces cas, vous pouvez créer un nouveau compte d’évaluation qui n’utilise pas votre compte professionnel ou scolaire. Vous trouverez des instructions sur cette procédure ici.
La société Contoso Real Estate souhaite pouvoir suivre les biens qu’elle vend dans Dataverse afin que les données puissent être facilement utilisées dans des applications canevas et des applications pilotées par modèle. Pour vous présenter la génération d’une table dans Microsoft Dataverse, vous créez une table de base dans une instance Dataverse existante pour stocker des biens immobiliers.
La table comprend cinq colonnes :
- Nom de la propriété
- Prix demandé
- Chambres
- Salles de bains
- Client (Ce champ est un champ de recherche qui permet de rechercher un Compte ou un Contact.)
Ouvrez un navigateur web et accédez à https://make.powerapps.com.
Dans le volet de navigation de gauche, sélectionnez Tables.
Dans l’écran Tables, sélectionnez Nouvelle table. Dans le menu qui s’affiche, sélectionnez Nouvelle table.
Complétez la table comme suit :
Nom complet : Bien immobilier
Nom au pluriel : Biens immobiliers
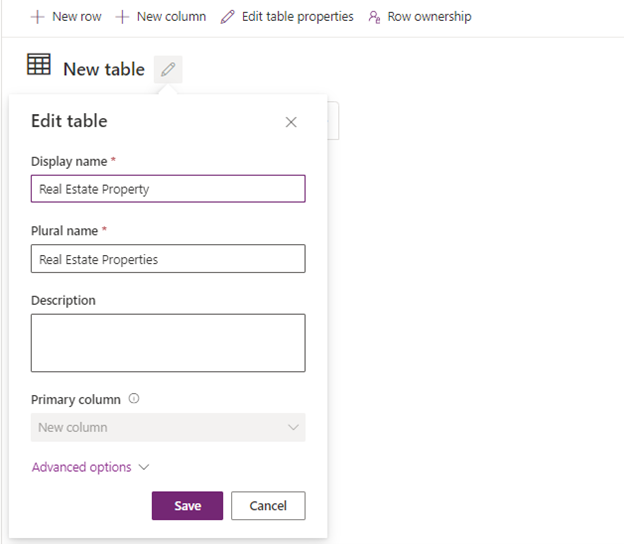
Sélectionnez l’onglet Colonnes principales.
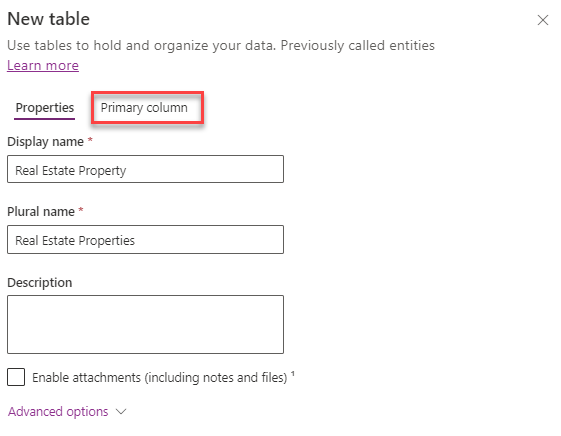
Remplacez le Nom complet par le Nom du bien.
Sélectionnez le bouton Enregistrer pour créer la table. (La création de votre table peut prendre quelques minutes.)
Une fois la table créée, sous la section Schéma, sélectionnez Colonnes.
Sélectionnez le bouton + Nouvelle colonne.
Configurez votre nouvelle colonne comme suit :
Nom complet : Prix demandé
Type de données : Devise
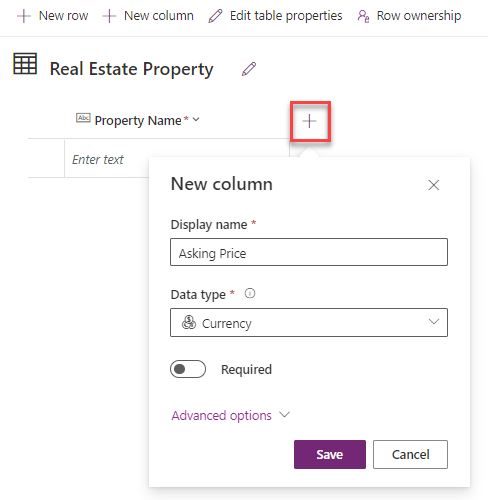
Sélectionnez le bouton Enregistrer.
Resélectionnez le bouton + Nouvelle colonne.
Configurez votre nouvelle colonne comme suit :
Nom complet : Chambres
Type de données : Nombre entier (Nombre > Nombre entier)
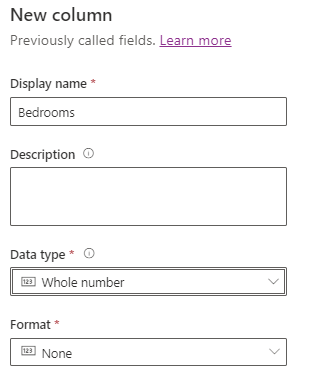
Sélectionnez le bouton Enregistrer.
Resélectionnez le bouton + Nouvelle colonne.
Configurez votre nouvelle colonne comme suit :
Nom complet : Salles de bains
Type de données : Nombre entier (Nombre > Nombre entier)
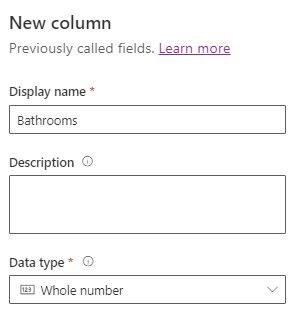
Sélectionnez le bouton Enregistrer.
Resélectionnez le bouton + Nouvelle colonne.
Configurez votre nouvelle colonne comme suit :
Nom complet : Client
Type de données : Client (Rechercher > Client)
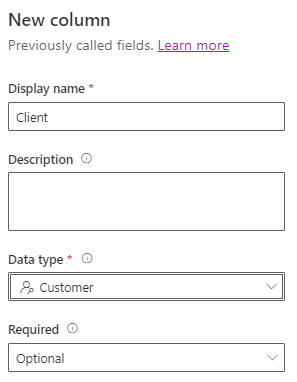
Sélectionnez le bouton Enregistrer.
Félicitations, vous avez créé une table dans Dataverse. À partir de cette table, vous pouvez générer des formulaires et des vues qui pourraient être utilisés dans des applications pilotées par modèle, ou vous pouvez vous connecter à la table dans une application canevas.