Gérer les ensembles de règles et le masquage des applications
Le masquage des applications gère l’accès aux applications, aux polices et à d’autres éléments en fonction de critères. L’éditeur de règles d’application est utilisé pour décrire l’élément, comme l’application, à gérer. L’éditeur est également utilisé pour définir la gestion des règles de critères.
Opérations possibles avec l’éditeur de règles des applications :
- Créer de nouveaux ensembles de règles.
- Modifier des ensembles de règles existants.
- Gérer les attributions d’utilisateurs et de groupes pour les ensembles de règles.
- Tester temporairement les ensembles de règles.
Avant d’utiliser l’éditeur de règles d’application, FSLogix doit être installé.
Types de règles
FSlogix prend en charge quatre types de règles :
Masquage de la règle : masque les éléments spécifiés à l’aide des critères spécifiés.
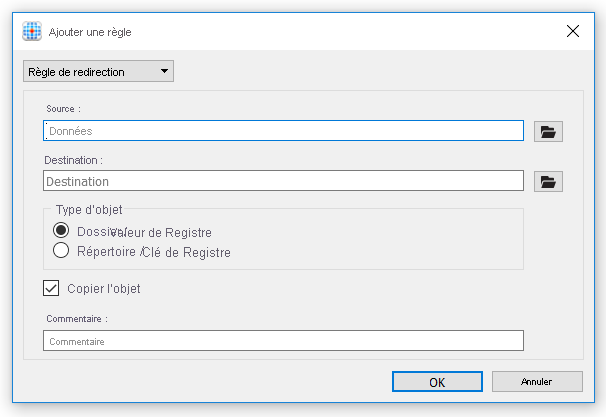
Règle de redirection : provoque la redirection de l’élément spécifié, comme défini.
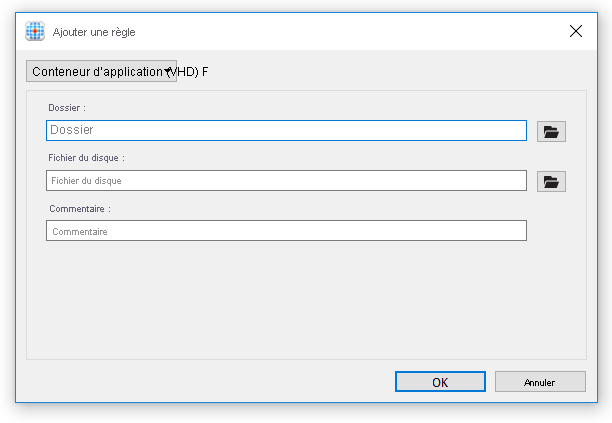
Règle de conteneur d’application : redirige le contenu spécifié dans un disque dur virtuel.
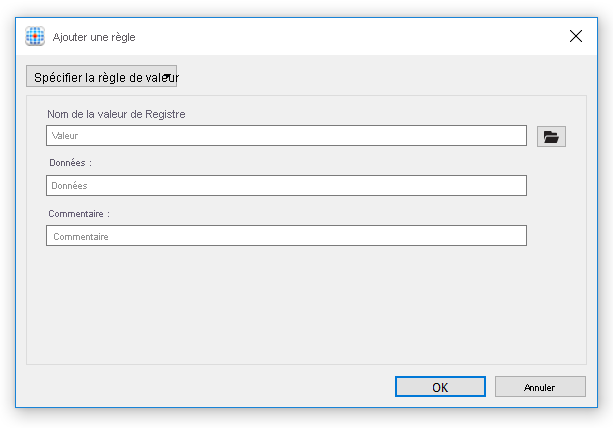
Règle Spécifier une valeur : affecte une valeur pour l’élément spécifié.
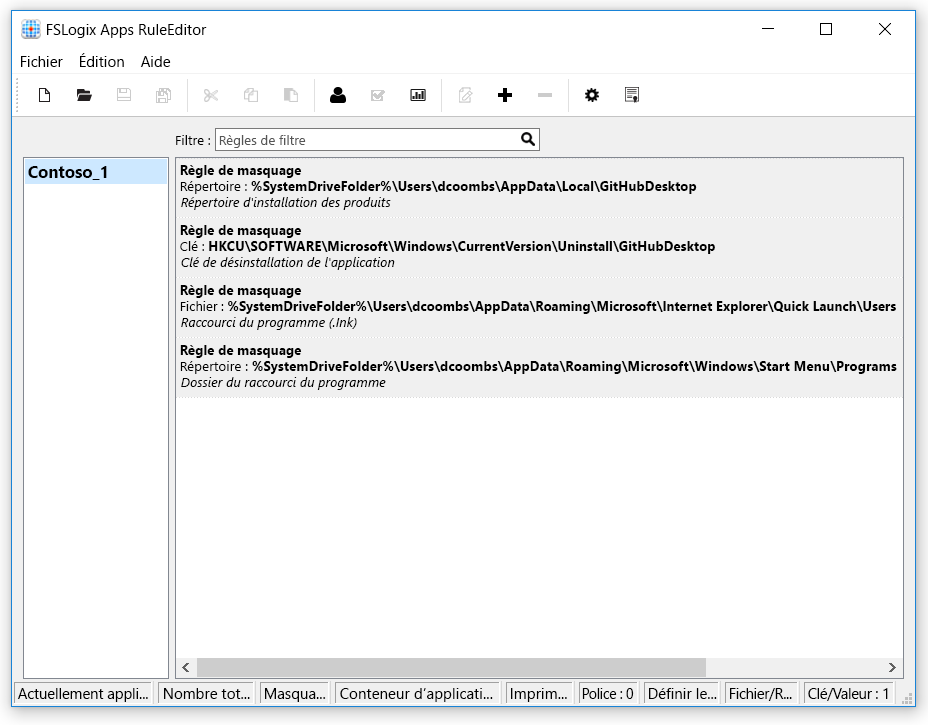
Créer un ensemble de règles
- Ouvrez l’éditeur de règles d’applications. La première fois que vous entrez dans l’éditeur de règles d’applications, aucun ensemble de règles n’est présent dans le volet gauche. Dans cet exemple, un ensemble de règles nommé Contoso_1 a déjà été créé avec GitHub Desktop ajouté.
- Cliquez sur Fichier, puis sur Nouveau pour créer un nouvel ensemble de règles.
- Indiquez un nom pour l’ensemble de règles, puis cliquez sur Entrer un nom de fichier.
- Une fois que vous avez entré un nom de fichier, une sélection est effectuée pour le type et le contenu de la règle.
- Après avoir spécifié les paramètres souhaités, cliquez sur Analyser pour créer une règle (dans cet exemple, GitHub Desktop est sélectionné)
Créer une nouvelle règle
- Sélectionnez un ensemble de règles existant dans le volet gauche.
- Sélectionnez Modifier, puis Nouvelle règle.
- Spécifier le type de règle.
- Entrez les paramètres requis.
- Cliquez sur OK.
Supprimer une règle
- Sélectionnez un ensemble de règles existant dans le volet gauche.
- Sélectionnez une ou plusieurs règles dans le volet droit.
- Sélectionnez Modifier, puis supprimez la règle.
Modifier une règle
- Sélectionnez un ensemble de règles existant dans le volet gauche.
- Sélectionnez une règle existante dans le volet droit.
- Sélectionnez Modifier, puis modifiez la règle.
Redirection vers un réseau
Les fichiers et les répertoires peuvent être redirigés vers des ressources situées sur un réseau. L’utilisateur doit disposer des droits appropriés sur la ressource réseau. Pour rediriger vers un emplacement réseau, entrez le chemin d’accès (au format UNC) dans le champ de destination.
Déploiement des ensembles de règles
Le masquage d’applications et le contrôle de version Java s’appuient sur des règles et des ensembles de règles.
Par défaut, les règles et les ensembles de règles sont accessibles à partir de C:\Program Files\FSLogix\Apps\Rules.
L’emplacement d’accès aux règles et ensembles de règles est différent si l’emplacement d’installation de FSLogix est modifié.
Pour déployer un ensemble de règles, utilisez n’importe quelle méthode pour copier les fichiers de règles (.fxr) et les fichiers d’affectation (.fxa) dans le répertoire des règles.