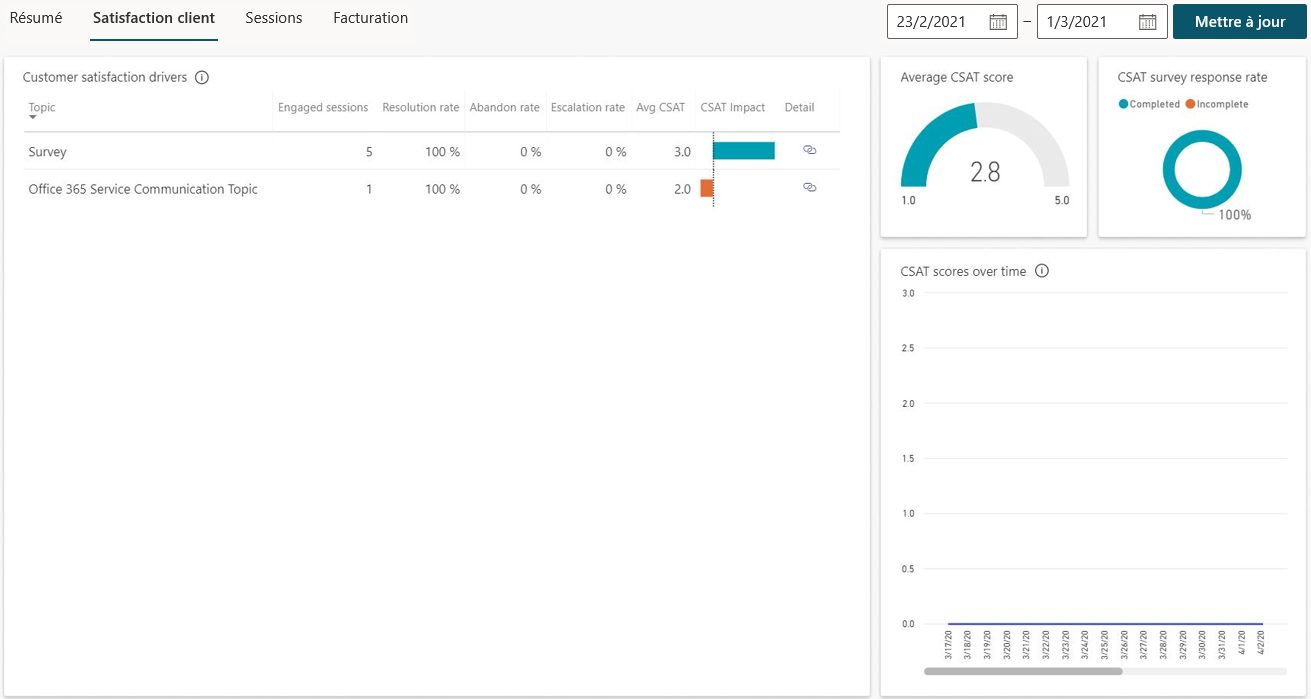Administrer et gérer
Microsoft Copilot Studio vous permet d’administrer les analyses et de gérer la sécurité des agents.
Analyse
La section d’analyse est divisée en plusieurs pages pour vous fournir plusieurs moyens de comprendre les performances de votre agent.
L’onglet Résumé fournit un aperçu détaillé du nombre total de sessions d’agent exécutées au cours de la période que vous avez sélectionnée. Des informations telles que le nombre total de sessions, le taux d’engagement, le taux de résolution, le taux de réaffectation et le taux d’abandon vous permettent de comprendre l’efficacité de l’agent et de déterminer les axes d’amélioration.
L’état Satisfaction client permet d’identifier les sujets qui ont le plus d’impact et l’endroit où les analystes doivent se rendre pour rester informés.
L’onglet Sessions vous offre la flexibilité nécessaire pour télécharger des données brutes à partir de toutes les sessions d’agent. Cette offre comprend une transcription complète des sessions et des résultats.
L’onglet Facturation affiche une interaction facturable entre un client et un agent et représente une unité de consommation. La session facturée commence lorsqu’une rubrique utilisateur est déclenchée.
Une session se termine pour l’une des raisons suivantes :
L’utilisateur met fin à la session de conversation instantanée. Lorsque l’agent ne reçoit aucun nouveau message pendant plus de 30 minutes, la session est considérée comme clôturée.
La session dure plus de 60 minutes. Le premier message s’affichant au bout de 60 minutes démarre une nouvelle session.
La session compte plus de 100 tours. Un tour désigne un échange entre un utilisateur et l’agent. Le cent unième tour démarre une nouvelle session.
Sécurité
Vous pouvez configurer d’autres mesures de sécurité pour votre agent et vos utilisateurs. Pour accéder aux paramètres de sécurité, accédez à Paramètres > Sécurité. Deux options de sécurité sont disponibles :
Authentification : permet d’identifier l’identité de l’utilisateur lors d’une conversation instantanée.
Sécurité du canal web : permet de configurer des options de sécurité améliorées pour votre agent.
Partage
Vous pouvez partager votre agent avec d’autres utilisateurs afin que plusieurs d’entre eux puissent modifier et gérer un agent, et y collaborer. Vous pouvez arrêter le partage avec des utilisateurs individuels à tout moment. Vous n’avez pas besoin de partager un agent avec un autre utilisateur afin qu’il puisse converser avec l’agent.
Vous pouvez afficher l’accès actuel d’un utilisateur à votre environnement et affecter des rôles de sécurité à l’utilisateur sélectionné en cliquant sur les trois points ... à côté du bouton Menu Paramètres et en sélectionnant Partager.
Auteur d’assistant, Contributeur d’assistant et Visionneuse de transcription d’assistant sont les trois rôles de sécurité de Microsoft Copilot Studio que vous pouvez gérer dans le Centre d’administration Microsoft Power Platform.
Vous pouvez affecter le rôle de sécurité Créateur d’environnement lors du partage d’un assistant avec un utilisateur qui ne dispose pas des autorisations d’environnement suffisantes pour exécuter Microsoft Copilot Studio.
Lorsque vous partagez l’assistant, si l’utilisateur spécifié ne dispose pas des autorisations suffisantes pour utiliser l’assistant Microsoft Copilot Studio dans l’environnement, vous êtes informé que le rôle de sécurité Créateur d’environnement est affecté à la personne afin qu’elle puisse utiliser l’assistant.
Les options Accès et Authentification contrôlent ceux qui peuvent accéder à votre agent. Vous pouvez choisir l’un des deux groupes :
Tous les gestionnaires d’agent : cette sélection permet uniquement aux gestionnaires d’agent de discuter avec l’agent. Vous pouvez partager votre agent afin que d’autres gestionnaires d’agent puissent y accéder.
Tous les utilisateurs de mon organisation (nom de l’organisation) : cette sélection permet à tout le monde dans l’organisation d’accéder à votre agent et de converser avec lui. Les utilisateurs qui ne font pas partie de l’organisation voient une erreur lorsqu’ils discutent avec l’agent.
Le paramètre Authentification a un impact sur la façon dont vous pouvez gérer l’accès à l’agent.
Cliquez sur Gérer dans le volet de navigation latéral, puis accédez à l’onglet Sécurité et cliquez sur Authentification.
Voici les trois options d’authentification :
Aucune authentification : tout utilisateur qui a un lien avec l’agent (ou qui peut le trouver, par exemple, sur votre site web) peut converser avec lui. Par conséquent, les options du paramètre Accès sont désactivées.
Authentifier avec Microsoft : l’assistant est disponible dans Microsoft Teams, Power Apps ou Microsoft 365 Copilot. Comme il utilise Microsoft Entra ID, les utilisateurs doivent se connecter. Il s’agit du paramètre par défaut pour tous les assistants venant d’être créés.
Authentifier manuellement : cette option comporte les paramètres suivants :
Si votre paramètre d’authentification est configuré sur Manuelle et que le prestataire de services est Microsoft Entra ID, vous pouvez désactiver l’option Demander aux utilisateurs de se connecter et modifier les paramètres d’accès à l’agent.
Si votre fournisseur d’authentification est défini comme Generic OAuth 2, vous pouvez désactiver l’option Demander aux utilisateurs de se connecter, mais vous ne pouvez pas contrôler les utilisateurs qui peuvent accéder à l’agent. Cette option est disponible seulement si vous utilisez l’authentification Microsoft Entra ID.
Sécurité du canal web
Lorsque vous créez un agent Microsoft Copilot Studio, il est immédiatement à la disposition de toute personne connaissant l’ID de l’agent sur le site web de démonstration et sur les canaux du site web personnalisés. Ces canaux sont disponibles par défaut et aucune configuration n’est nécessaire.
Les utilisateurs peuvent trouver l’ID de l’agent directement à partir de Microsoft Copilot Studio ou en le recevant de quelqu’un. En fonction de la capacité et de la sensibilité de l’agent, ce scénario peut ne pas être souhaitable.
Avec la sécurité basée sur Direct Line, vous pouvez autoriser l’accès uniquement aux emplacements que vous contrôlez en activant l’accès sécurisé avec des secrets ou jetons Direct Line. Vous pouvez imposer l’utilisation de secrets et de jetons pour chaque agent individuel. Une fois cette option activée, les canaux ont besoin du client pour authentifier leurs demandes à l’aide d’un secret ou d’un jeton généré grâce au secret, qui est obtenu au moment de l’exécution. Tout accès à l’assistant qui ne fournit pas cette mesure de sécurité ne fonctionne pas.
Pour y accéder, accédez à Paramètres > Sécurité, puis cliquez sur Sécurité du canal web.
Si vous devez désactiver l’option Sécurité du canal web, vous pouvez le faire en passant Exiger l’accès sécurisé sur Désactivé. La désactivation de l’accès sécurisé peut prendre jusqu’à deux heures pour se propager.