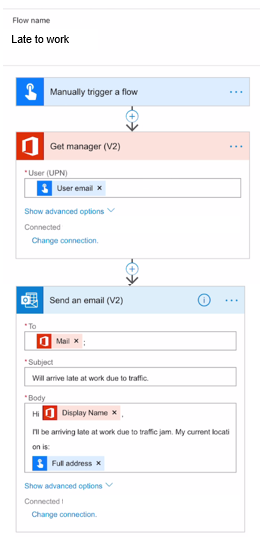Utiliser des jetons de déclencheur
Les jetons de déclencheur sont des points de données qui sont connus et accessibles à l’appareil sur lequel s’exécute un flux de bouton. Ces jetons dépendent de facteurs comme l’heure et l’endroit de l’appareil à un moment donné.
Lorsque vous exécutez un flux à partir d’un bouton virtuel sur un smartphone, la date, l’heure et l’adresse actuelle où le téléphone se trouve sont automatiquement disponibles. Vous pouvez utiliser ces jetons de déclencheur pour créer des flux pratiques permettant de réduire les tâches répétitives, comme fournir votre emplacement à quelqu’un, ou suivre le temps que vous avez consacré à un travail ou appel de service spécifique.
La liste suivante décrit les jetons de déclencheur de bouton que vous pouvez utiliser lors de la création de vos flux de bouton :
| Paramètre | Description |
|---|---|
| Ville | Ville où se trouve l’appareil qui exécute le flux. |
| Pays/région | Pays ou région où se trouve l’appareil qui exécute le flux. |
| Adresse complète | Adresse complète où se trouve l’appareil qui exécute le flux. |
| Latitude | Latitude où se trouve l’appareil qui exécute le flux. |
| Longitude | Longitude où se trouve l’appareil qui exécute le flux. |
| Code postal | Code postal où se trouve l’appareil qui exécute le flux. |
| Département | Département où se trouve l’appareil qui exécute le flux. |
| Rue | Rue où se trouve l’appareil qui exécute le flux. |
| Horodateur | Heure de la zone où se trouve l’appareil qui exécute le flux. |
| Date | Date de la zone où se trouve l’appareil qui exécute le flux. |
| Nom d’utilisateur | Nom d’utilisateur de la personne connectée à l’appareil qui exécute le flux. |
| E-mail de l’utilisateur | Adresse e-mail de la personne connectée à l’appareil qui exécute le flux. |
Les jetons de déclencheur fournissent des fonctionnalités puissantes que vous pouvez ajouter à votre flux lorsque vous créez un bouton. Imaginez un scénario où vous souhaitez envoyer un e-mail de notification pour informer votre responsable que vous serez en retard au travail.
La condition préalable pour cet exemple est un compte Microsoft avec un accès à Microsoft Power Automate.
Les étapes suivantes vous permettent de créer une application mobile Microsoft Power Automate pour votre smartphone Android ou iOS :
Dans votre application Microsoft Power Automate, cliquez sur l’icône Flux, qui est disponible en bas de l’application. Cliquez sur l’icône Plus (+) en haut à droite.
Vous devez voir une option de menu glisser vers le haut à partir du bas de la page. Sélectionnez l’option Créer à partir de zéro.
Dans le champ Connecteurs, sélectionnez l’option Bouton de flux pour mobile. Si vous ne voyez pas l’option, recherchez-la avec Rechercher dans l’ensemble des connecteurs et des déclencheurs, puis sélectionnez-la.
Dans le déclencheur Déclencher manuellement un flux, cliquez sur + Ajouter une entrée. Sélectionnez Texte en sélectionnant Entrée, en supprimant Entrée, puis en saisissant Motif. Cliquez sur Terminé en haut à droite de la page.
Cliquez sur + Nouvelle étape.
Cliquez sur Ajouter une action.
Dans le champ Connecteurs, sélectionnez l’option Utilisateurs d’Office 365. Si vous ne voyez pas l’option, recherchez-la avec Rechercher dans l’ensemble des connecteurs et des déclencheurs, puis sélectionnez-la.
Sélectionnez Utilisateurs d’Office 365 - Obtenir le responsable (V2).
Saisissez votre adresse e-mail dans le champ Utilisateur (UPN).
Cliquez sur + Nouvelle étape.
Cliquez sur Ajouter une action.
Dans le champ Connecteurs, sélectionnez l’option Office 365 Outlook. Si vous ne voyez pas l’option, recherchez-la avec Rechercher dans l’ensemble des connecteurs et des déclencheurs, puis sélectionnez-la.
Sélectionnez Office 365 Outlook - Envoyer un e-mail (V2).
Sélectionnez À. Dans le champ Obtenir le responsable (V2), sélectionnez Afficher plus, puis E-mail. Cliquez sur Terminé.
Dans la ligne Objet, saisissez Je serai en retard à cause des embouteillages. Cliquez sur Terminé.
Sélectionnez Corps, saisissez Bonjour, puis ajoutez une espace. Ensuite, dans le champ Obtenir le responsable (V2), sélectionnez Afficher plus, puis Nom d’affichage.
Sélectionnez Retour pour placer le curseur sur la ligne suivante, puis saisissez Je vais arriver en retard au travail à cause des embouteillages. Je me trouve actuellement ici :
Sélectionnez Retour pour placer le curseur sur la ligne suivante.
Dans le champ Déclencher manuellement un flux, sélectionnez Afficher plus. Sélectionnez Adresse complète, puis cliquez sur Terminé.
Donnez un nom à votre flux, par exemple En retard au travail, puis cliquez sur Créer en haut à droite de la page.
Votre flux devrait ressembler à l’image suivante :
Lorsque vous cliquez sur l’option Boutons disponible en bas de la page, un bouton rond libellé En retard au travail doit s’afficher. Lorsque vous cliquez sur le bouton, vous pouvez ajouter le Motif, puis cliquer sur Terminé en haut à droite de l’écran.
Cliquez sur Terminé pour être redirigé vers l’écran Boutons.