Déployer le Serveur de routes Azure
Pour créer et configurer le Serveur de routes Azure, vous pouvez utiliser plusieurs outils comme le portail Azure, Azure PowerShell, Azure CLI ou les modèles Azure Resource Manager.
Configurer le Serveur de routes Azure dans le portail Azure
Pour créer et configurer le Serveur de routes Azure dans le portail Azure, vous devez suivre la même procédure que la création de n’importe quelle autre ressource Azure. Avant de commencer à créer un Serveur de routes Azure, veillez à avoir un réseau virtuel existant avec un sous-réseau appelé RouteServerSubnet. Ce sous-réseau doit avoir au moins un préfixe réseau /27. Ce réseau virtuel doit aussi se trouver dans le même groupe de ressources et dans le même emplacement que celui où vous souhaitez créer le Serveur de routes Azure.
Quand vous démarrez un Assistant pour créer un serveur de routes Azure, vous voyez l’ensemble d’options suivant :
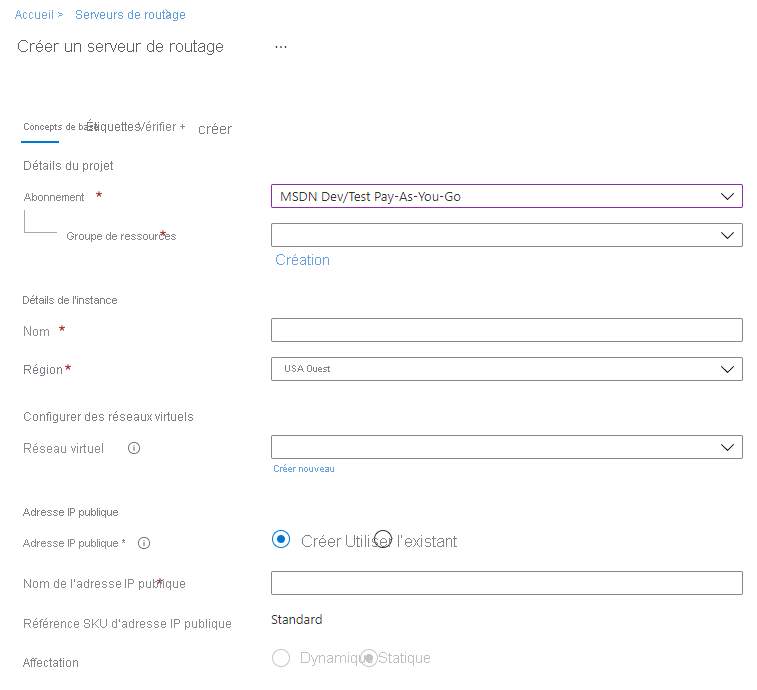
Vous devez d’abord choisir l’abonnement Azure approprié. En fonction de l’abonnement que vous choisissez, sélectionnez le groupe de ressources dans lequel vous souhaitez placer le Serveur de routes Azure et d’autres ressources.
Choisissez le nom de l’instance du serveur de routes Azure, puis sélectionnez la région où se trouve votre réseau virtuel. Veillez à sélectionner la région appropriée, sans quoi vous ne pourrez pas sélectionner un réseau virtuel.
Lorsque vous sélectionnez un réseau virtuel pour le Serveur de routes Azure, le sous-réseau approprié nommé RouteServerSubnet est automatiquement sélectionné. Vous avez également la possibilité de créer le sous-réseau à partir de cet Assistant.
Dans le dernier ensemble d’options, vous devez créer une adresse IP publique pour le Serveur de routes Azure. Vous pouvez sélectionner une adresse IP publique existante si vous en avez déjà une, ou en créer une nouvelle. En fait, le Serveur de routes Azure ne gère pas les données entre les réseaux, mais il a besoin d’une adresse IP publique pour garantir la connectivité au service back-end qui gère la configuration de Serveur de routes. À l’heure actuelle, seules les adresses IPv4 sont prises en charge.
Avant de créer un objet Serveur de routes Azure, vous avez la possibilité de lui attribuer une étiquette. Les étiquettes sont des paires nom/valeur qui vous permettent de catégoriser les ressources et d’avoir une facturation centralisée. Pour ce faire, vous devez appliquer la même étiquette à plusieurs ressources et groupes de ressources. Toutefois, ce n’est pas obligatoire.
Après la création de l’objet Serveur de routes Azure, vous devez ajouter ses pairs afin qu’il puisse échanger des informations sur l’itinéraire. Dans le portail du serveur de routes Azure, accédez à Pairs, puis sélectionnez + Ajouter. Pour ajouter un pair, vous devez fournir un nom de pair, un numéro ASN et l’adresse IP de l’interface du pair qui est accessible au Serveur de routes Azure. La capture d’écran suivante présente un exemple de ces paramètres :
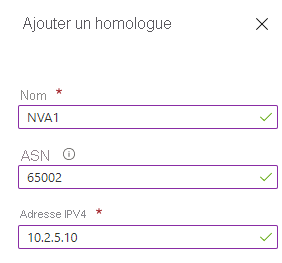
Une fois que vous avez ajouté un ou plusieurs pairs à l’objet Serveur de routes Azure, celui-ci commence à apprendre et à échanger des routes en utilisant BGP. Toutefois, vous ne pouvez pas utiliser le portail Azure pour passer en revue ces routes. Si vous souhaitez voir les routes que le Serveur de routes Azure a reçues de ses pairs, vous devez utiliser l’applet de commande Get-AzRouteServerPeerLearnedRoute. Pour cette commande, vous devez fournir le nom de votre Serveur de routes Azure et de votre groupe de ressources. Vous devez également fournir le nom d’un pair, car les routes sont listées par pair. Par exemple :
Get-AzRouteServerPeerLearnedRoute -RouteServerName TestARS -ResourceGroupName RG1 -PeerName NVA1 | ft
Cette commande vous donne la liste des routes, comme illustré dans la capture d’écran suivante :
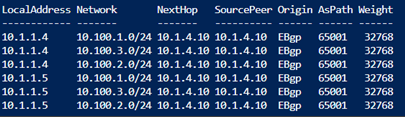
Utiliser Azure PowerShell pour créer un Serveur de routes Azure
Pour automatiser le déploiement d’un Serveur de routes Azure, vous pouvez utiliser des applets de commande Azure PowerShell. Le déploiement et la configuration d’un Serveur de routes Azure sont entièrement pris en charge dans Azure PowerShell. Le code suivant crée un groupe de ressources nommé myRouteServerRG, un réseau virtuel nommé myVirtualNetwork dans ce même groupe de ressources, un sous-réseau dédié nommé RouteServerSubnet pour le serveur de routes Azure et un objet Serveur de routes nommé myRouteServer. Enfin, il configure la connexion à son pair BGP myNVA.
$rg = @{
Name = 'myRouteServerRG'
Location = 'WestUS'
}
New-AzResourceGroup @rg
$vnet = @{
Name = 'myVirtualNetwork'
ResourceGroupName = 'myRouteServerRG'
Location = 'WestUS'
AddressPrefix = '10.0.0.0/16'
}
$virtualNetwork = New-AzVirtualNetwork @vnet
$subnet = @{
Name = 'RouteServerSubnet'
VirtualNetwork = $virtualNetwork
AddressPrefix = '10.0.0.0/24'
}
$subnetConfig = Add-AzVirtualNetworkSubnetConfig @subnet
$virtualnetwork | Set-AzVirtualNetwork
$ip = @{
Name = 'myRouteServerIP'
ResourceGroupName = 'myRouteServerRG'
Location = 'WestUS'
AllocationMethod = 'Static'
IpAddressVersion = 'Ipv4'
Sku = 'Standard'
}
$publicIp = New-AzPublicIpAddress @ip
$rs = @{
RouteServerName = 'myRouteServer'
ResourceGroupName = 'myRouteServerRG'
Location = 'WestUS'
HostedSubnet = $subnetConfig.Id
PublicIP = $publicIp
}
New-AzRouteServer @rs
$peer = @{
PeerName = 'myNVA'
PeerIp = '192.168.0.1'
PeerAsn = '65501'
RouteServerName = 'myRouteServer'
ResourceGroupName = myRouteServerRG'
}
Add-AzRouteServerPeer @peer
$routeserver = @{
RouteServerName = 'myRouteServer'
ResourceGroupName = 'myRouteServerRG'
}
Get-AzRouteServer @routeserver