Exercice - Créer une machine virtuelle à l’aide du portail Azure
Vous avez établi un plan de l’infrastructure réseau et identifié quelques machines virtuelles qui doivent migrer vers le cloud. Vous avez plusieurs possibilités pour créer vos machines virtuelles. Votre choix dépend de l’environnement avec lequel vous êtes le plus à l’aise. Azure propose un portail web servant à créer et gérer des ressources. Vous pouvez également choisir d’utiliser les outils en ligne de commande qui s’exécutent sur Linux, MacOS et Windows.
Options de création et de gestion des machines virtuelles
Découvrons d’abord le portail Azure, qui est l’option la plus facile pour démarrer avec Azure.
Portail Azure
Le portail Azure propose une interface utilisateur de navigateur facile à utiliser, qui vous permet de créer et de gérer toutes vos ressources Azure. Par exemple, vous pouvez configurer une nouvelle base de données, augmenter la puissance de calcul de vos machines virtuelles et superviser les coûts mensuels. Il s’agit aussi d’un excellent outil d’apprentissage, car vous pouvez recenser toutes les ressources disponibles et utiliser les Assistants pour créer celles dont vous avez besoin.
Créer une machine virtuelle Azure avec le portail Azure
Supposons que vous souhaitez créer une machine virtuelle exécutant un serveur web sur Ubuntu. La création d’un site n’est pas difficile, mais il existe néanmoins certains points à prendre en compte. Vous devez installer et configurer un système d’exploitation, configurer un site web, installer une base de données et ne pas négliger les éléments tels que les pare-feu. Nous allons aborder la création de machines virtuelles dans les prochains modules, mais nous allons également en créer une ici pour vous montrer comme c’est facile. Nous n’allons pas vous montrer toutes les options. Pour obtenir des informations détaillées sur chaque option, consultez l’un des modules Créer une machine virtuelle.
Connectez-vous au portail Azure en utilisant le compte que vous avez utilisé pour activer le bac à sable.
Dans la page d’accueil Azure, sous Services Azure, sélectionnez Créer une ressource. Le volet Créer une ressource apparaît, affichant les produits populaires pour les services Azure.
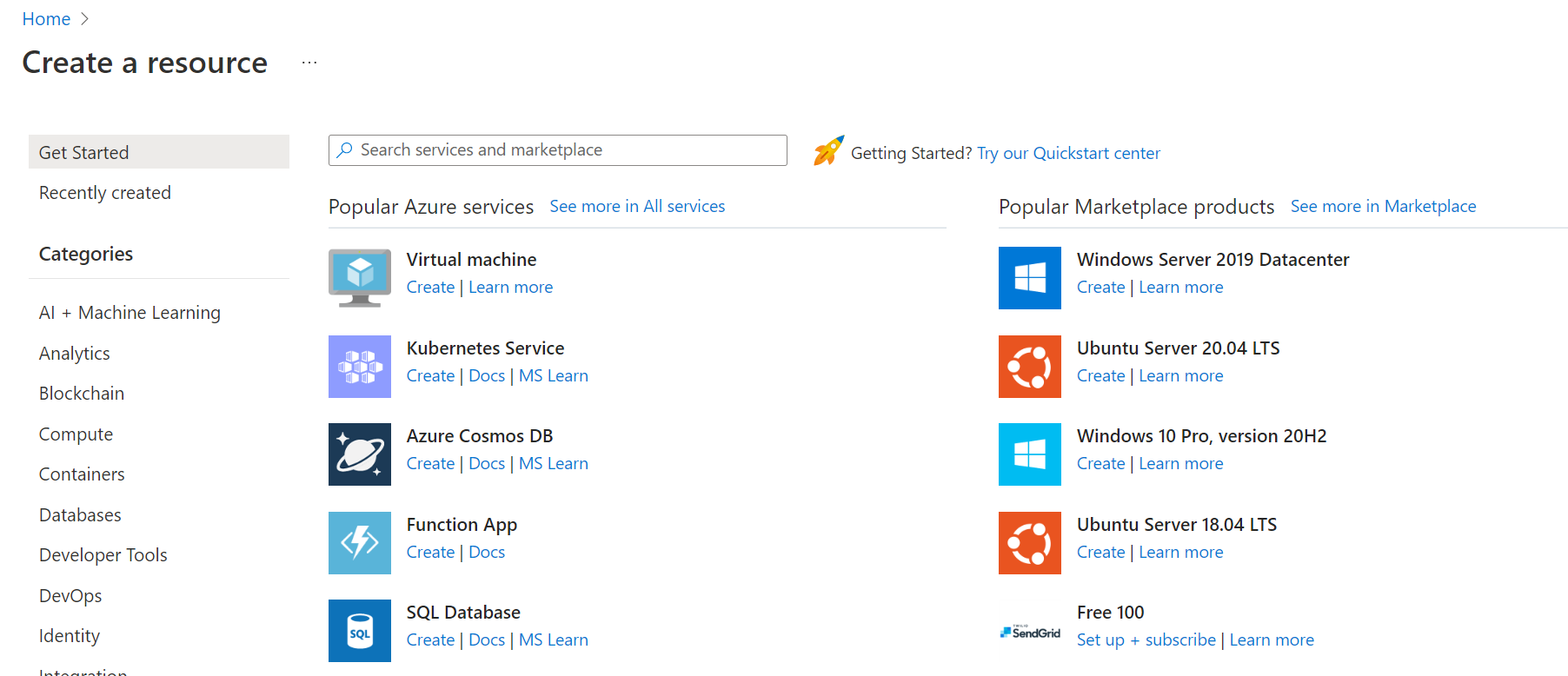
Nous voulons créer une machine virtuelle. Sélectionnez donc Machine virtuelle.
Le volet Créer une machine virtuelle apparaît.
Configurer la machine virtuelle
Vous devez configurer les paramètres de base de votre machine virtuelle. Si à ce stade, certaines options vous sont encore inconnues, ce n’est pas grave. Nous décrirons toutes ces options dans un prochain module. Vous êtes invité à copier les valeurs utilisées ici.
Sous l’onglet Informations de base, entrez les valeurs suivantes pour chaque paramètre.
Paramètre Valeur Détails du projet Abonnement Abonnement Concierge Groupe de ressources Sélectionnez [nom du groupe de ressources de bac à sable] dans la liste déroulanteDétails de l’instance Nom de la machine virtuelle Entrez test-ubuntu-cus-vm Région Dans la liste déroulante, sélectionnez un emplacement géographique proche de vous. Options de disponibilité Aucune redondance de l’infrastructure requise Type de sécurité standard Image Ubuntu Server 24.04 LTS - Gen2 Architecture de machine virtuelle x64 Exécuter avec la remise Azure Spot Désactivé Taille Standard D2s V3 Compte administrateur Type d'authentification Clé publique SSH Nom d’utilisateur Entrez un nom d’utilisateur Source de la clé publique SSH Générer une nouvelle paire de clés Nom de la paire de clés test-ubuntu-cus-vm_key Règles des ports d’entrée Aucun port d’entrée public Autoriser les ports sélectionnés Sélectionner des ports d’entrée SSH (22) Il existe plusieurs autres onglets que vous pouvez explorer afin de voir les paramètres disponibles pour la création d’une machine virtuelle. Une fois que vous avez terminé de les explorer, sélectionnez Vérifier + créer pour vérifier et valider les paramètres.
Azure valide vos paramètres de configuration pour une ressource avant de la créer. Vous devrez peut-être fournir des informations supplémentaires, en fonction des exigences du créateur de l’image générée dans Azure. C’est simple, il vous suffit d’ouvrir l’onglet qui présente une erreur. Vérifiez que tous les paramètres sont définis comme vous le souhaitez, puis sélectionnez Créer pour déployer et créer la machine virtuelle.
La fenêtre Générer une nouvelle paire de clés s’ouvre. Sélectionnez Télécharger la clé privée et créer une ressource.
Vous pouvez superviser le déploiement dans Détails du déploiement dans le volet Vue d’ensemble ou via le volet Notifications. Sélectionnez l’icône Notifications dans la barre d’outils en haut à droite pour afficher ou masquer le volet Notifications.
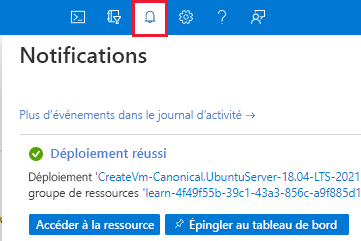
Le processus de déploiement de la machine virtuelle prend quelques minutes. Vous recevez une notification vous informant que le déploiement a réussi.
Sélectionnez Accéder à la ressource. La page Vue d’ensemble de votre machine virtuelle apparaît.
Vous pouvez y voir toutes les informations et options de configuration de la machine virtuelle Ubuntu que vous venez de créer. L’une de ces informations est l’adresse IP publique.
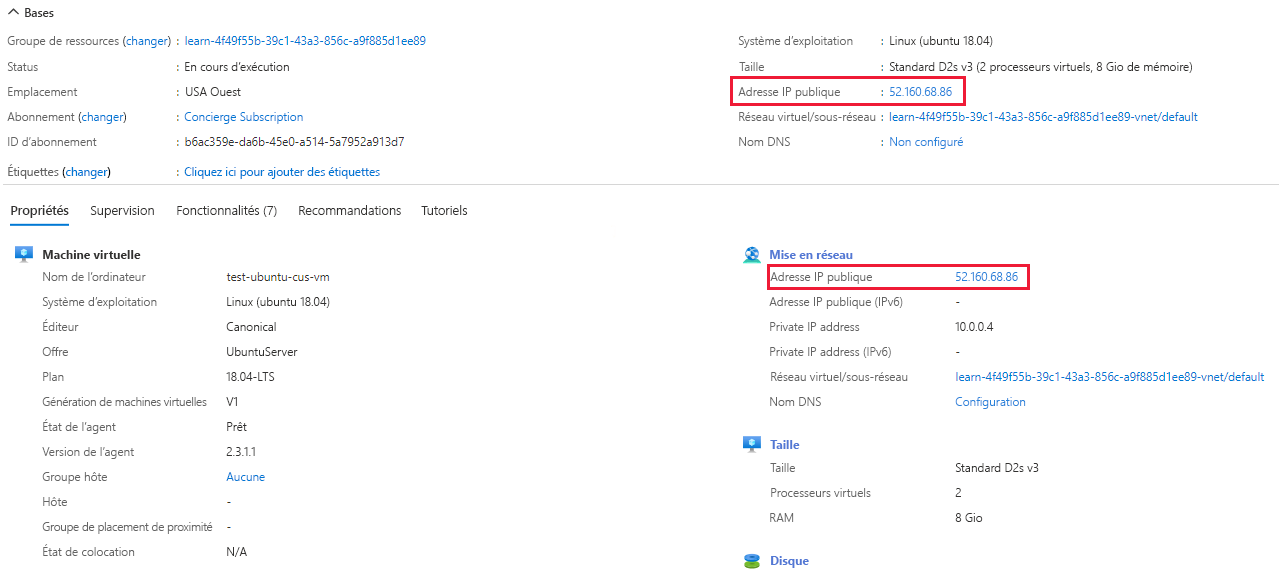
Lorsque vous avez activé l’authentification par clé publique SSH à une étape antérieure, l’interface utilisateur a également proposé une option pour activer SSH. SSH vous permet de vous connecter à votre machine virtuelle via l’adresse IP publique avec n’importe quel client SSH.
Félicitations ! En quelques étapes, vous avez déployé une machine virtuelle qui exécute Linux. Découvrons maintenant d’autres méthodes pour créer une machine virtuelle.