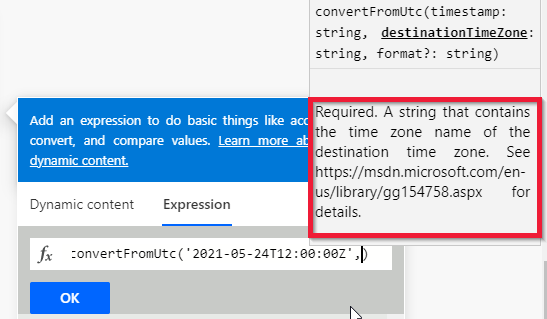Démarrer avec les expressions
Pour écrire une expression dans Power Automate, sélectionnez un champ pour ouvrir le menu Contenu dynamique, puis Expression comme indiqué ci-dessous.
La zone de formule vous permet de taper vos expressions en combinant une ou plusieurs fonctions. Avant de découvrir les différents types de fonctions et leur utilisation, vous devez d’abord prendre connaissance de certains points communs. Les noms de fonction ne respectent pas la casse.
Conseil
Dans la capture d’écran, notez que nous avons utilisé un déclencheur Déclencher manuellement un flux et une action Composer. Vous disposez ainsi d’une configuration simple pour écrire et tester vos expressions sans vous soucier des autres entrées ou actions. Utilisez cette configuration pour poursuivre dans cette application ou chaque fois que vous souhaitez essayer quelque chose de nouveau.
Suggestion automatique, conseils et liens dans la barre de formule
Lorsque vous saisissez une fonction dans la barre de formule, une fenêtre contextuelle s’affiche avec des suggestions de syntaxe.
Vous pouvez constater ici qu’il existe deux entrées requises et une entrée facultative pour la fonction convertFromUtc.
Timestamp est une entrée requise et attend une chaîne.
destinationTimeZone est une entrée requise et attend une chaîne.
format? est une entrée facultative et attend une chaîne.
Remarque
Le point d’interrogation à la fin de format vous indique qu’il s’agit d’une entrée facultative.
Après l’entrée Timestamp spécifiée sous forme de chaîne, puis la saisie d’une virgule, le flux vous invite à ajouter l’entrée destinationTimeZone :
Cela peut s’avérer compliqué. que faut-il indiquer comme fuseau horaire ? Si vous regardez dans la fenêtre contextuelle, vous verrez qu’un lien est fourni vers la liste des valeurs de fuseaux horaires. Cette page spécifie la chaîne pour destinationTimeZone. Avec ces informations, nous pouvons maintenant terminer l’expression.
convertFromUtc('2020-09-01T12:00:00Z','Eastern Standard Time')
Ensuite, vous pouvez cliquer sur OK pour enregistrer vos modifications. Veillez toujours à cliquer sur OK ou METTRE À JOUR lorsque vous modifiez une expression. Si vous effectuez des sélections en dehors des entrées, vous perdrez vos modifications. Power Automate n’intègre pas d’enregistrement automatique.
Une fois votre première expression terminée, vous pouvez cliquer sur Tester dans le coin supérieur droit. Cliquez ensuite sur Enregistrer et tester.
Une fois le test terminé, la barre verte indiquant que votre flux s’est exécuté avec succès devrait s’afficher. Développez la fenêtre de l’action Composer et vous verrez que SORTIES correspond à votre date/heure convertie dans le nouveau fuseau horaire.
Utilisez ce même processus pour afficher la sortie de toutes les expressions test que vous créez.