Installer, configurer et résoudre les problèmes liés à GitHub Copilot
Dans cette leçon, nous expliquons comment s’inscrire auprès de GitHub Copilot, comment configurer GitHub Copilot à l’aide de Visual Studio Code et présentons certaines étapes de résolution des problèmes liés à GitHub Copilot à l’aide de Visual Studio Code.
N’oubliez pas que lors de l’inscription à l’essai gratuit de GitHub Copilot, vous serez invité à soumettre un formulaire de paiement, même si vous ne serez pas facturé avant la fin de l’essai gratuit. Veillez à annuler votre inscription dans les 30 jours pour éviter d’être facturé.
S’inscrire à GitHub Copilot
Avant de pouvoir commencer à utiliser GitHub Copilot, vous devez configurer un essai gratuit ou un abonnement pour votre compte personnel.
Pour cela, sélectionnez votre photo de profil GitHub, puis Paramètres. Copilot se trouve dans le menu de gauche sous Code, planification et automatisation.
Après vous être inscrit, vous devez installer une extension pour l’environnement de votre choix. GitHub Copilot prend en charge GitHub.com, Visual Studio Code, Visual Studio, les environnements IDE JetBrains et Neovim en tant qu’extension discrète.
Pour ce module spécifique, nous passerons simplement en revue les extensions et configurations de Visual Studio Code, car l’exercice que nous effectuons dans ce module utilise Visual Studio Code.
Si vous utilisez un autre environnement, vous trouverez des liens spécifiques pour le configurer dans la section Références à la fin de ce module.
Configurer GitHub Copilot dans Visual Studio Code
Ajouter l’extension Visual Studio Code
Suivez ces étapes pour ajouter l’extension GitHub Copilot à Visual Studio Code.
- Dans la place de marché Visual Studio Code, accédez à la page de l’extension GitHub Copilot et sélectionnez Installer.
- Une fenêtre contextuelle s’affiche qui demande d’ouvrir Visual Studio Code. Sélectionnez Ouvrir.
- Dans l’onglet Extension : GitHub Copilot de Visual Studio Code, sélectionnez Installer.
- Si vous n’avez pas encore autorisé Visual Studio Code dans votre compte GitHub, vous êtes invité à vous connecter à GitHub dans Visual Studio Code. Sélectionnez Se connecter à GitHub.
GitHub Copilot permet l’autocomplétion du code pendant la saisie quand vous utilisez Visual Studio Code. Après l’installation, vous pouvez activer ou désactiver GitHub Copilot et configurer des paramètres avancés dans Visual Studio Code.
Activer ou désactiver GitHub Copilot dans Visual Studio Code
Pour activer ou désactiver GitHub Copilot, sélectionnez l’icône d’état dans le volet inférieur de la fenêtre Visual Studio Code

Lors de la désactivation de GitHub Copilot, vous êtes invité à désactiver les suggestions globalement ou pour le langage du fichier en cours de modification.
- Pour désactiver globalement les suggestions de GitHub Copilot, sélectionnez Désactiver globalement.
- Pour désactiver les suggestions de GitHub Copilot pour un langage spécifique, sélectionnez Désactiver pour le LANGAGE.
Activer ou désactiver les suggestions inline dans Visual Studio Code
Dans le menu Fichier, accédez aux Préférences et sélectionnez Paramètres.
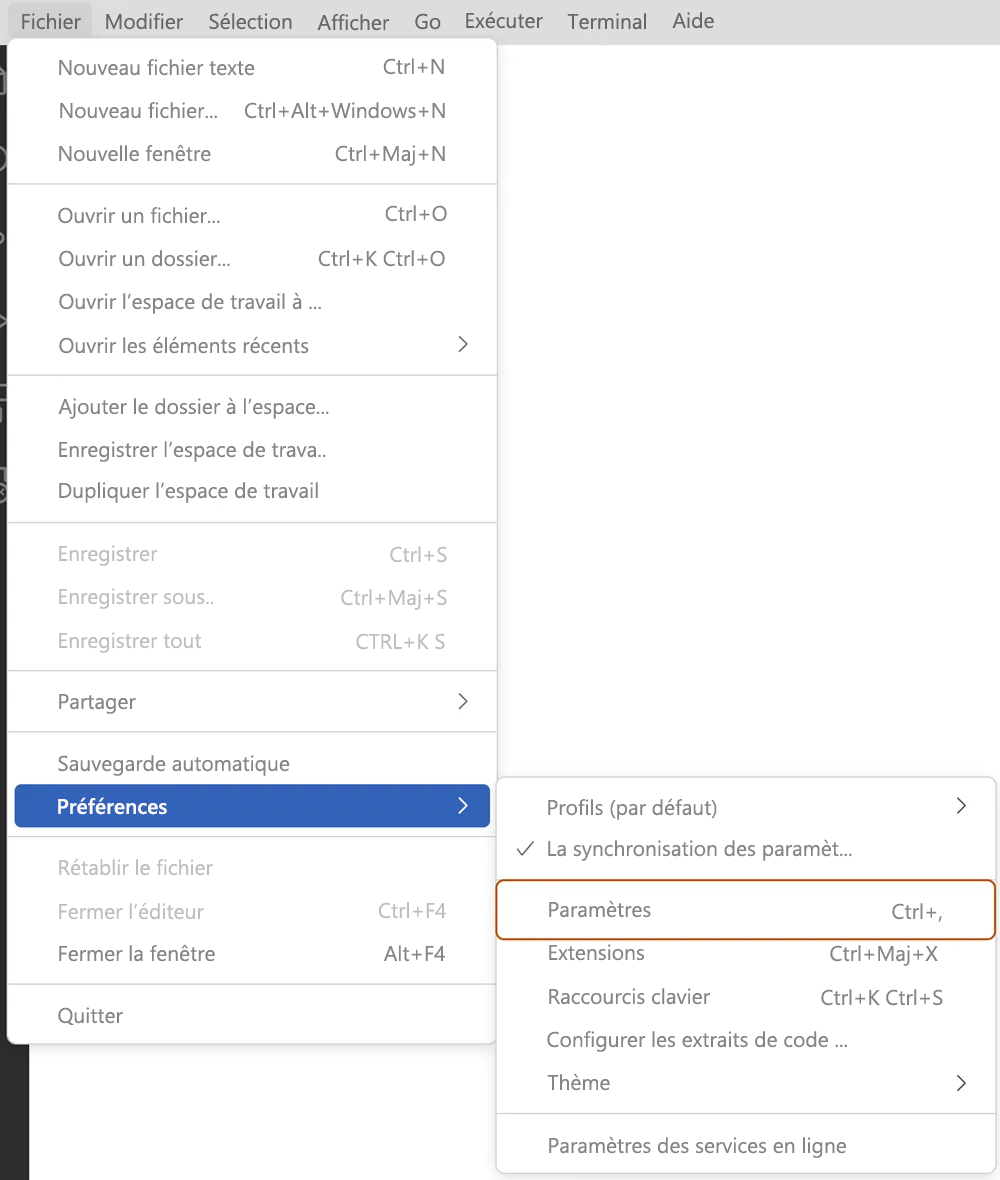
Dans le volet gauche de l’onglet Paramètres, sélectionnez Extensions, puis Copilot.
Sous Suggestions inline : activer, cochez ou décochez la case pour activer ou désactiver les suggestions inline
Vous pouvez également choisir d’activer ou de désactiver des suggestions inline et spécifier les langages pour lesquels vous souhaitez activer ou désactiver GitHub Copilot.
Résoudre les problèmes liés à GitHub Copilot dans Visual Studio Code
Dans Visual Studio Code, les fichiers journaux sont utiles pour effectuer le diagnostic des problèmes de connexion. L’extension GitHub Copilot stocke les fichiers journaux dans l’emplacement de journal standard des extensions Visual Studio Code. Vous trouverez les fichiers journaux via l’option développeur et en ouvrant le dossier des journaux de l’extension dans Visual Studio Code.
Dans de rares cas, les erreurs ne sont pas consignées dans les emplacements habituels. Si des erreurs se produisent et que les journaux sont vides, vous pouvez essayer de consulter les journaux du processus qui exécute Visual Studio Code et l’extension. Ce processus permet d’afficher les journaux Electron. Vous trouverez ces journaux sous Développeur et dans Aide>Bouton Outils de développement dans Visual Studio Code.
Des restrictions du réseau, des pare-feu ou votre proxy peuvent générer des problèmes lors de la connexion à GitHub Copilot. Dans ce cas, procédez comme suit pour ouvrir un nouvel éditeur et consulter les informations pertinentes que vous pouvez inspecter vous-même ou partager avec l’équipe du support technique.
Ouvrez la palette de commandes Visual Studio Code :
- Pour Mac : utilisez Maj+Commande+P
- Pour Windows ou Linux : utilisez Ctrl+Maj+P
Tapez Diagnostics, puis sélectionnez GitHub Copilot : Collecter des diagnostics dans la liste.
Pour plus d’informations sur la résolution des problèmes dans d’autres environnements, consultez la section Références dans la dernière leçon de ce module.