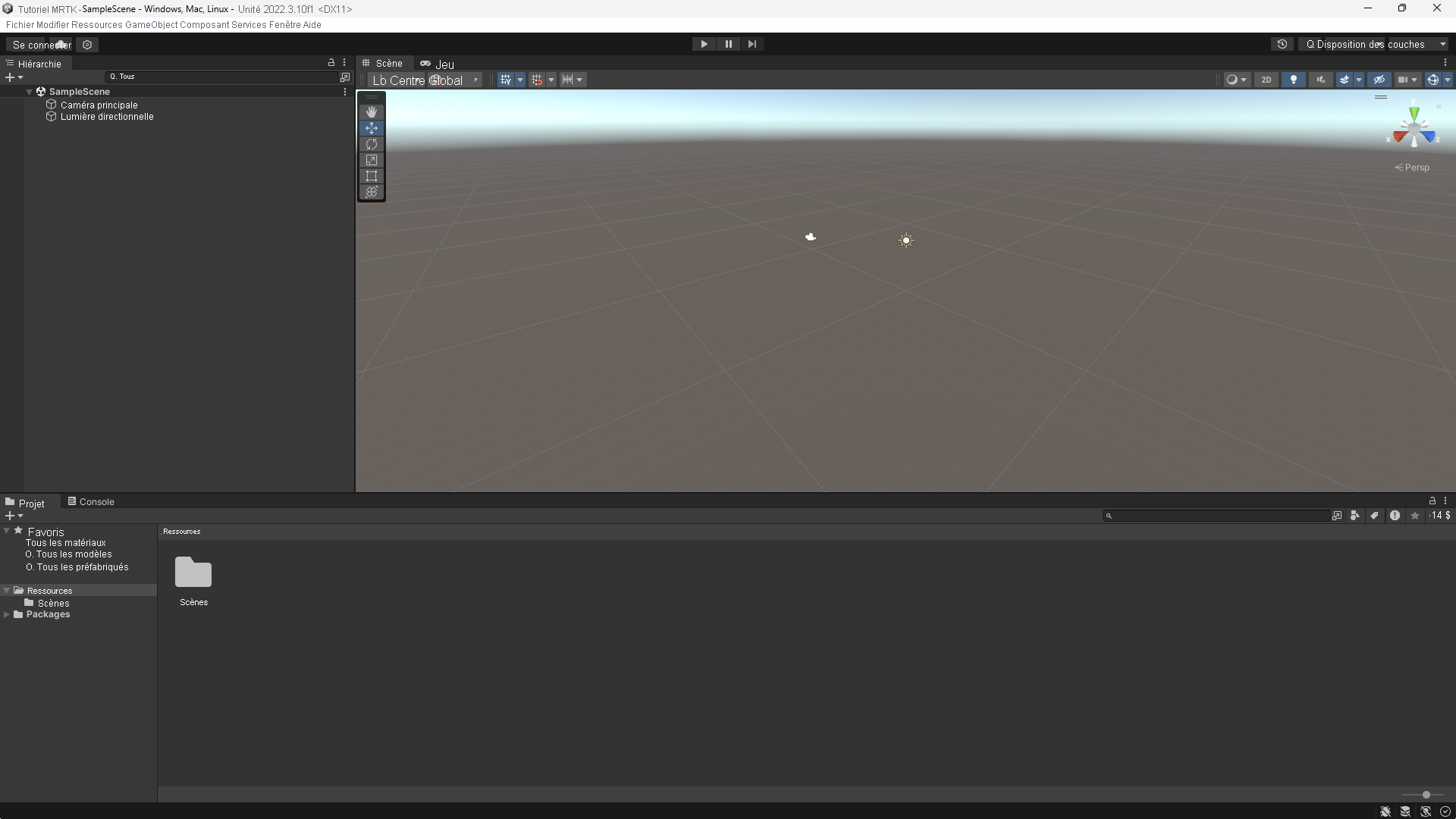Exercice - Configurer Unity pour Windows Mixed Reality
Nous commençons par créer un projet Unity et le configurer pour le développement Windows Mixed Reality. Unity offre des comportements propres à la réalité mixte que vous pouvez modifier dans les paramètres du projet.
Créer un projet Unity
Lancez Unity Hub.
Sous l’onglet Projets, cliquez sur Nouveau projet.
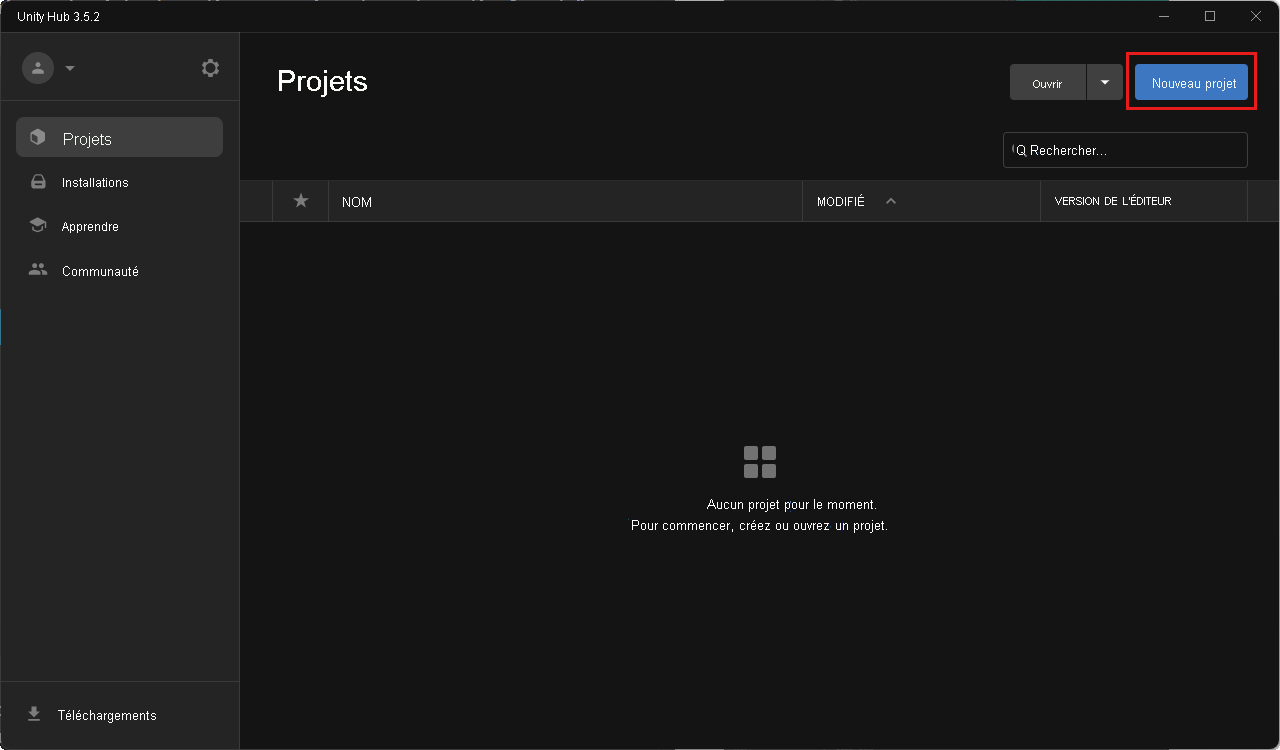
Sélectionnez la liste déroulante sous Nouveau Projet, puis choisissez la version d’éditeur de votre choix.
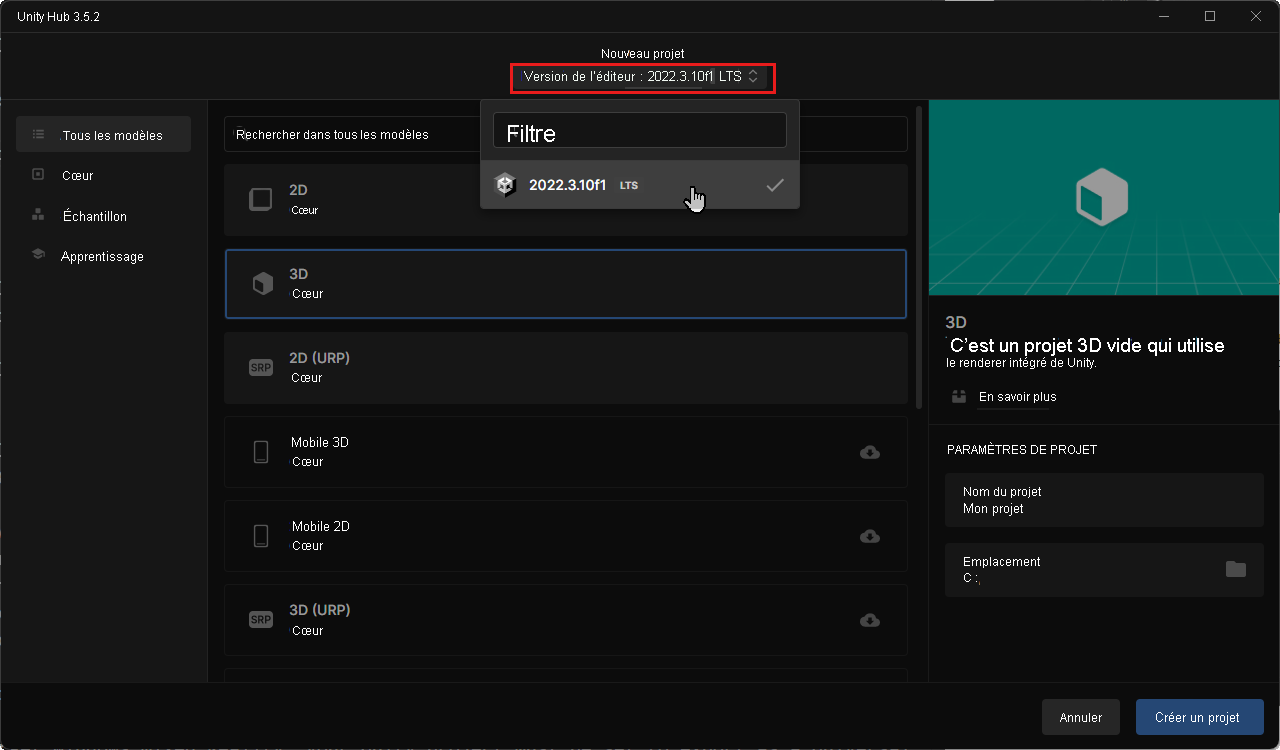
Vérifiez que le modèle choisi est 3D Core.
Dans la zone Nom de projet, entrez un nom pour votre projet ; par exemple, « Tutoriel MRTK ».
Dans la zone Emplacement, sélectionnez l’icône du dossier, puis accédez au dossier dans lequel enregistrer votre projet et sélectionnez-le. Vous pouvez également créer un dossier.
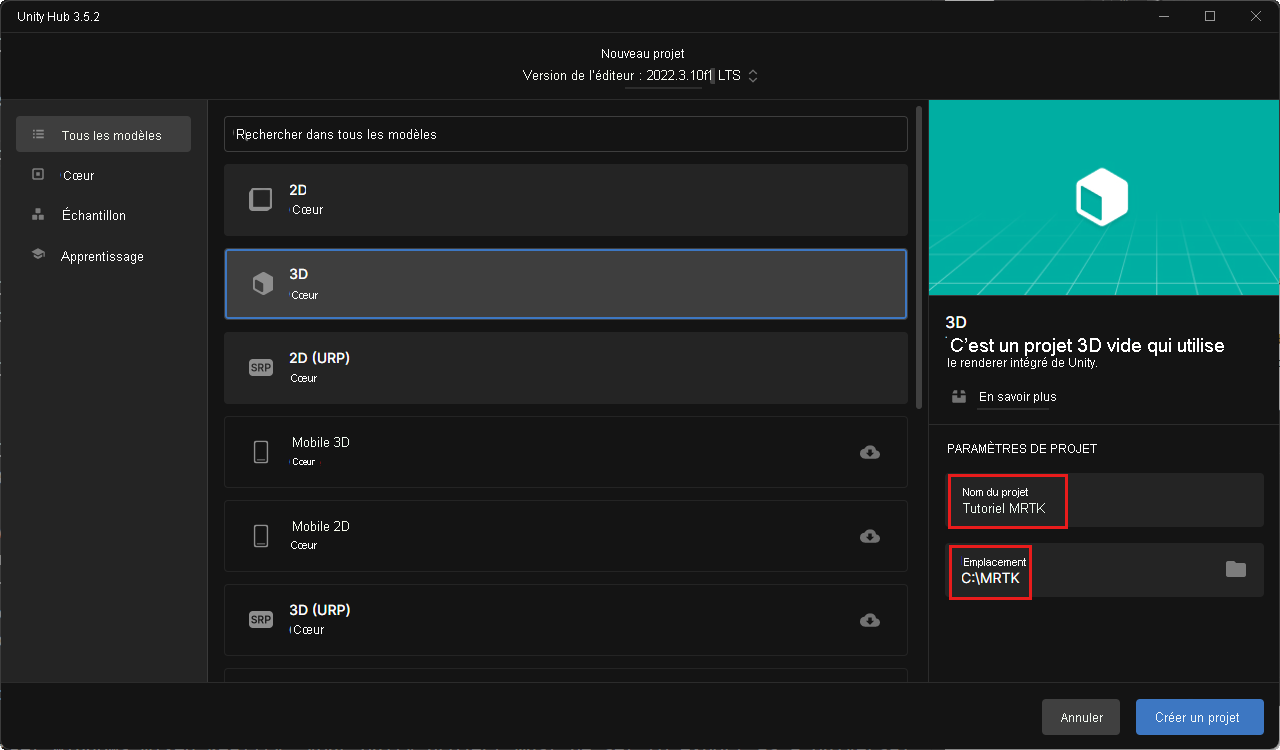
Sélectionnez Create Project. Votre projet s’ouvre dans Unity.
Attention
Lorsque vous travaillez sur Windows, il existe une limite MAX_PATH de 255 caractères. Unity est affecté par ces limites et risque de ne pas pouvoir être compilé si le chemin d’accès à un fichier dépasse 255 caractères. Par conséquent, nous vous recommandons de stocker votre projet Unity aussi près que possible de la racine du lecteur.
Changer de plateforme de build
Pour cibler Windows Mixed Reality, votre projet Unity doit être défini pour l’exportation en tant qu’application Plateforme Windows universelle. Par défaut, les paramètres de génération de la plateforme Windows universelle ciblent tous les appareils, y compris les casques immersifs. Toutefois, vous pouvez sélectionner un appareil spécifique dans la liste déroulante Target Device.
Dans la barre de menus, sélectionnez File (Fichier)>Build Settings (Paramètres de build).
Dans la fenêtre Build Settings, sélectionnez Universal Windows Platform. Si vous voyez un message indiquant Aucun module Plateforme Windows universelle chargé, sélectionnez Installer avec Unity Hub, puis sélectionnez Installer. Vous devrez peut-être fermer et rouvrir l’éditeur Unity après l’installation.
Vérifiez que les paramètres suivants sont actifs :
Architecture : ARM 64 bits
Build Type : D3D Project
Target SDK Version : Latest Installed
Minimum Platform Version : 10.0.10240.0
Visual Studio Version : Latest installed
Build and Run on : Local Machine
Build configuration : Release (il y a des problèmes de performances connus avec Debug)
Sélectionnez le bouton Changer de plateforme. Unity affiche une barre de progression pendant le changement de plateforme.
Une fois le processus de changement de plateforme terminé, fermez la fenêtre Build Settings.