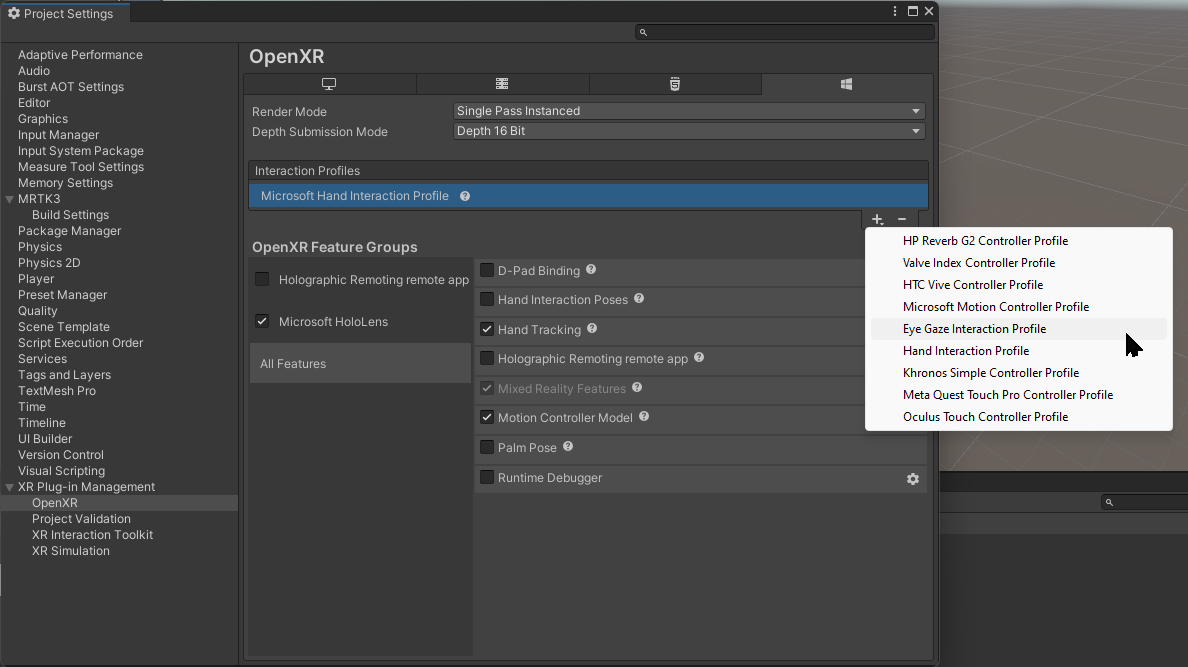Exercice - Importer et configurer des ressources
Installer Mixed Reality Feature Tool
Pour importer le Mixed Reality Toolkit dans votre projet, vous utiliserez le Mixed Reality Feature Tool. L’outil Mixed Reality Feature Tool permet aux développeurs de découvrir, de mettre à jour et d’importer des packages de fonctionnalités. Vous pouvez rechercher des packages par nom ou par catégorie, voir leurs dépendances et voir les changements proposés pour votre fichier manifeste de projets avant l’importation.
Téléchargez la dernière version de Mixed Reality Feature Tool à partir du Centre de téléchargement Microsoft.
Une fois le téléchargement terminé, ouvrez le fichier MixedRealityFeatureTool.exe, puis utilisez-le pour lancer l’outil Mixed Reality Feature Tool.
Remarque
Avant de pouvoir exécuter Mixed Reality Feature Tool, vous devrez peut-être installer le runtime .NET 6.0.
Importer le package de base MRTK Unity
Dans Mixed Reality Feature Tool, sélectionnez Start.
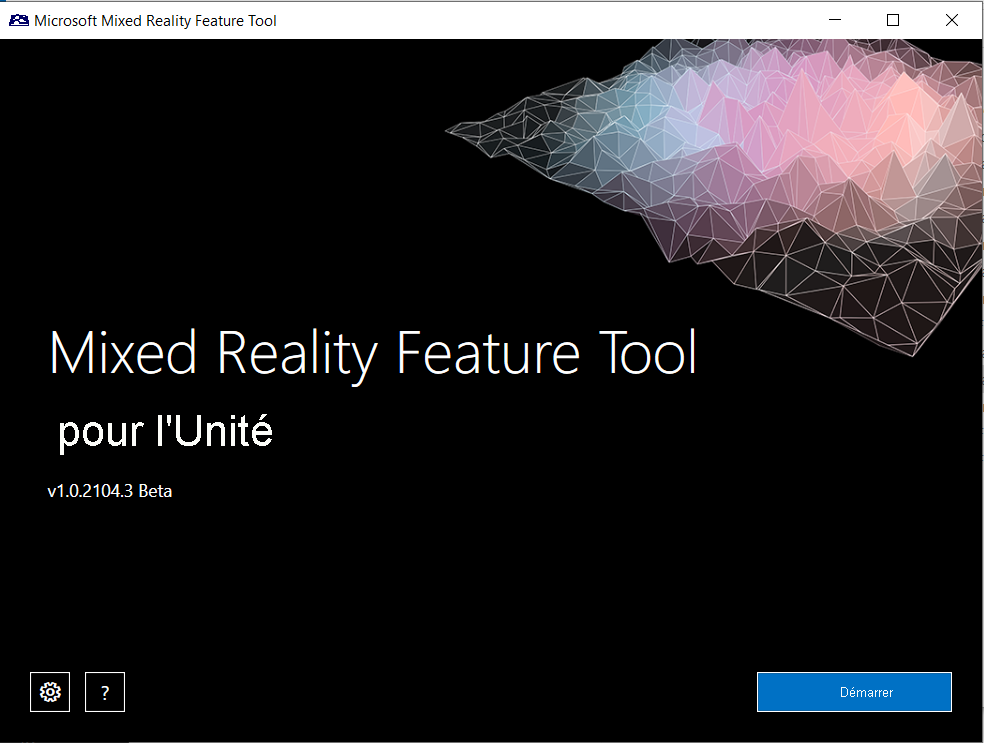
Sélectionnez le bouton Parcourir (le bouton « trois points » dans l’image ci-dessous), accédez à votre projet, puis ouvrez-le.
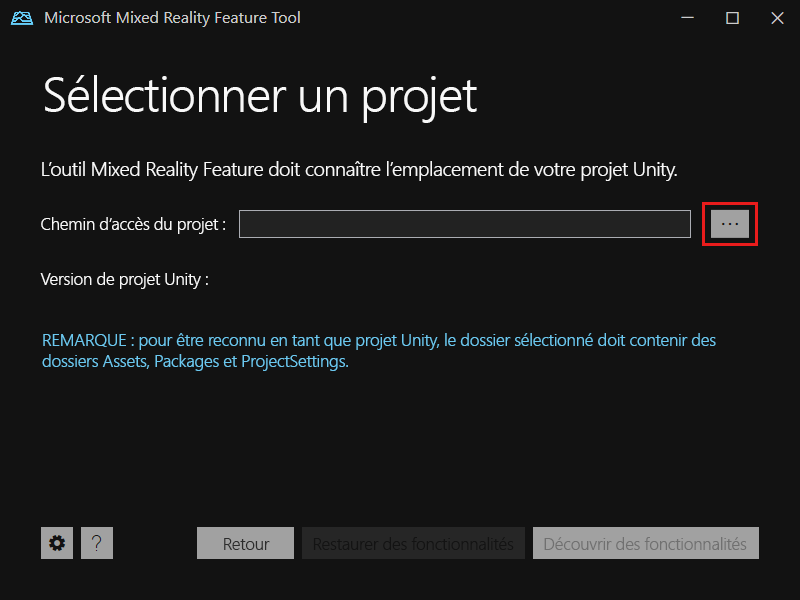
Une fois que vous avez sélectionné un dossier, l’outil vérifie qu’il s’agit d’un dossier de projet Unity valide.
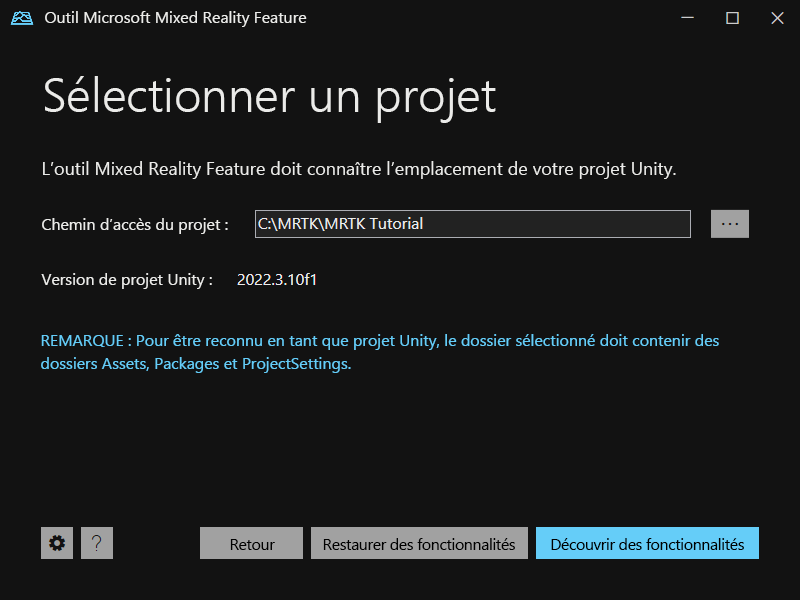
Sélectionnez Discover Features.
Remarque
Vous devrez peut-être patienter quelques secondes, pendant que l’outil actualise les packages à partir des flux.
Sur la page Découvrir des fonctionnalités, notez qu’il existe une liste des groupes de packages disponibles.
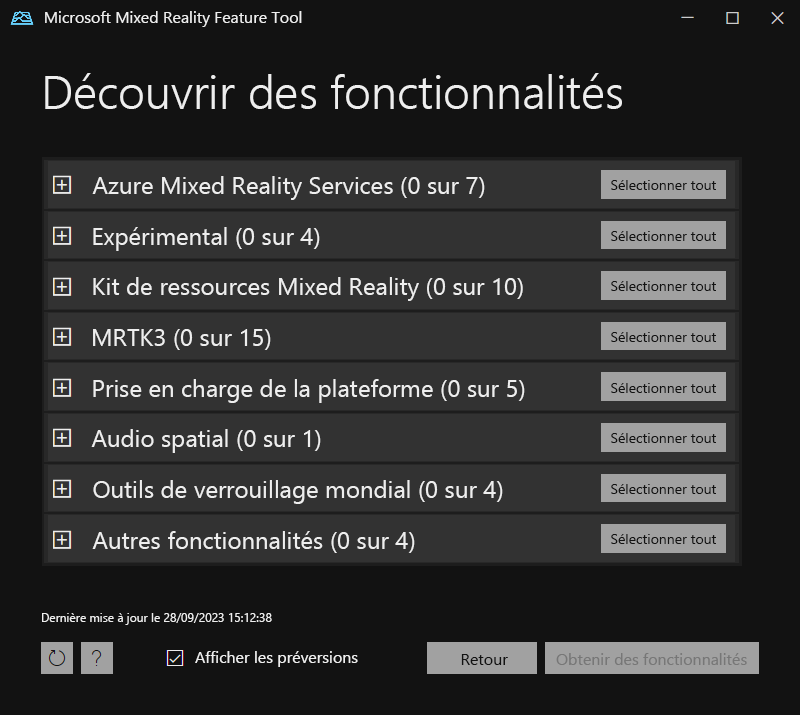
Sélectionnez le bouton + à gauche de Platform Support (0 of 5), puis sélectionnez la dernière version du Plug-in OpenXR Mixed Reality.
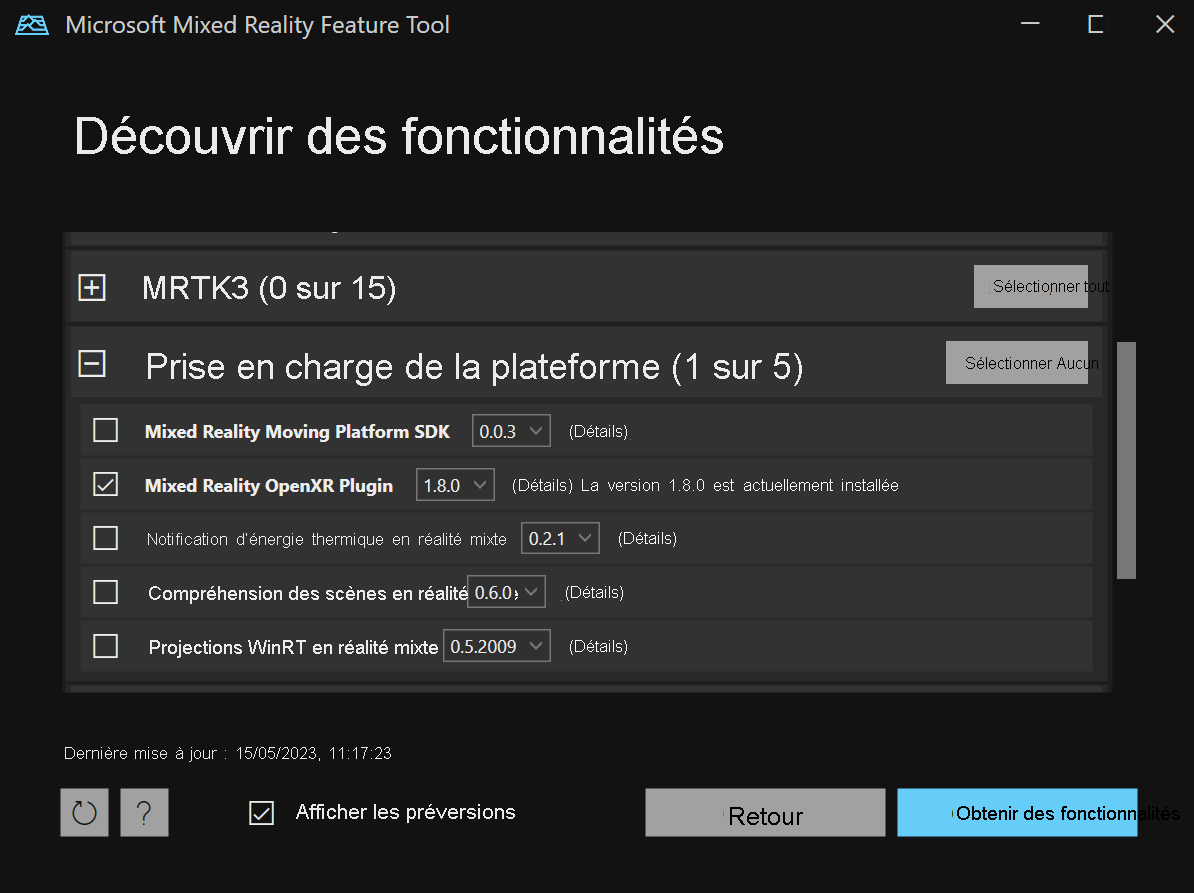
Sélectionnez le bouton Select All à droite de MRTK3 afin que toutes les fonctionnalités soient sélectionnées.

Remarque
Si vous voyez des packages marqués comme dépréciés, vous devez les supprimer et vous assurer que l’option Settings > Feature > Show deprecated packages est désélectionnée.
Une fois vos sélections effectuées, sélectionnez Obtenir des fonctionnalités.
Sélectionnez Validate pour valider les packages sélectionnés. Vous devriez voir une boîte de dialogue indiquant qu’aucun problème de validation n’a été détecté. Lorsque vous le faites, sélectionnez OK.
Sur la page Importer des fonctionnalités, dans la colonne de gauche, Fonctionnalités, les packages que vous avez sélectionnés sont affichés. La colonne de droite, Dépendances requises, affiche toutes les dépendances. Vous pouvez sélectionner le lien Détails pour chacun de ces éléments pour en savoir plus.
Lorsque vous êtes prêt à continuer, sélectionnez Importer. Sur la page Examiner et approuver, vous pouvez consulter des informations sur les packages.
Sélectionnez Approuver.
Cliquez sur Quitter.
Revenez à l’éditeur Unity et sélectionnez une zone vide dans l’interface utilisateur. Vous verrez une barre de progression indiquant que vos packages sont importés.
Configurer le projet Unity
Une fois qu’Unity a importé les packages, un avertissement s’affiche pour vous demander si vous souhaitez activer les serveurs principaux en redémarrant l’éditeur. Sélectionnez Oui.
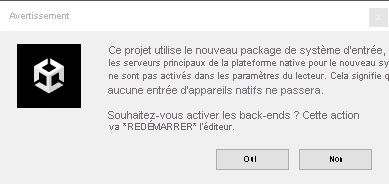
Unity vous posera des questions sur la mise à jour des méthodes dans XR InteractionLayerMask. Sélectionnez le bouton I Made a Backup, Go Ahead! et attendez le redémarrage de Unity.
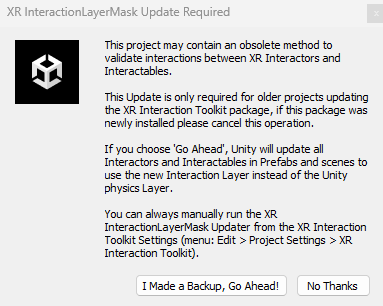
Dans la barre de menus, sélectionnez Mixed Reality>Project>Apply recommended project settings for HoloLens.
Dans la barre de menus, sélectionnez Edit>Project Settings.... Sélectionnez XR Plugin-in Management. Vérifiez que Initialize XR on Startup est sélectionné puis, sous Plugin Providers, sélectionnez Open XR.
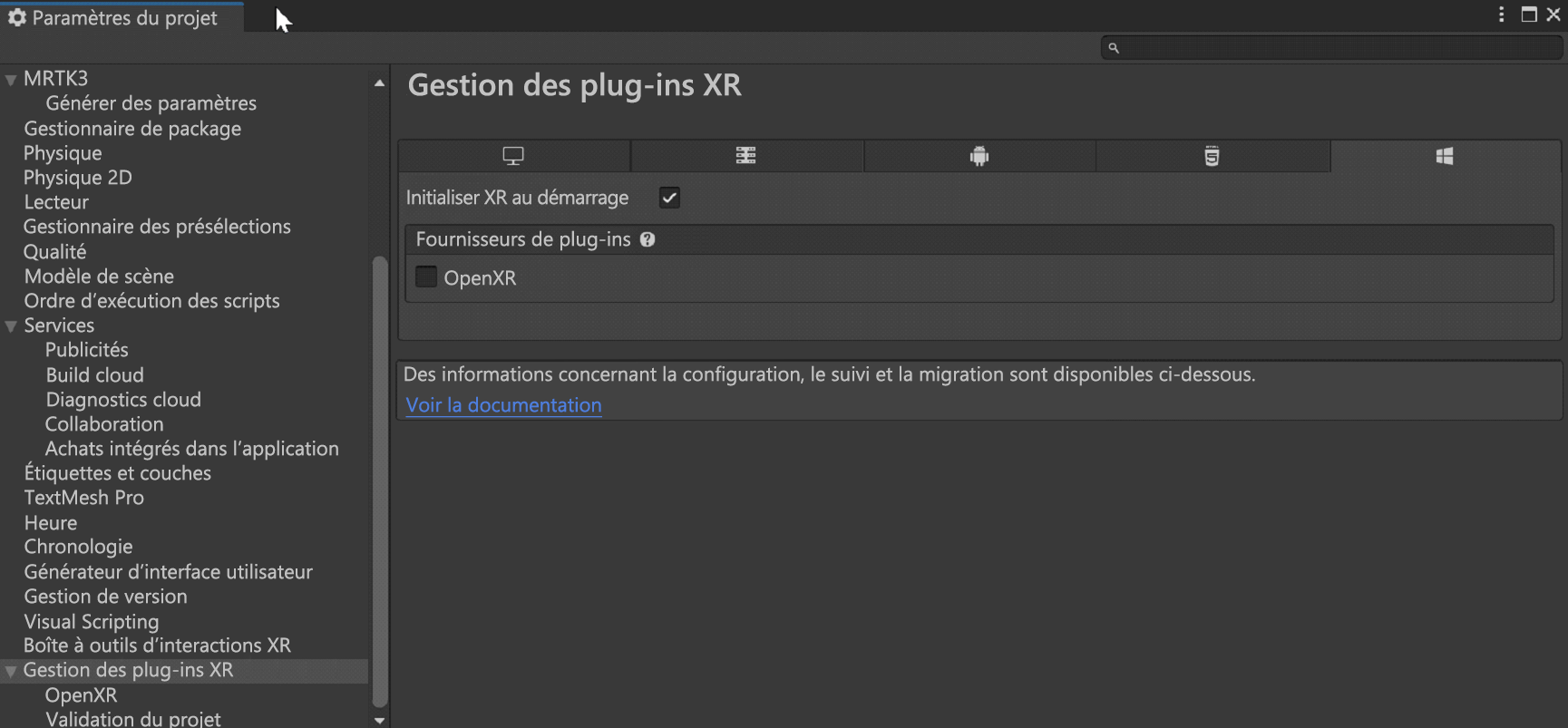
Le plug-in OpenXR se charge, puis deux éléments s’affichent sous OpenXR. Sélectionnez le premier, Microsoft HoloLens feature group. Sélectionnez le point d’exclamation jaune.
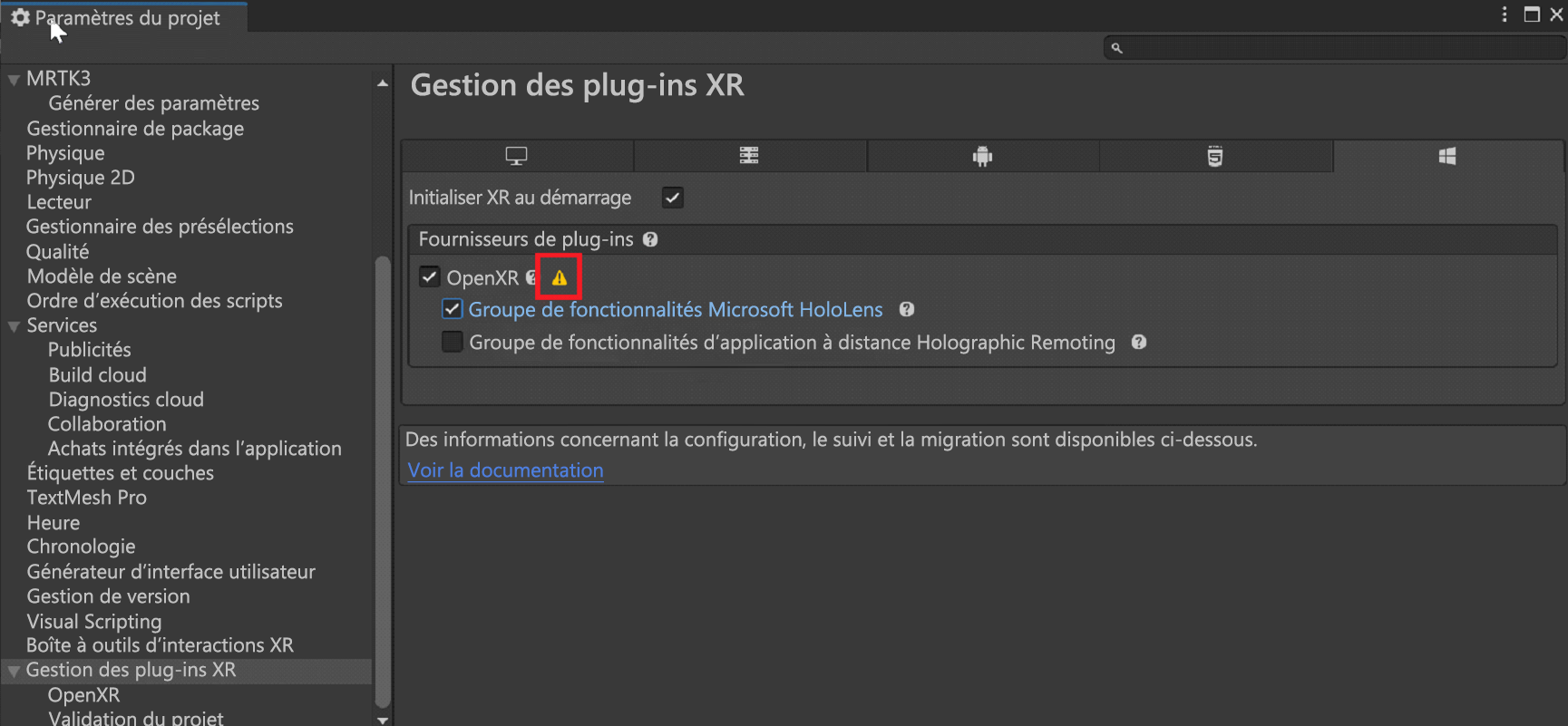
Sélectionnez Fix all.
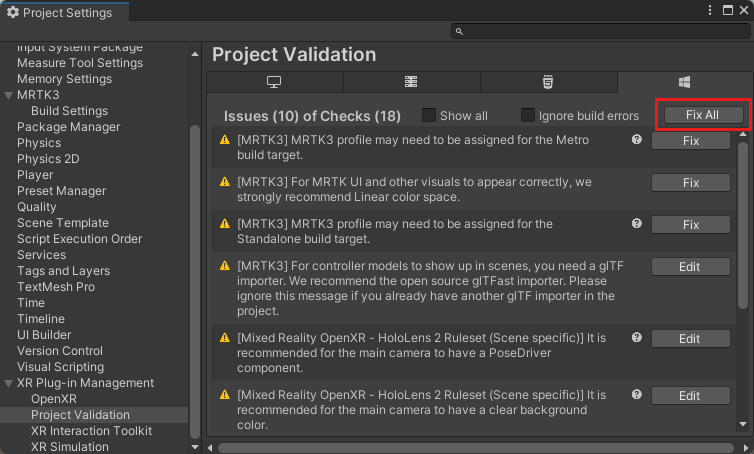
Certains avertissements peuvent s’afficher. Ignorez-les pour l’instant.
Sélectionnez OpenXR sous XR Plug-in Management.
Sous Interaction Profiles, ajoutez Microsoft Hand Interaction et Eye Gaze Interaction Profile s’ils n’ont pas été ajoutés.
Vérifiez que Microsoft Hololens sur la gauche est sélectionné et que Hand Tracking, Mixed Reality Features et Motion Controller Model à droite sont sélectionnés.
Sélectionnez le signe d’avertissement en regard de Eye Gaze Interaction Profile pour rétablir la Project Validation. Vérifiez que vous êtes sous l’onglet UWP platform (celui avec le logo Windows), puis cliquez sur Fix All pour résoudre les problèmes de validation. Notez que des problèmes peuvent subsister après un clic sur Fix All. Dans ce cas, sélectionnez à nouveau Fix All, ignorez tous les problèmes marqués Scene specific, puis lisez les recommandations pour les problèmes restants (le cas échéant) et apportez les modifications souhaitées.
Sous Project Settings, sélectionnez MRTK3 et vérifiez s’il existe un profil valide. S’il n’y en a pas, recherchez MRTKProfile dans les packages du projet (Packages/org.mixedrealitytoolkit.core/Configuration/Default Profiles/MRTKProfile.asset), puis affectez-le au profil.
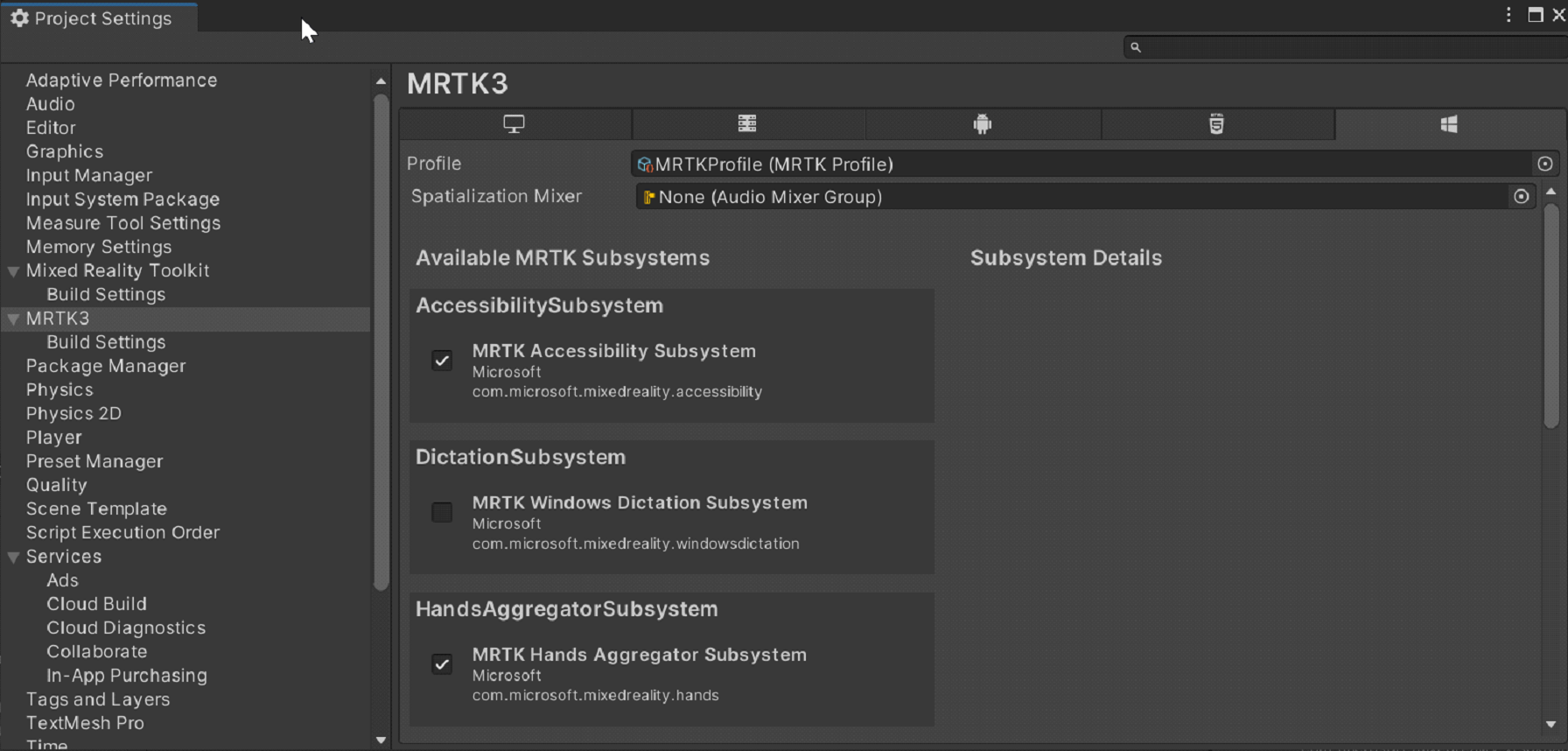
Configurer les paramètres du projet
Dans la barre de menu, sélectionnez Edit>Project Settings.
Dans la colonne de gauche de la fenêtre Project Settings, sélectionnez Player.
Notez que dans la fenêtre Player, le Product Name est « MRTK Tutorial ». Ce nom est tiré de votre nom de projet et sera le nom affiché dans le menu Démarrer de HoloLens.
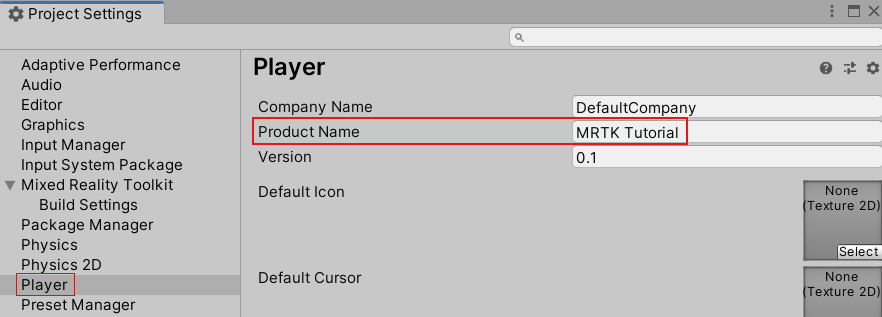
Conseil
Pour faciliter la localisation de l’application pendant le développement, ajoutez un trait de soulignement devant le nom pour qu’il apparaisse au début d’une liste.
Sélectionnez la liste déroulante Publishing Settings puis, dans le champ Package name, entrez un nom approprié, par exemple MRTK-Tutoriel-Bien-Démarrer :
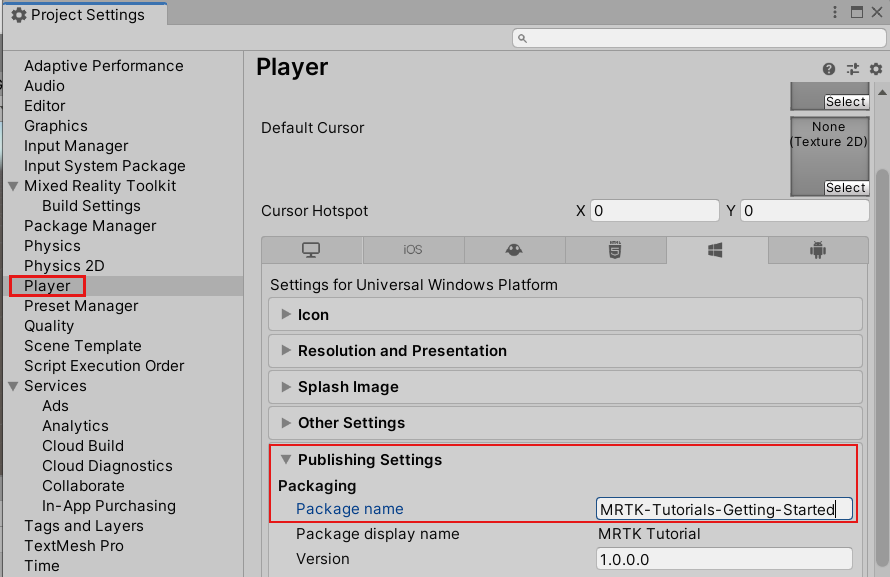
Notes
Le nom de package est l’identificateur unique de l’application. Si vous souhaitez éviter le remplacement des versions précédemment installées de l’application avec le même nom, vous devez modifier cet identificateur avant de déployer l’application.
Fermez la fenêtre Paramètres du projet.
Créer la scène et configurer MRTK
Dans la barre de menus, sélectionnez Fichier>Nouvelle scène. Sélectionnez l’option Basic (Built-in), puis Create.
Dans la fenêtre Projet, accédez au dossier Préfabriqués dans Packages, Entrée MRTK et Ressources. Faites glisser l’élément prédéfini MRTK XR Rig dans la hiérarchie de la scène.
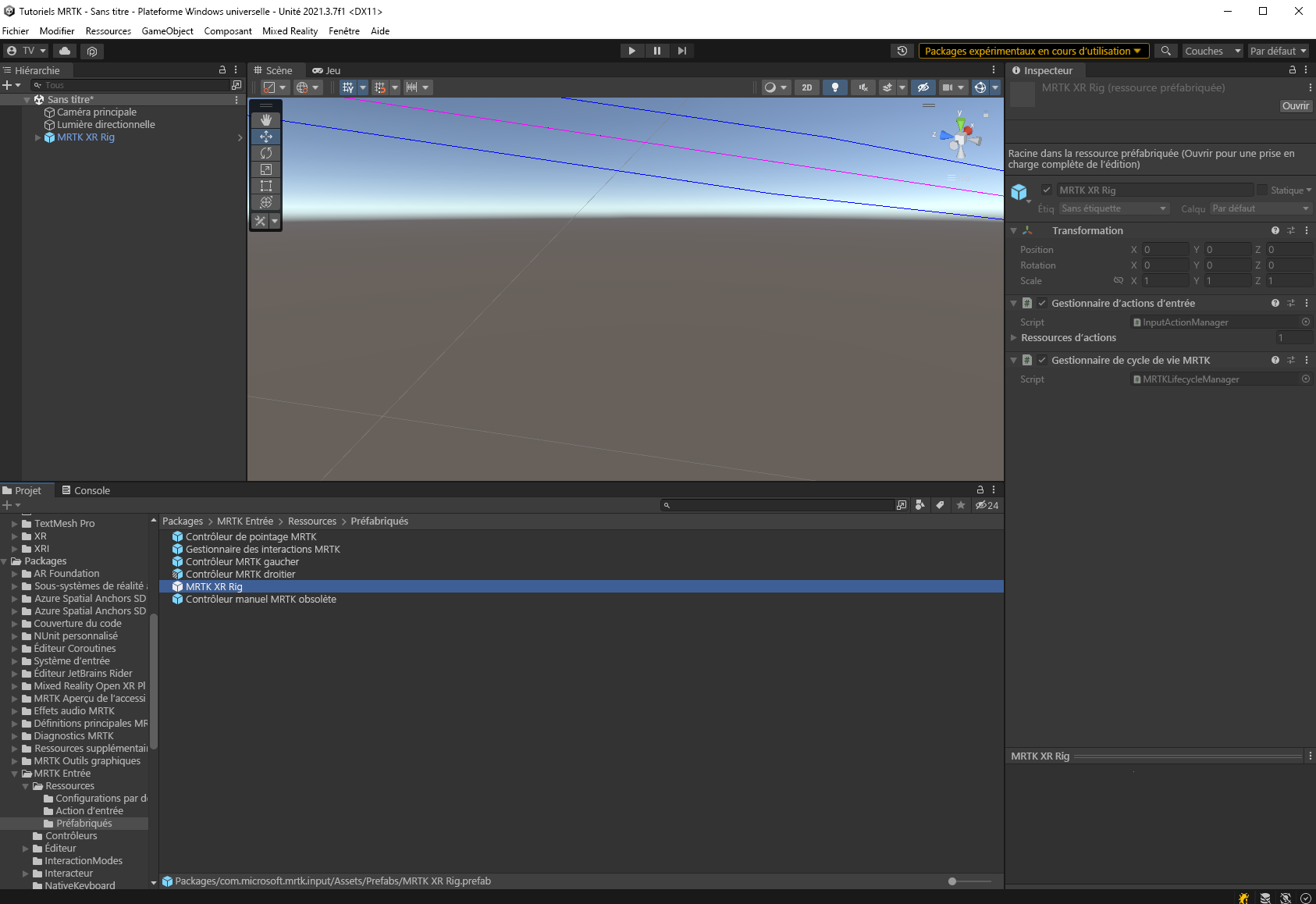
Supprimez le GameObject Caméra principale, car le GameObject MRTK XR Rig contient déjà une caméra.
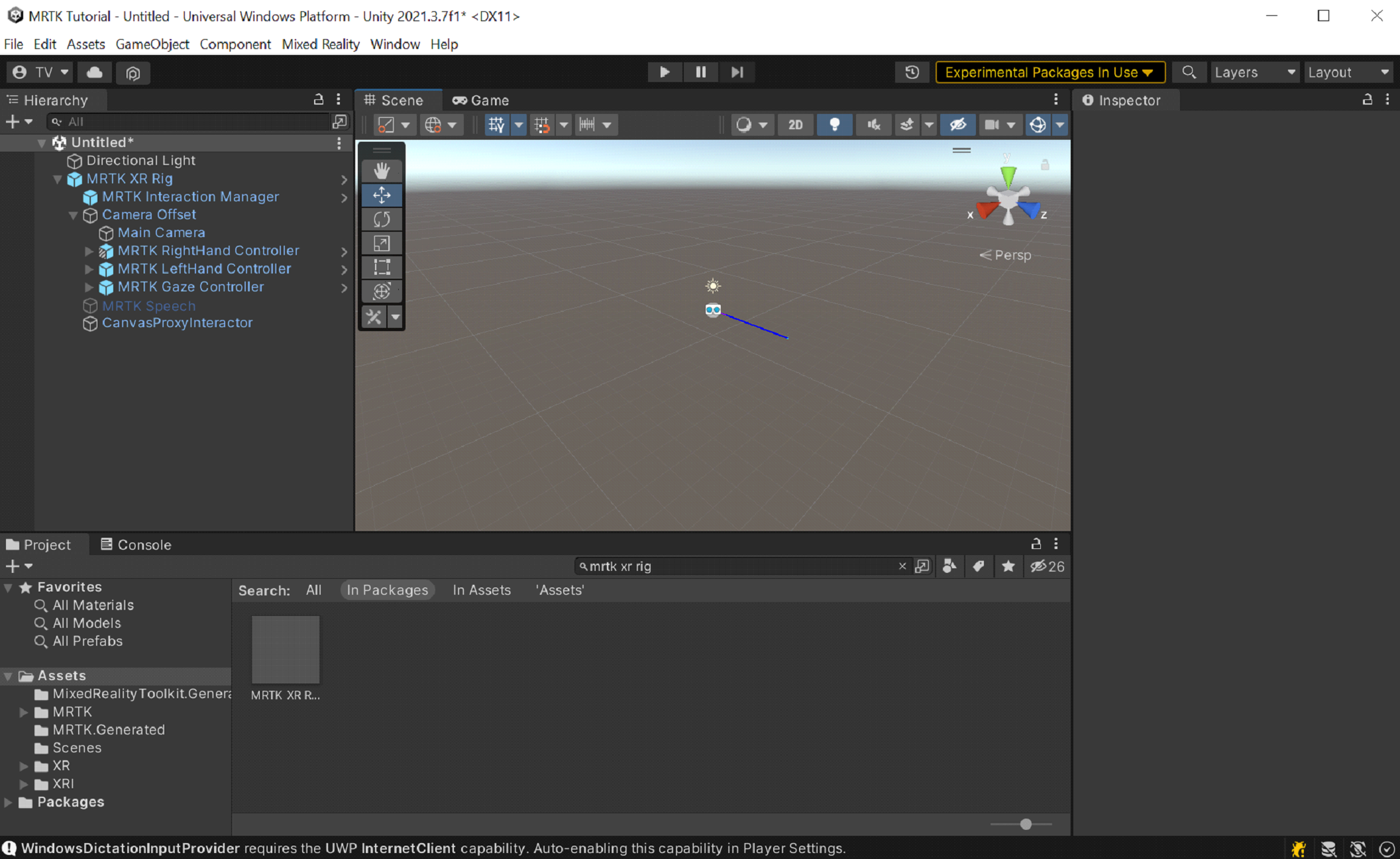
Ajoutez l’élément prédéfini Simulateur d’entrée MRTK (Packages, Entrée MRTKSimulation, Préfabriqués) à votre scène.
Remarque
Cette étape est facultative, mais elle est obligatoire pour les simulations dans l’éditeur.
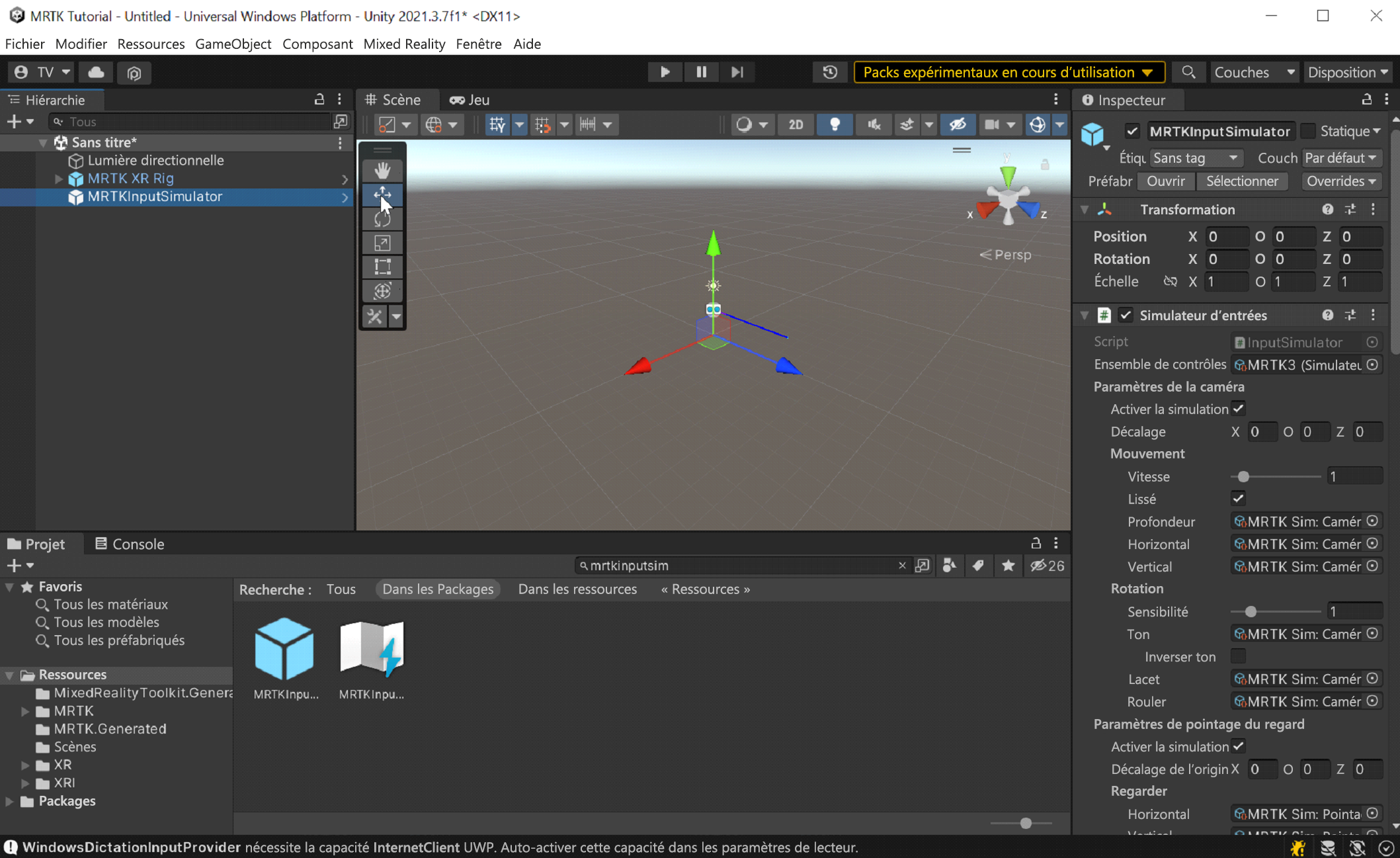
Dans la barre de menus, sélectionnez Fichier>Enregistrer sous....
Accédez au dossier Assets>Scenes, nommez votre projet, puis enregistrez ce dernier.