Comprendre les meilleures pratiques du présentateur
Suivant : le présentateur. Une partie de votre rôle au sein de l’équipe d’événements du sommet virtuel consiste à former vos présentateurs. Découvrez les meilleures pratiques de pré-événement et les outils qui peuvent les aider à présenter facilement et optimiser leur contenu numérique.
Optimisez votre contenu pour la livraison numérique
La connexion avec une audience et la possibilité de présenter facilement sont des compétences importantes à développer, en particulier pour les événements virtuels. Votre audience est très probablement à la maison et vous regarde sur un petit écran. Les sessions d’événements virtuels sont beaucoup plus approfondies et à la demande maintenant. Parlez avec de l’énergie et utilisez votre ton de voix normal, comme si vous activiez une conversation avec des collègues proches. N'oubliez pas de faire participer les participants en regardant dans la caméra lorsque vous le pouvez. En veillant à ce que votre contenu soit concis et ciblé, et en essayant de ne pas vous répéter, vous aidez également l'audience à rester engagée.

Essayez également les techniques suivantes :
- Identifiez votre message central et mentionnez-le dans l’introduction et le résumé.
- Faites un appel clair à l'action dans votre présentation.
- Utilisez une combinaison de texte et d’images dans votre présentation.
- Ne lisez pas vos diapositives à l’audience. Utilisez un format à puces et ajoutez de la valeur à votre expertise.
- Répétez le minutage pour vous assurer que vous pouvez couvrir correctement votre contenu dans le temps imparti.
- Placez les diapositives de gestion et de ressources au début de la présentation, afin de ne pas perturber les sessions de questions et réponses à la fin de la réunion.
- Vérifiez comment les documents seront partagés avec les participants à la fin de la réunion.
- Si vous utilisez PowerPoint, passez en revue les paramètres sous le menu Diaporama pour personnaliser vos valeurs par défaut.
Vous pouvez également utiliser l’Assistant de présentation PowerPoint pour évaluer la remise de votre présentation. L’Assistant de présentation vous permet d’entrer en mode répétition et d’analyser vos performances à l’aide de l'assistance de l'IA. Le Coach peut envoyer des commentaires sur les éléments suivants :
- Rythme.
- Langage inclusif et expressions non sensibles à la culture.
- Mots de remplissage, tels que « Um » et « Er », qui peuvent être perturbants.
Après votre entraînement, le Coach fournit un rapport détaillé que vous pouvez utiliser pour améliorer votre technique.
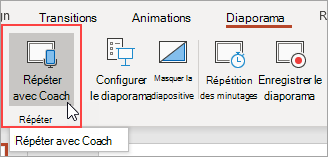
Configurer votre équipement et votre environnement
Avant de présenter un événement virtuel, vous devez configurer vos outils et votre espace. Les présentateurs doivent disposer du matériel suivant pour les réunions :
- Microphone externe: l’audio est la partie la plus importante de votre présentation. Vous devez prévoir d’avoir un microphone externe à votre ordinateur. Évitez d’utiliser des haut-parleurs/microphones pour un son optimal.
- Caméra web: sélectionnez une caméra web qui offre une résolution minimale de 720 p (idéalement 1 080p). Positionnez votre caméra au niveau de l’œil ou légèrement au-dessus.
- Éclairage: si vous allez présenter fréquemment, envisagez d’obtenir un voyant LED autonome pour fournir une image de meilleure qualité sur la vidéo. Évitez d’être assis là où il y a de gros rétro-éclairages.
- Testez-le ! Demandez une répétition ou planifiez votre propre événement en direct ou réunion Teams pour tester votre équipement. Utilisez la fonctionnalité d’appel de test dans Microsoft Teams pour enregistrer un message vocal qui vous sera lu afin que vous puissiez entendre votre propre voix.
Pour une qualité optimale, consultez les options d’appareil recommandées à https://aka.ms/TeamsDevices.
Conseil
Si possible, utilisez au moins deux moniteurs pendant les réunions. Vous pouvez partager l’écran à partir d’un moniteur et utiliser l’autre moniteur pour garder des notes, la fenêtre Teams et d’autres applications visibles sans perturber les autres participants.
Les présentateurs doivent également configurer l’espace autour d’eux. Prenez en compte les modifications suivantes apportées à votre environnement avant votre événement virtuel.
- Trouvez un emplacement relativement silencieux avec un microphone de bonne qualité.
- Utilisez une disposition confortable ou debout. Assurez-vous que votre installation n’introduit pas d’autres bruits (par exemple, une chaise longue ou un ventilateur de plafond bruyant).
- Si vous partagez de l’espace avec d’autres personnes, envisagez de placer une authentification sur la porte de votre bureau pour informer les personnes qui vous entourent lorsque vous présentez ou enregistrez. Cela peut vous aider à réduire les interruptions pendant que vous travaillez.
Liste de vérification : présentation et enregistrement à partir de l’accueil
Il n’y a rien de pire pendant un événement virtuel que des problèmes de connexion ou des présentateurs déclencheurs. Le jour de l’événement, parcourez ces listes de vérification pour vous assurer que vous êtes prêt à présenter.
| Prêt ? | Ordinateur* |
|---|---|
| Branchez une prise d’alimentation. (Ne vous fiez pas à l’alimentation de la batterie.) | |
| Connectez-vous à un réseau câblé, le cas échéant. Ne vous fiez pas à votre réseau sans fil. | |
| Enregistrez une copie de vos documents de présentation localement. (Si vous rencontrez des problèmes d’accès à un emplacement partagé.) | |
| Nettoyez votre bureau : supprimez les icônes inutiles, masquez votre barre des tâches. | |
| Installez la dernière version de votre navigateur (Edge ou Chrome). | |
| Effacez l’historique de votre navigateur (ou utilisez un nouveau profil). | |
| Désactivez les notifications. | |
| Recherchez les mises à jour avant la présentation ou désactivez les mises à jour automatiques. |
| Prêt ? | Environnement |
|---|---|
| Enregistrez dans une salle privée ou un espace sans distractions. | |
| Assurez-vous qu’il n’y a pas de lumière difficile derrière vous. Utilisez plutôt un voyant chaud, comme une lampe de bureau. | |
| Nettoyez l’espace physique autour de vous. | |
| Désactivez ou arrêtez vos appareils mobiles. | |
| Utilisez un arrière-plan naturel et sans remplissage, ou utilisez des effets d’arrière-plan Teams. | |
| Choisissez vos vêtements avec soin : portez une couleur unie ou un motif discret. | |
| Évitez les motifs occupés, tous blancs ou vert herbe (en particulier si votre producteur utilise des effets d’écran verts). |
Utiliser les outils de présentation
Au moment de la présentation, rejoignez l’événement à partir de l’invitation dans Outlook ou votre calendrier Teams. Il est judicieux de noter le numéro de téléphone et l'identifiant de la conférence dans l'invitation à la réunion afin de pouvoir se connecter à la réunion en cas de perte de connexion.
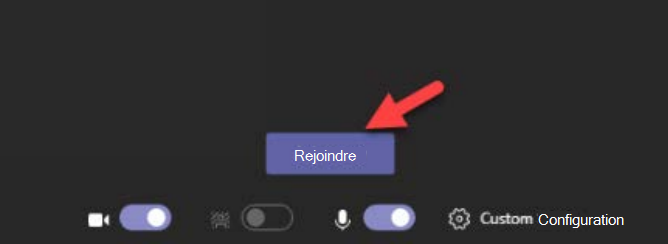
Remarque
Vous ne pouvez présenter que dans un événement en direct à partir de votre ordinateur Windows ou Mac. Actuellement, la présentation à partir d’un appareil mobile n’est pas prise en charge.
Une fois que vous êtes sur l’appel Teams, activez votre microphone et votre caméra, puis partagez votre bureau ou votre présentation.
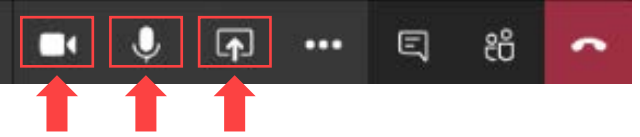
Si vous partagez votre bureau, assurez-vous que les éléments suivants sont masqués sur un deuxième moniteur ou réduits :
- Panneau Teams.
- Fenêtre de conversation de réunion Teams. Il est préférable d’avoir la conversation de réunion sur un autre moniteur afin que vous puissiez garder un œil dessus pour toute communication des modérateurs, producteurs ou opérations de basculement au cours de votre session.
- Notes de réunion et autres applications que vous devez utiliser, mais que les participants ne souhaitent pas voir.
Pendant l'événement, une bordure rouge indique au présentateur que sa caméra est activée et partagée.
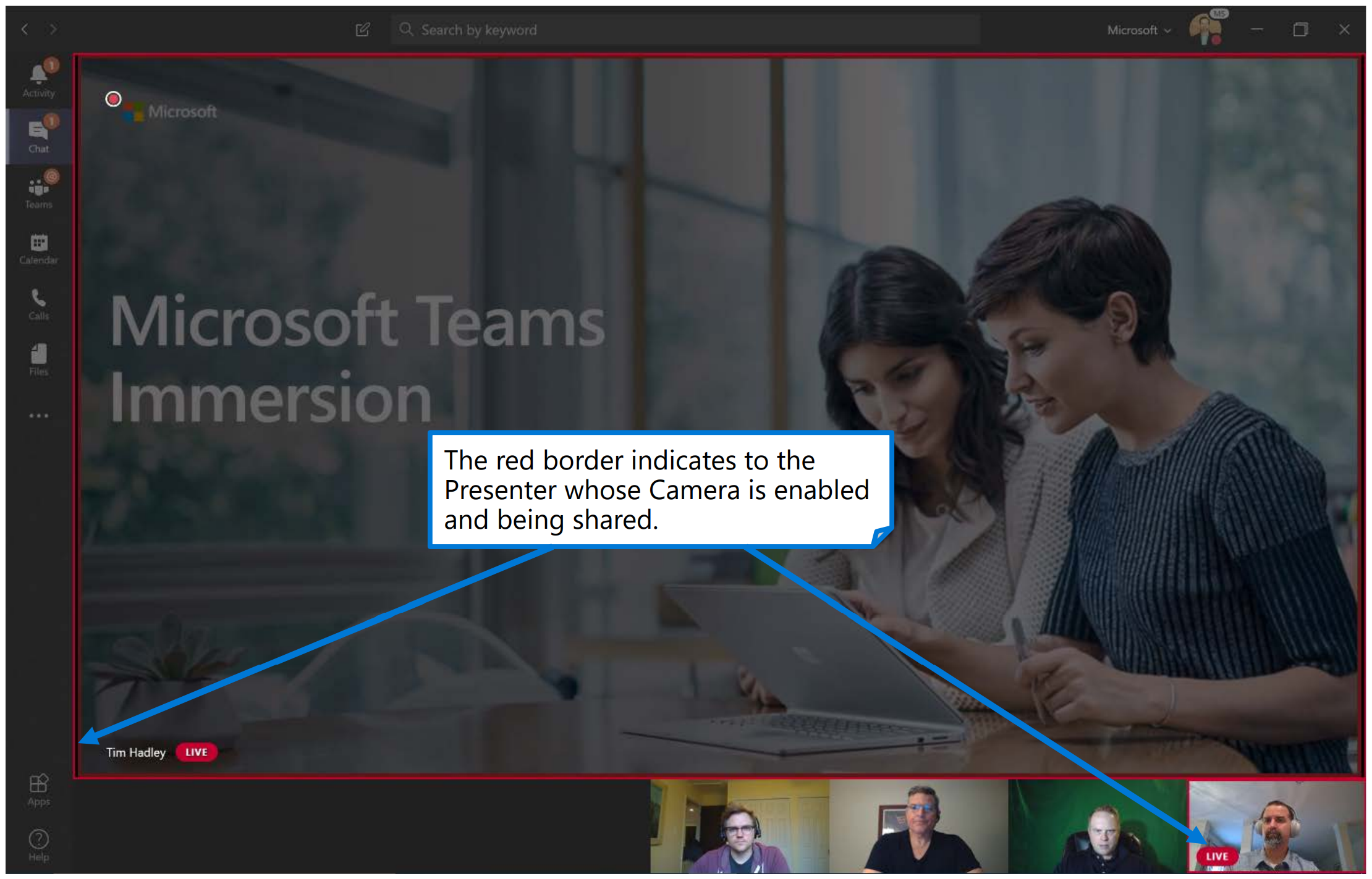
Dans une réunion Teams, vos outils les plus importants sont les suivants :
- Partager l’écran. Partagez un bureau entier, une fenêtre d’application spécifique, une présentation PowerPoint ou un tableau blanc sur lequel dessiner.
- Afficher la conversation de réunion. Afficher et répondre aux messages.
- Afficher les participants. Vérifiez qui est présent.
- Démarrer l’enregistrement. Enregistrez la vidéo et l’audio d’une réunion. Le bouton Démarrer l’enregistrement se trouve dans le menu Autres actions. Les enregistrements sont utiles pour que les participants puissent les consulter à la demande après l'événement planifié. Vous pouvez accéder à l'enregistrement dans la conversation de la réunion une fois celle-ci terminée.
Dans un événement en direct Teams, vous disposez de quelques outils supplémentaires pendant la réunion :
- Activez la conversation privée. Converser uniquement avec les producteurs et modérateurs d’événements. Les participants ne voient pas ces messages.
- Modérez le Q&R des participants. Les questions des participants peuvent être publiées pour l’ensemble de l’audience, ou elles peuvent faire l’objet de réponses privées. Vous pouvez également ignorer les questions redondantes ou hors contexte.