Produire votre événement virtuel
Chaque membre de l’équipe événementielle de votre sommet virtuel a un rôle à jouer pour garantir la réussite de votre événement. Même si il revient à l’organisateur d’être responsable de la configuration des événements et de travailler avec les présentateurs pour créer du contenu intéressant, lorsque la réunion démarre, c’est le rôle du producteur.
Les producteurs gèrent la technologie impliquée dans votre diffusion. Souvent, dans les événements de petite à moyenne taille, l’organisateur et le producteur sont la même personne. Dans les productions à grande échelle, il s’agit d’un rôle dédié qui requiert des compétences techniques. Les producteurs doivent collaborer main dans la main avec le personnel informatique approprié pour garantir la préparation du réseau et des services pour votre événement.
Cette procédure vous explique comment produire un événement réussi, de la préparation à la gestion des questions et réponses des participants.
Vue du producteur
Lorsque l’organisateur configure un événement en direct, il attribue des rôles aux participants, y compris celui du producteur. Lorsque vous rejoignez l’événement en tant que producteur (à partir d’Outlook ou de Teams), vous verrez des outils et des actions spécifiques à la production de l’événement.
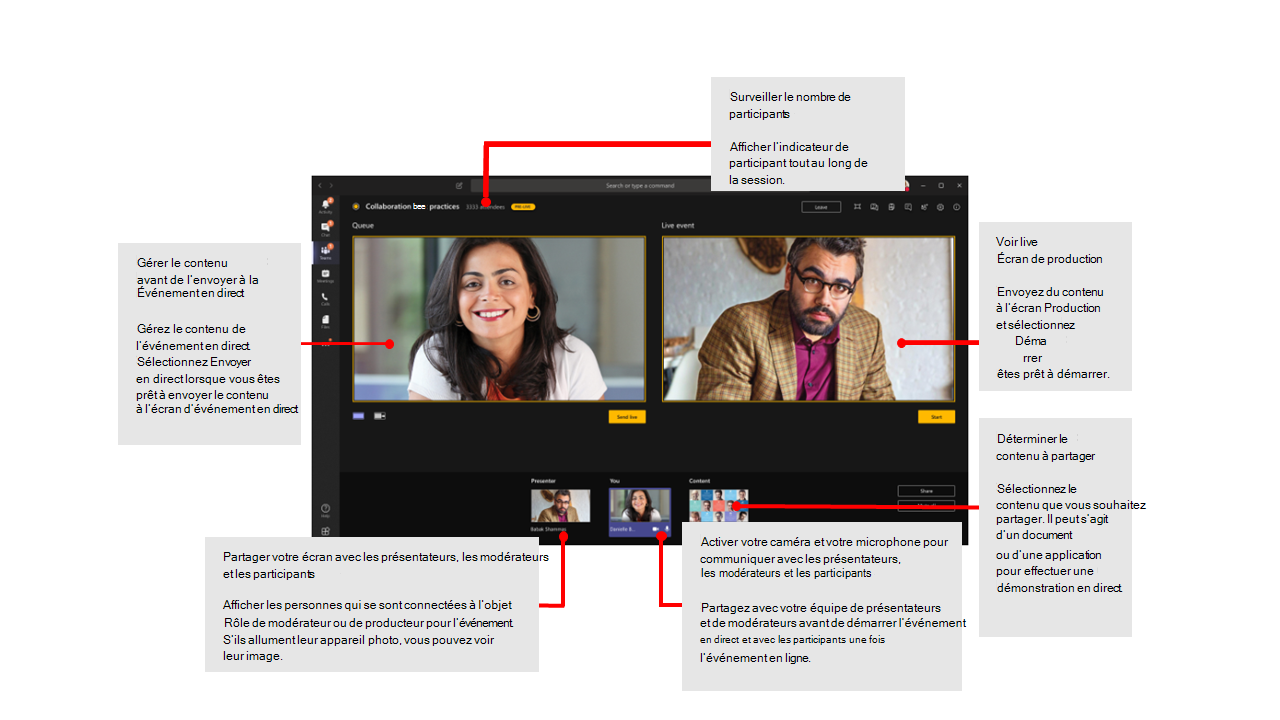
Le volet droit de la fenêtre de réunion inclut les outils de producteur suivants :
- Intégrité de la réunion
- Gestionnaire de questions et réponses
- Notes de réunion
- Discutez avec les membres de l’équipe événementielle durant l’événement. (Il s’agit d’une conversation distincte de la messagerie de la réunion, visible uniquement par l’équipe événementielle, et non par les participants.)
- Liste des membres de l’équipe événementielle
- Contrôles d’appareil
- Informations de réunion pour l’équipe événementielle (non visibles pour les participants)
Votre vue comporte deux volets : le File d’attente et Événement en direct. La file d’attente est votre zone de transit où vous préparez la vidéo ou la caméra et le contenu de l’événement avant de l’envoyer en direct au public. Vous pouvez également voir à quel moment vos présentateurs se connectent et vous pouvez désactiver leur son. (N’oubliez pas que les présentateurs doivent activer le son eux-mêmes, ce n’est pas quelque chose que vous pouvez faire pour eux.)
Préparation de vos présentateurs
Vous pouvez voir vos présentateurs (et d’autres membres de l’équipe événementielle) en sélectionnant Afficher les participants.
Vous pouvez ajouter des présentateurs avant la mise en ligne de l’événement en entrant le nom du présentateur dans le champ Inviter une personne. Si l’un de vos présentateurs est en retard, vous pouvez utiliser la fonctionnalité TeamsDemander à rejoindre pour lui rappeler de participer à la réunion.
Pré-direct
Il est d’usage de demander à vos présentateurs de se connecter 10 à 15 minutes avant le démarrage de l’événement en direct pour effectuer les dernières vérifications audio et vidéo. Considérez cette période de pré-direct comme votre green room.
En pré-direct, le public ne peut pas entendre d’audio et peut uniquement voir du contenu vidéo ou d’écran partagé si vous sélectionnez Envoyer en direct.
Pour mettre en file d’attente votre premier présentateur, demandez-lui d’activer sa caméra, puis sélectionnez sa vidéo pour l’envoyer dans la File d’attente. Si votre présentateur partage du contenu, tel qu’une présentation PowerPoint, vous pouvez modifier la disposition de Source unique à Contenu restant, puis sélectionner son contenu pour l’envoyer dans la File d’attente. (N’oubliez pas que vous pouvez utiliser la messagerie Producteur/Présentateur pour coordonner avec l’équipe.) Vous verrez à la fois le contenu et la vidéo du présentateur dans la File d’attente. Vous pouvez basculer entre les deux vues à tout moment pendant l’événement en direct.
Importante
Un présentateur peut seulement partager un contenu d’écran à la fois. Si un autre présentateur partage son écran pendant l’événement en direct, il remplacera le présentateur actif. C’est l’une des raisons pour lesquelles le rôle de producteur est important : veillez à coordonner toutes les modifications de contenu pendant la préparation de l’événement pour garantir une fluidité maximale.
Passer au direct
Vos présentateurs et le contenu sont mis en file d’attente et prêts à être diffusés. Sélectionnez Envoyer en direct pour envoyer le contenu en file d’attente dans le volet Événement en direct. Vérifiez que vous voyez le contenu et la vidéo attendus, puis sélectionnez Démarrer pour démarrer l’événement en direct et commencer la diffusion de l’audio, de la vidéo et du contenu du présentateur aux participants.
Vous devriez voir quelque chose qui se présente comme ceci :
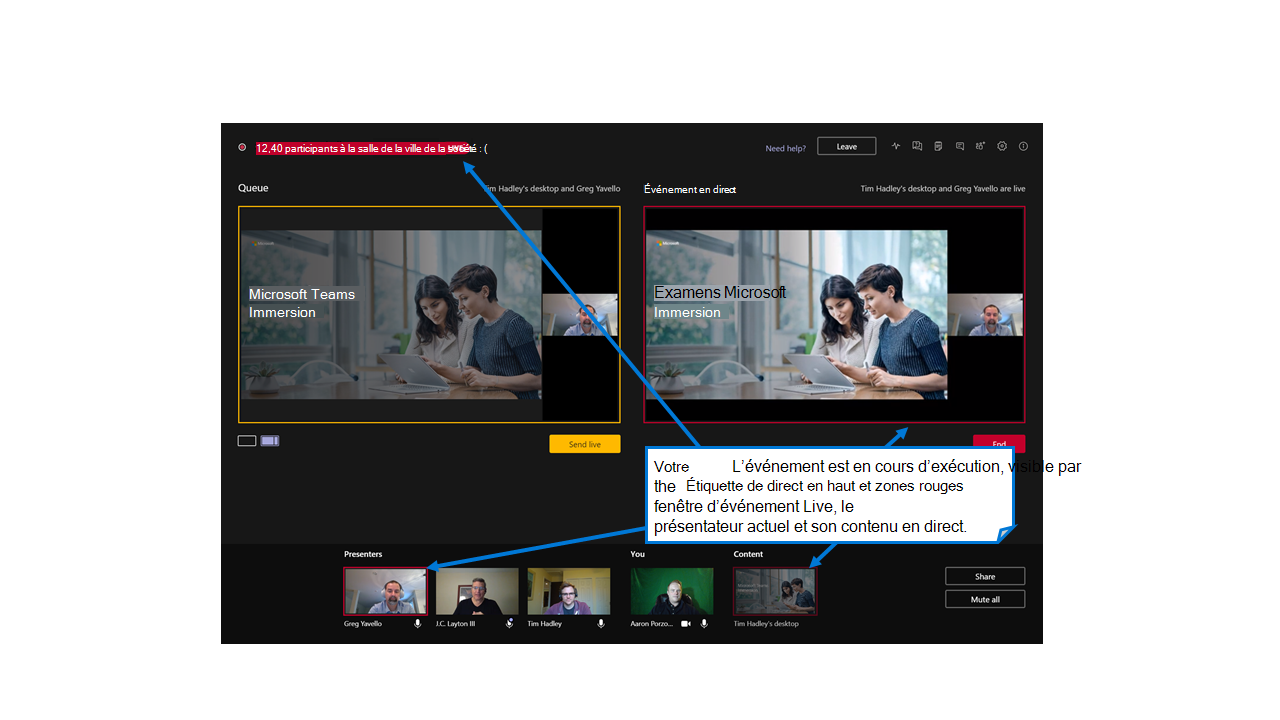
Exécuter l’événement
Félicitations ! Vous avez démarré votre événement. Vous devez maintenant l’exécuter.
Pour modifier les présentateurs, sélectionnez la caméra du présentateur suivant et tout autre contenu dont ils aura besoin dans le volet File d’attente, puis sélectionnez Envoyer en direct. Cela remplace le flux actuel par les éléments de la File d’attente.
Si questions et réponses est activé pour votre événement, les participants peuvent publier des questions. Si votre équipe événementielle inclut un modérateur, il s’occupera des questions et réponses, mais si ce n’est pas le cas, vous, en tant que producteur, pouvez examiner, trier et publier les questions. Les questions que vous publiez sont visibles par tout le monde dans la section Publié de la fenêtre d’événement ; les questions ou les messages que vous ignorez sont dans la section Ignoré.
Importante
Contrairement à une réunion Teams, un événement en direct ne peut pas être arrêté et redémarré. Si vous sélectionnez accidentellement Fin, l’événement sera terminé pour tous les participants et l’organisateur doit créer une nouvelle invitation à un événement en direct pour le remplacer.
Mettre fin à votre événement
Le dernier présentateur a terminé, les questions ont toutes été traitées, votre modérateur a tenu à remercier les participants. Il est temps de mettre fin à votre événement. Pour ce faire, désactivez le son de tout le monde et attendez 20 à 30 secondes avant de sélectionner Fin. (L’attente garantit que vos remarques finales ou celles de votre modérateur arrivent aux participants avant la fin de l’événement.)
Gérer les ressources après l’événement
Après votre événement, les producteurs et les présentateurs peuvent accéder aux ressources d’événement suivantes via l’invitation à l’événement dans le calendrier Teams :
- Enregistrement de l’événement
- Rapport des questions et réponses
- Rapport d’engagement de participants
- Enregistrement (Si vous ne souhaitez pas que les participants puissent accéder à l’enregistrement de l’événement, désactivez cette option ici.)
- Transcription et autre contenu d’événement