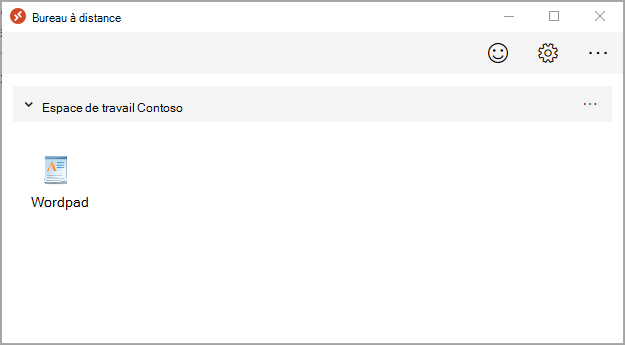Personnalisez l’espace de travail Azure Virtual Desktop
Maintenant que nous avons déployé un ordinateur de bureau et une application à distance dans un espace de travail, nous allons personnaliser l’espace de travail et découvrir comment configurer les paramètres RDP. Nous installerons ensuite le client Azure Virtual Desktop pour Windows afin de voir comment accéder à l'espace de travail directement depuis votre appareil.
Pour terminer l’exercice, vous devez disposer des informations d’identification du compte d’utilisateur que vous avez affecté au groupe d’applications RemoteApp.
Modifier le nom de votre espace de travail
Connectez-vous au portail Azure.
Utilisez la zone de recherche pour rechercher Azure Virtual Desktop.
Sélectionnez Espace de travail.
Sélectionnez l’espace de travail que vous voulez personnaliser.
Sous Paramètres, sélectionnez Propriétés.
Mettez à jour le Nom convivial.
Sélectionnez Enregistrer.
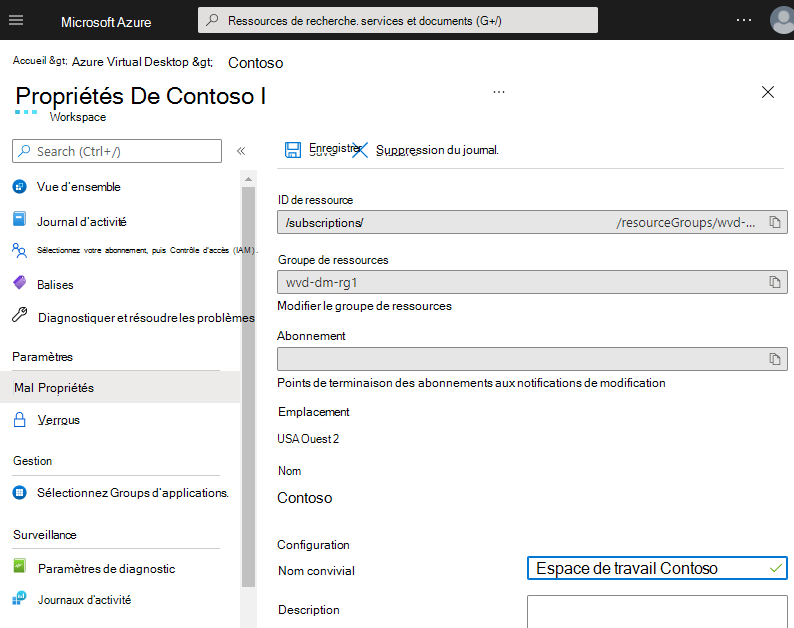
Modifiez le nom de vos bureaux virtuels
Dans Azure Virtual Desktop., sélectionnez Groupes d’applications.
Sélectionnez le groupe d’applications que vous voulez personnaliser.
Sous Paramètres, sélectionnez Propriétés.
Mettez à jour le Nom convivial.
Sélectionnez Enregistrer.
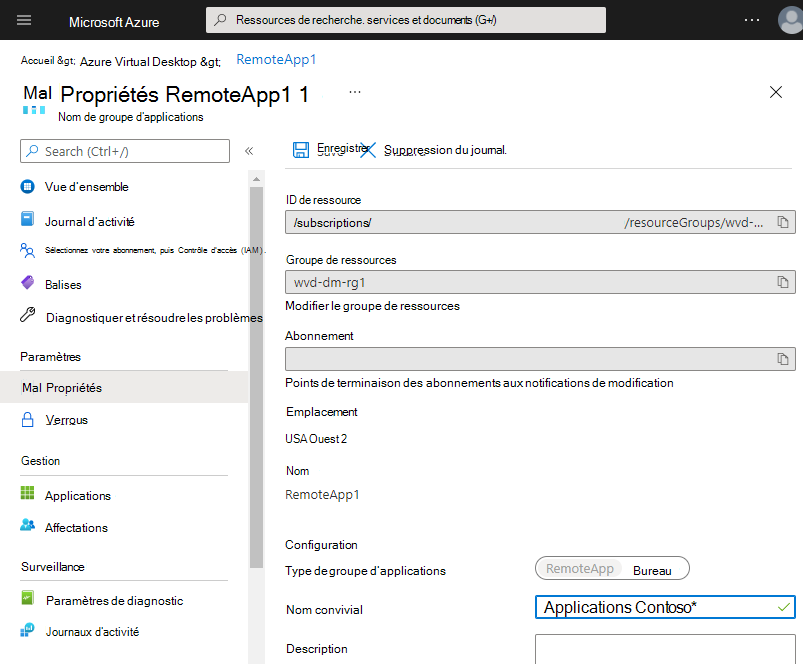
Configurer les propriétés RDP
Dans Azure Virtual Desktop., sélectionnez Pools d’hôtes.
Sélectionnez le pool d’hôtes à configurer.
Sous Paramètres, sélectionnez Propriétés RDP.
Parcourez les onglets Comportement de la session, Redirection des périphériques et Paramètres d'affichage. Mettez à jour les propriétés RDP pour vos utilisateurs si nécessaire.
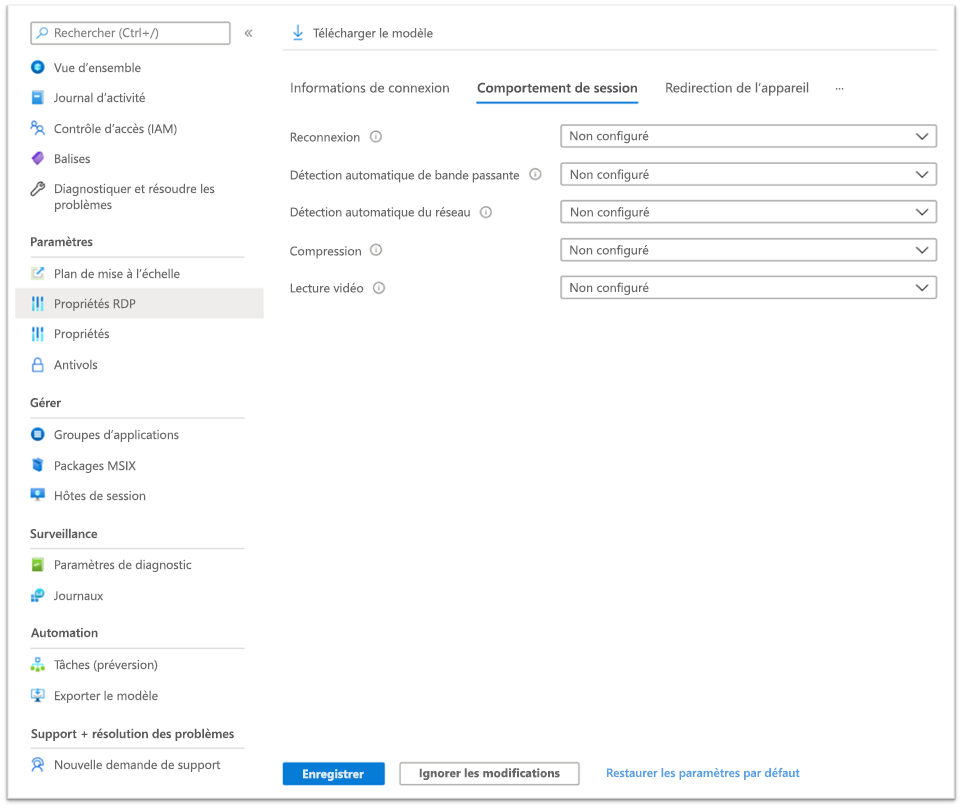
Lorsque vous avez terminé, sélectionnez Enregistrer.
Installer le client Azure Virtual Desktop pour Windows
Dans les unités précédentes, nous avons utilisé le navigateur pour nous connecter à l’espace de travail Azure Virtual Desktop. Nous allons maintenant installer et exécuter le client Azure Virtual Desktop directement à partir de votre appareil.
Téléchargez le client Azure Virtual Desktop et installez-le.
Lancez l’application cliente Azure Virtual Desktop.
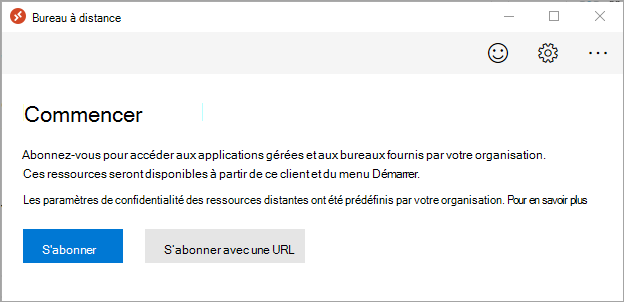
Sélectionnez S’abonner avec l’URL.
Entrez l’URL
https://rdweb.wvd.microsoft.com/api/arm/feeddiscovery.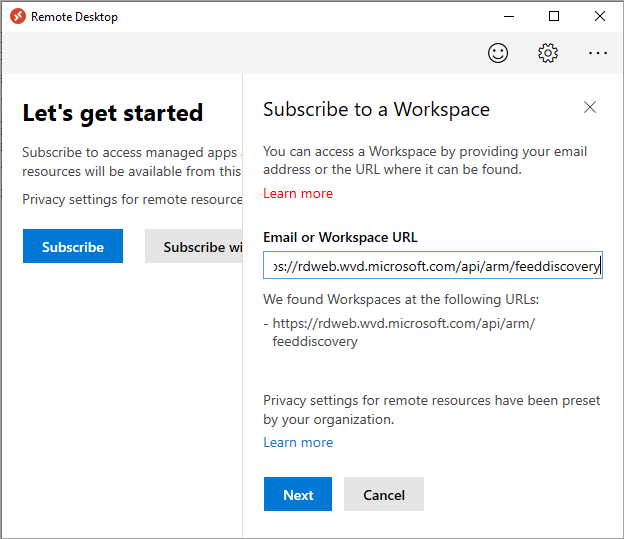
Sélectionnez Suivant.
Utilisez les informations d’identification de connexion pour le compte auquel le groupe d’applications RemoteApp est attribué.
L’application que vous avez ajoutée au groupe d’applications RemoteApp doit s’afficher.