Comment rendre vos événements accessibles et inclusifs
Chaque événement, qu’il soit virtuel ou en personne, doit être accessible à tous. Lorsque vous préparez le contenu et les personnes pour votre événement virtuel à venir, vous avez l’intention de vous assurer qu’il est aussi accessible et attrayant que possible.
Ici, vous allez découvrir comment concevoir l'accessibilité, en mettant l'accent sur la logistique et le contenu présenté.
Accessibilité des événements
L’accessibilité et l’inclusivité commencent par votre planification d’événements. Sur la base du modèle de conception d'événement ci-dessus, votre publicité et la promotion de l'événement doivent être accessibles à tous. Le texte et les images utilisés doivent appliquer les meilleures pratiques d’accessibilité lorsque cela est possible :
- Les polices sans serif sont plus faciles à lire pour différents niveaux de lecture.
- Utilisez des polices plus grandes pour les informations de clé.
- Contraste de couleur de 4.5:1 pour le texte plus petit et de 3:1 pour le texte volumineux.
- Un texte non justifié est plus lisible car les lecteurs sont moins susceptibles de perdre leur place.
- Essayez d'utiliser le premier langage personnel lorsque vous faites référence à des capacités spécifiques (par exemple, un « ingénieur dyslexique » plutôt qu'une « personne dyslexique »).
Ensuite, concentrez-vous sur l’invitation que vous envoyez aux personnes, normalement par e-mail. Gardez à l’esprit les concepts d’accessibilité, mais évitez également d’utiliser uniquement des images pour transmettre des informations. Si vous utilisez des images dans un média numérique, assurez-vous que chaque image contient un texte de remplacement.
Vous pouvez également collecter des informations sur les espaces d’accessibilité dont vos participants potentiels peuvent avoir besoin. Dans votre formulaire d’invitation ou d’inscription, demandez aux participants s’ils ont des besoins. Incluez également des informations sur les expériences agréables, telles que la musique bruyante ou les lumières clignotantes. Si vous utilisez Microsoft Outlook, vous pouvez exécuter le vérificateur d’accessibilité sur votre e-mail final.
Conseil
Pour exécuter le vérificateur d’accessibilité dans Microsoft Outlook, sélectionnez Vérifier dans le ruban, puis sélectionnez Vérificateur d’accessibilité.
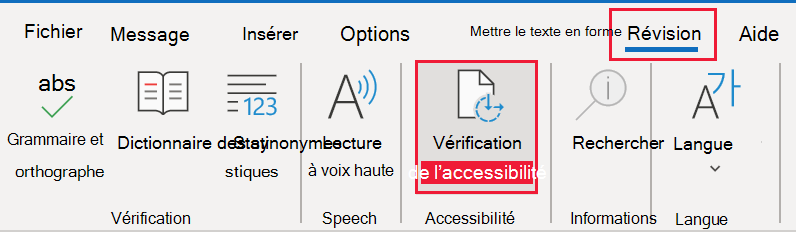
L’inclusivité ne concerne pas seulement les personnes qui participent à votre invitation. Pendant la phase de planification, essayez d’intégrer autant de présentateurs et de présentateurs que possible. Consolidez la diversité des présentateurs dans votre équipe d’événements, afin que vous puissiez également y capturer diverses perspectives.
La plateforme que vous utilisez pour l’inscription est un excellent endroit pour capturer des hébergements. Pensez à demander si les utilisateurs ont besoin de l'un de ces éléments :
- Vidéos sous-titrées et sous-titrage en direct des présentations
- L'interprétation en langue des signes, et s'ils préfèrent la langue des signes américaine (ASL) ou la langue des signes universelle (USL)
- Autres interprétations de langage
- Supports de présentation avant l’événement
- Versions en grand format ou braille des documents
Prévoyez suffisamment de temps pour que tous vos présentateurs, modérateurs et producteurs se forment aux outils qu'ils utiliseront avant l'événement proprement dit. Comme vous aurez une équipe d'événements diversifiée, tous vos supports de formation doivent être accessibles. La formation doit également aider les présentateurs à réfléchir à la façon dont leurs présentations peuvent être rendues plus accessibles, telles que l’appel d’éléments importants à l’écran. Toute cette formation doit aboutir à une ou plusieurs répétitions générales. Chaque répétition permet aux présentateurs de se familiariser avec les outils, aux producteurs de résoudre les problèmes techniques et aux modérateurs d'affiner l'expérience interactive qu'ils souhaitent offrir à vos participants.
Importante
Donner à tout le monde suffisamment de temps pour se préparer et répéter permet de réduire le risque de problèmes. Vous pouvez peaufiner le contenu et le déroulement de l'événement et faire en sorte que le moral de votre équipe soit au beau fixe et détendu pour la réussite de l'événement.
Accessibilité de la présentation
Les présentations sont au cœur de tout événement, en personne ou virtuel, et le contenu et la conception de vos diapositives doivent donc tenir compte de ces concepts d'accessibilité.
Contrast

Utiliser des couleurs à contraste élevé. Sur les tailles de texte normales, un contraste plus élevé est nécessaire, au moins 4,5:1. Le contraste minimal utilisé sur un texte plus grand peut être inférieur, mais doit être au moins égal à 3:1.
Forme et couleur
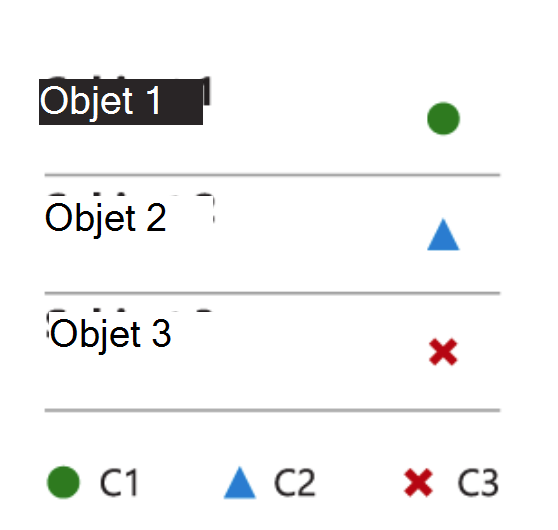
Si vous utilisez des couleurs pour indiquer l’état, associez la couleur à différentes formes. Cela permet aux personnes atteintes de daltonisme de comprendre le graphique.
Texte de remplacement
Pour ajouter un texte de remplacement à un objet dans Microsoft PowerPoint, cliquez avec le bouton droit et sélectionnez Modifier le texte de remplacement. Ajoutez une ou deux phrases détaillées qui décrivent le graphique.
Le texte de remplacement permet aux utilisateurs de lecteurs d’écran de comprendre les images que vous utilisez et le contenu de vos diapositives. Chaque image de votre diapositive doit avoir un texte de remplacement et envisager de regrouper des formes individuelles afin que vous puissiez décrire la diapositive dans son ensemble. Si un objet n’a aucune signification, marquez-le comme décoratif.
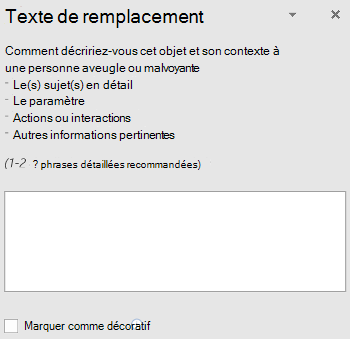
Dispositions de diapositive
Essayez d’utiliser les dispositions de diapositives intégrées. Cela permet de garantir une lecture hiérarchique des blocs de texte. Par exemple, s’il s’agit d’une diapositive de titre, choisissez une disposition de titre intégrée plutôt qu’un côté vide et ajoutez une zone de texte en haut.
Cela permet également de créer un bon ordre de lecture.
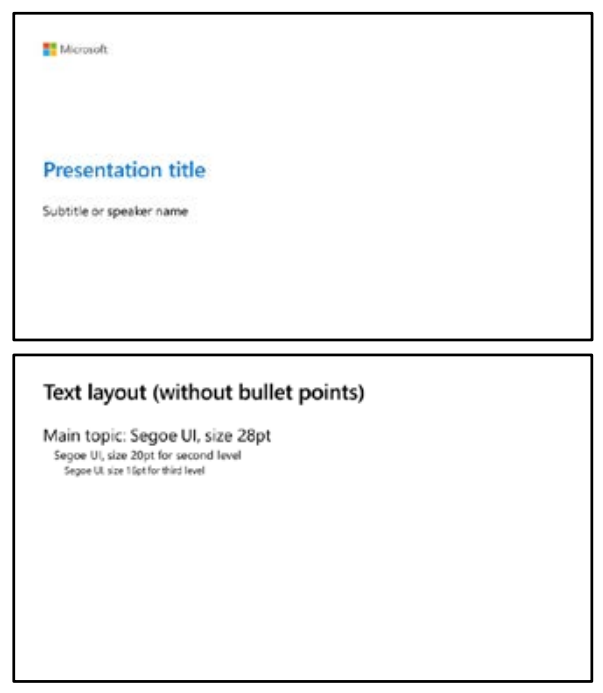
Sens de lecture
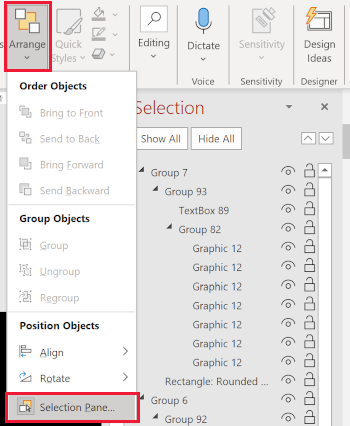
Les lecteurs d’écran sont des logiciels qui décrivent le contenu affiché à l’écran. Il s'agit normalement de l'ordre de création. Pour vérifier que votre contenu est dans le bon ordre de lecture, organisez vos objets dans le volet Sélection comme il convient.