Partager des fichiers ou dossiers
Les fichiers et dossiers stockés dans OneDrive sont privés jusqu’à ce que le propriétaire décide de les partager. L’interface utilisateur de partage dans OneDrive est la même pour tous les services Microsoft 365, y compris SharePoint, l’Explorateur de fichiers, Mac Finder, Outlook, etc. Le module, Planifier & configurer le partage externe dans OneDrive, explique comment vous en tant qu’administrateur peut configurer ce que les utilisateurs voient dans l’expérience de partage.
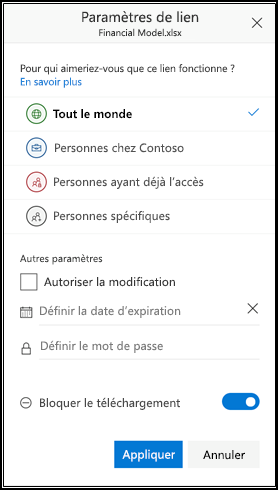
Les utilisateurs partagent des fichiers dans OneDrive en partageant des liens. Les liens sont créés automatiquement chaque fois qu’un utilisateur partage un fichier ou un dossier. Le type de lien choisi par l’utilisateur détermine l’utilisateur pour lequel le lien fonctionne. Le partage gère également l’autorisation directe des fichiers. Lorsqu’un utilisateur partage un fichier ou un dossier, le partage d’utilisateur conserve la gestion des liens créés. Les utilisateurs qui sont partagés avec ne peuvent pas gérer les liens de partage créés.
Le fait de partager un fichier ou un dossier permet aux utilisateurs de sélectionner les personnes avec lesquelles ils souhaitent partager et les autorisations qu’ils reçoivent. Ces options peuvent varier en fonction de votre configuration. Les options sont les suivantes :
- Tout le monde. donne accès aux personnes qui reçoivent le lien, qu’elles le reçoivent directement du propriétaire du fichier ou du dossier, ou qu’elle soit transférée par une autre personne, y compris les personnes extérieures à son organisation. Ce lien n’est pas détectable et doit être envoyé aux utilisateurs pour y accéder. Ce type de lien fournit l’accès anonyme.
- Personnes de votre organisation. permet à tous les membres d’une organisation qui dispose du lien d’accéder au fichier, qu’ils le reçoivent directement du propriétaire ou qu’il ait été transféré par un tiers. Ce type de lien n’est pas détectable par la recherche. Elle autorise un partage interne non restreint.
- Utilisateurs ayant un accès existant. peut être utilisé par les personnes qui ont déjà accès au document ou au dossier. Utilisez cette option pour envoyer un lien à une personne qui a déjà accès.
- Personnes spécifiques. donne l’accès uniquement aux personnes que le propriétaire spécifie. Si des personnes transfèrent le lien, seules les personnes qui ont accès/autorisation à l’élément pourront utiliser le lien. Les destinataires peuvent inclure des personnes extérieures à votre organisation si vous avez activé le partage d’invités.
Une fois que l’utilisateur a déterminé la personne avec laquelle il souhaite effectuer le partage, il peut sélectionner différentes options pour contrôler le partage en fonction des personnes avec lesquelles il souhaite le partager, notamment :
- Autoriser la modification. Indique si le destinataire peut modifier le fichier. Vous pouvez définir le paramètre par défaut pour ce contrôle dans le Centre d’administration SharePoint. Les utilisateurs peuvent modifier le paramètre avant d’envoyer le lien.
- Définition de la date d’expiration. Le lien ne fonctionne que jusqu’à la date que vous avez fixée. Après cela, vous devez créer un lien pour les utilisateurs qui ont besoin d’accéder à votre fichier ou dossier.
- Sélectionnez de mot de passe. Les utilisateurs sont invités à entrer un mot de passe pour pouvoir accéder au fichier. Vous devrez fournir ce mot de passe séparément aux destinataires. Cette opération n’est disponible que pour tous les liens.
- Bloquer le téléchargement. Les utilisateurs peuvent ouvrir le fichier, mais ne peuvent pas enregistrer une copie locale.
Les utilisateurs peuvent également partager des fichiers et des dossiers via Outlook, les applications Office, l’application mobile OneDrive dans iOS et Android, SharePoint, et même l’Explorateur de fichiers ou Mac Finder pour les fichiers synchronisés avec leur ordinateur. Toutes offrent la même expérience utilisateur.
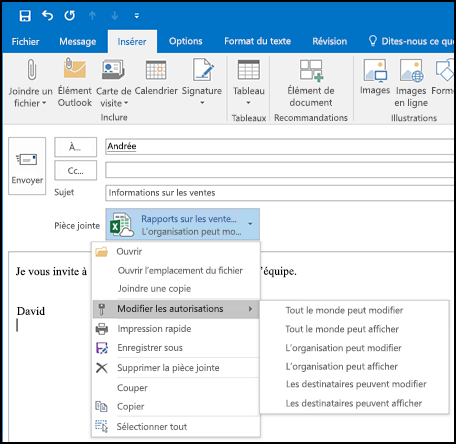
Outlook offre une expérience appelée pièces jointes modernes qui permet de guider les utilisateurs à l’aide d’un partage transparent de fichiers OneDrive, comme s’il s’agissait de pièces jointes. Cette fonctionnalité fournit un environnement de partage familier mais centralise le stockage des pièces jointes dans OneDrive, fournissant des avantages de collaboration notamment le contrôle de version qui sont généralement perdu lorsque les utilisateurs utilisent la messagerie pour s’envoyer des documents. De plus, vous pouvez configurer les autorisations de partage pour les fichiers directement à partir d’Outlook.
Affichage des fichiers partagés
OneDrive permet de rechercher des fichiers partagés et partagés avec eux par les utilisateurs. Cette vue n’est pas un dossier et les utilisateurs ne peuvent pas déplacer des éléments dans et hors de ces vues. Dans le volet de navigation gauche, sélectionnez partagé.
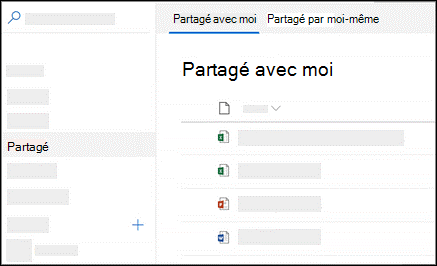
Si le propriétaire du fichier d’origine révoque l’accès ou supprime le fichier d’origine, il disparaîtra de l’affichage partagé de toutes les personnes avec lesquelles il l’a partagé.
Gérer l’accès ou contrôler un partage
Le propriétaire du fichier peut arrêter ou modifier les autorisations de partage à tout moment.
Une fois qu’ils ont sélectionné un fichier ou un dossier pour lequel vous voulez modifier les paramètres de partage, ils cliquent sur le volet Détails et sélectionnent gérer l’accès :
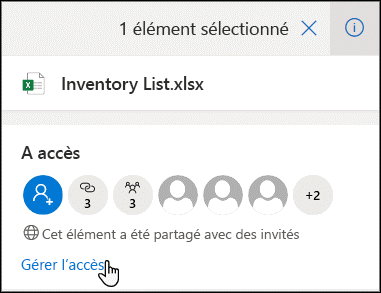
Le volet gérer l’accès s’ouvre et offre un ensemble d’options pour Liens d’accès ou Accès direct.
Liens d’accès affichent les liens disposant d’autorisations pour le fichier ou le dossier. Cliquez sur les points de suspension (...) pour afficher les utilisateurs avec lesquels le lien a été partagé.
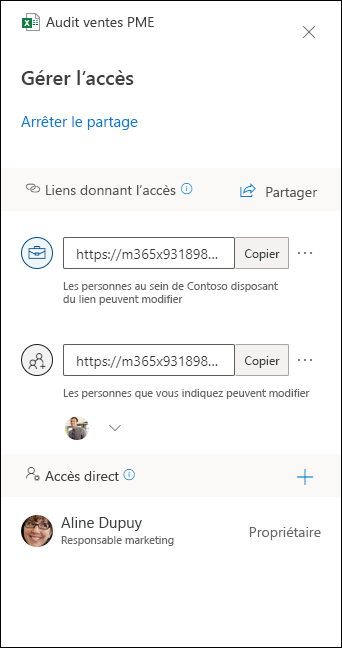
La section Accès direct présente les personnes et les groupes auxquels l’accès directement au fichier ou au dossier a été accordé. (Cela inclut les groupes qui ont accès au site où se trouve le fichier ou dossier.)
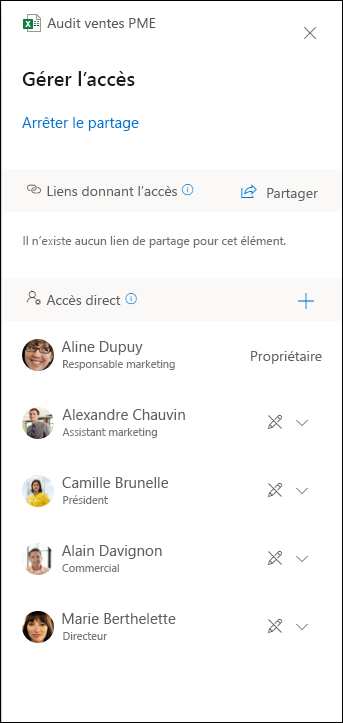
Les propriétaires peuvent modifier les autorisations d’affichage et de modification.
Les utilisateurs peuvent arrêter de partager des fichiers et des dossiers à tout moment.
En savoir plus
- Partager des fichiers et des dossiers OneDrive
- Afficher les fichiers que vous avez partagés dans OneDrive
- Voir qui est partagé avec un fichier dans OneDrive ou SharePoint
- Afficher les fichiers partagés avec vous dans OneDrive
- Arrêter le partage des fichiers ou dossiers OneDrive ou SharePoint ou modifier les autorisations