Implémenter des sous-titres et une transcription pour les réunions et les appels
En tant qu'administrateur de Microsoft Teams pour votre organisation, vous voulez vous assurer que les réunions et les appels sont ouverts aux utilisateurs handicapés afin que chacun puisse participer et contribuer.
Vous pouvez tirer parti de plusieurs fonctionnalités, notamment les sous-titres et la transcription, pour favoriser l'accessibilité dans votre environnement Teams.
Vous apprendrez ici comment activer des fonctions telles que les sous-titres et les transcriptions pour rendre les réunions et les appels plus accessibles aux personnes handicapées.
Pourquoi les sous-titres et les transcriptions sont importants
Les sous-titres et les transcriptions sont des versions textuelles des mots que quelqu'un prononce. Les sous-titres et les transcriptions permettent aux personnes malentendantes, aux personnes souffrant de troubles de l'apprentissage comme la dyslexie et à bien d'autres personnes de voir du texte en plus ou à la place du seul son. Les sous-titres peuvent également profiter aux personnes sourdes ou malentendantes en fournissant des informations supplémentaires en plus de celles que ces utilisateurs reçoivent de l'interprète en langue des signes avec lequel ils peuvent travailler.
Les sous-titres apparaissent pour les utilisateurs en synchronisation avec l'audio en temps réel sans obstruer les autres aides visuelles, comme les écrans partagés ou les médias, comme le montre l'image ci-dessous.
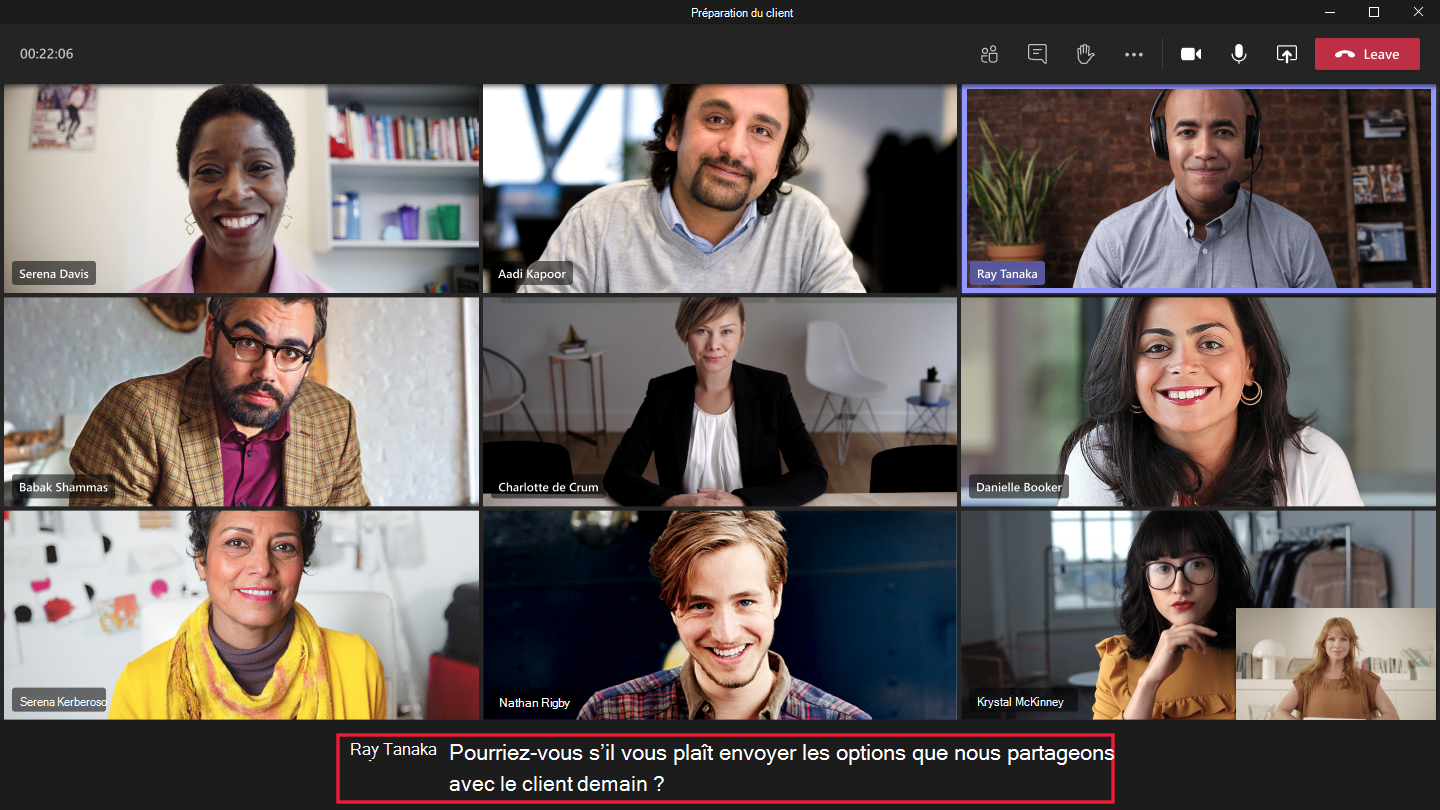
La lecture des transcriptions pour les utilisateurs est synchronisée avec l'audio des réunions enregistrées. Les utilisateurs peuvent accéder aux transcriptions séparément des vidéos afin de pouvoir assimiler le contenu de la manière qu'ils préfèrent :
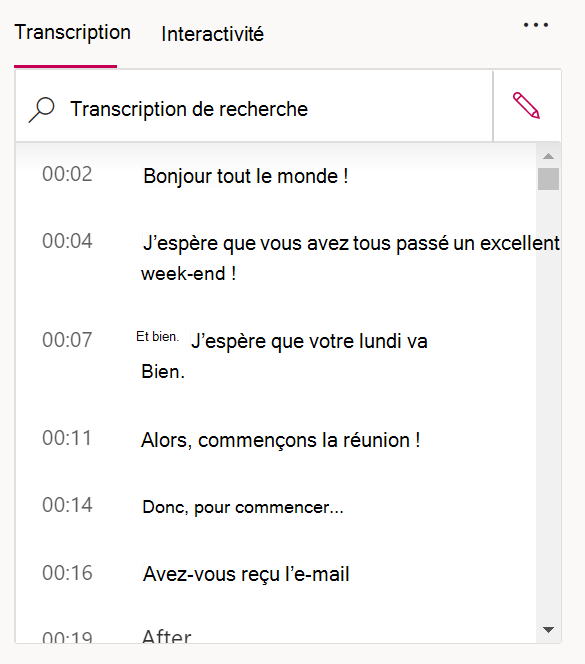
Activez les sous-titres en direct pour les réunions
Les sous-titres en direct sont gérés par des politiques. Vous pouvez configurer des stratégies de sous-titre en direct à l’aide du Centre d’administration Microsoft Teams ou de PowerShell.
Pour activer les sous-titres en direct pour tous les utilisateurs utilisant le centre d'administration de Microsoft Teams :
Sélectionnez Stratégies de réunion .
Sélectionnez la stratégie globale (par défaut à l'échelle de l'organisation).
Ensuite, réglez l'option Activer les sous-titres en direct sur Désactivé, mais l'utilisateur peut passer outre dans votre stratégie, comme indiqué dans l'image.
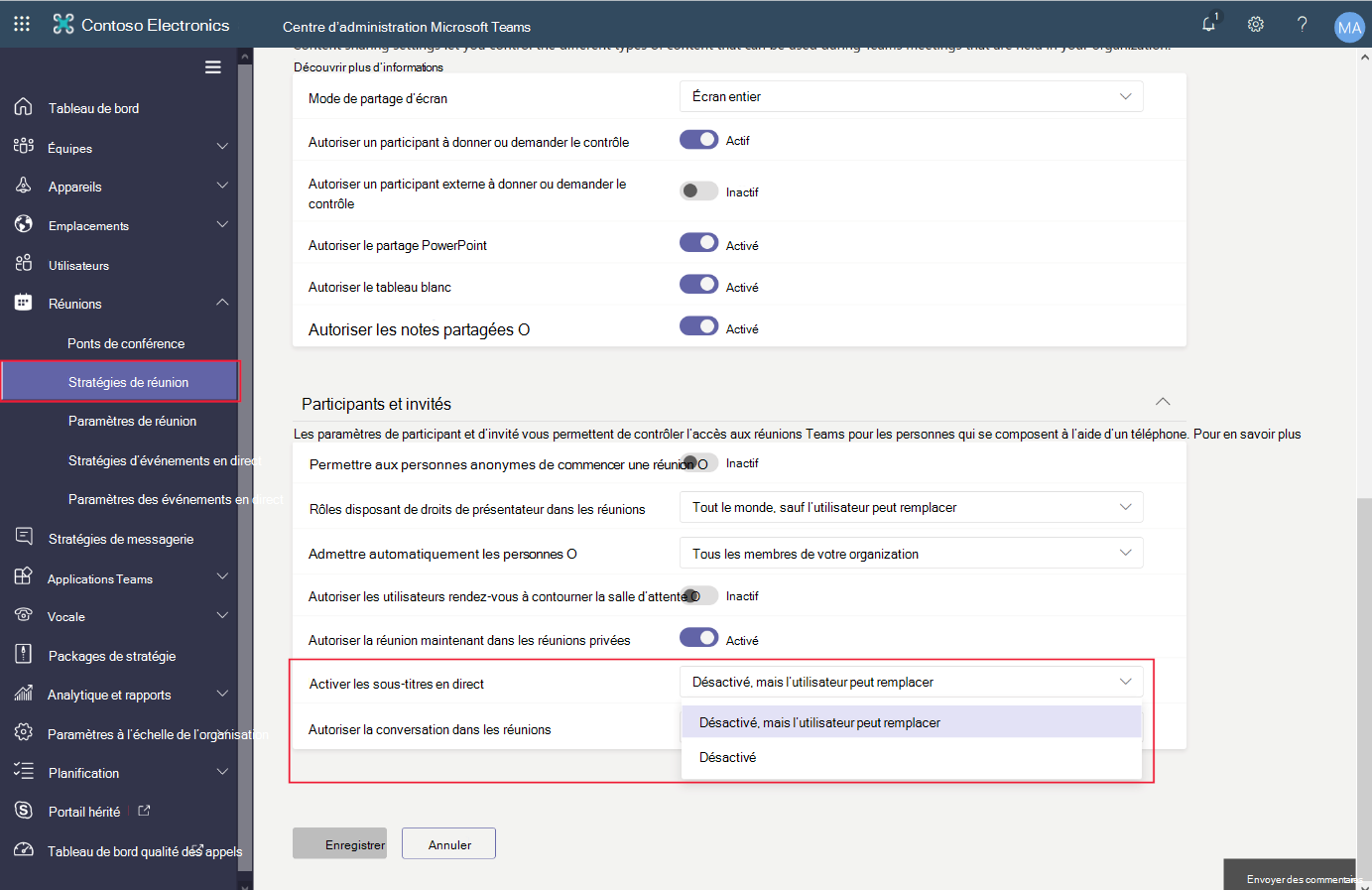
Les utilisateurs peuvent ensuite activer les sous-titres en direct pendant les réunions :
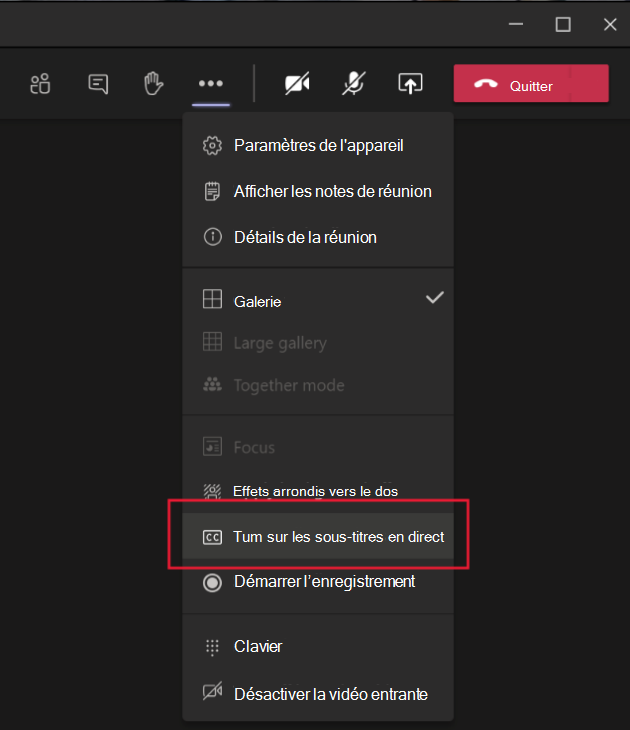
Remarque
Les sous-titres en direct sont actuellement disponibles pour les réunions tenues dans les locaux des locataires commerciaux et du Government Community Cloud (GCC).
Traitement des données
Pour fournir des sous-titres en direct pour les réunions, Microsoft Teams exploite des détails tels que l'objet de la réunion, les pièces jointes, l'invitation et les courriels récents des participants. Le traitement des données est conforme aux conditions de votre contrat-cadre de service avec Microsoft. Microsoft Teams protège les données associées aux sous-titres en direct en prenant plusieurs mesures :
- Les données sont traitées uniquement dans la région géographique où votre organisation est basée.
- Les données sont traitées automatiquement par le service de reconnaissance vocale automatique de Microsoft, ce qui signifie que personne n'a accès à l'audio de la réunion ou à toute autre donnée associée à la réunion.
- Toutes les données de légende générées sont définitivement supprimées après la fin d'une réunion.
- L'utilisateur peut facilement désactiver et réactiver les sous-titres en direct si nécessaire.
Remarque
Comme indiqué précédemment, le traitement des données est conforme aux termes de votre contrat-cadre de service avec Microsoft. Si vous avez une question sur la confidentialité, veuillez nous contacter en utilisant notre formulaire web dont le lien figure dans la section En savoir plus.
Consulter les transcriptions des réunions enregistrées
Avec Microsoft Teams, vous pouvez permettre à vos utilisateurs d'enregistrer les réunions, ce qui permet de générer automatiquement des transcriptions de la conversation de la réunion. Tous les enregistrements sont stockés dans Microsoft OneDrive Entreprise ou SharePoint Online. Les enregistrements de réunion hors canal sont stockés dans un dossier nommé Enregistrements au niveau supérieur du OneDrive Entreprise qui appartient à la personne qui a démarré l’enregistrement. Les réunions de canal sont stockées dans le dossier Documents/Enregistrements de ce canal et sont accessibles dans Teams ou SharePoint Online.
Enregistrer les réunions
Pour activer l'enregistrement des réunions, vous pouvez utiliser le centre d'administration de Microsoft Teams. Dans le centre d'administration de Microsoft Teams :
Sélectionnez le volet Stratégies de réunion.
Sélectionnez Global (valeur par défaut pour l'ensemble de l'organisation) et réglez Autoriser l'enregistrement dans le cloud sur Activé , comme le montre l'image ci-dessous.
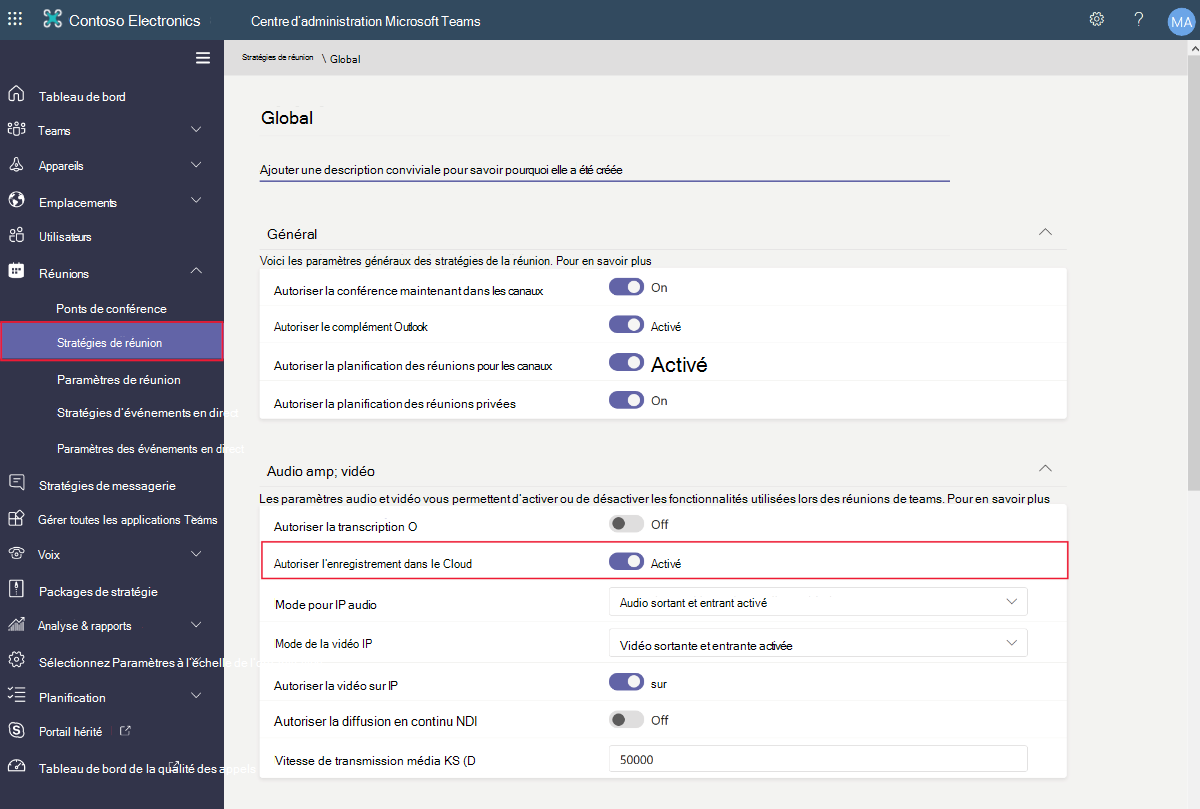
Les utilisateurs peuvent ensuite enregistrer toutes les réunions en sélectionnant Démarrer l'enregistrement pendant les réunions :
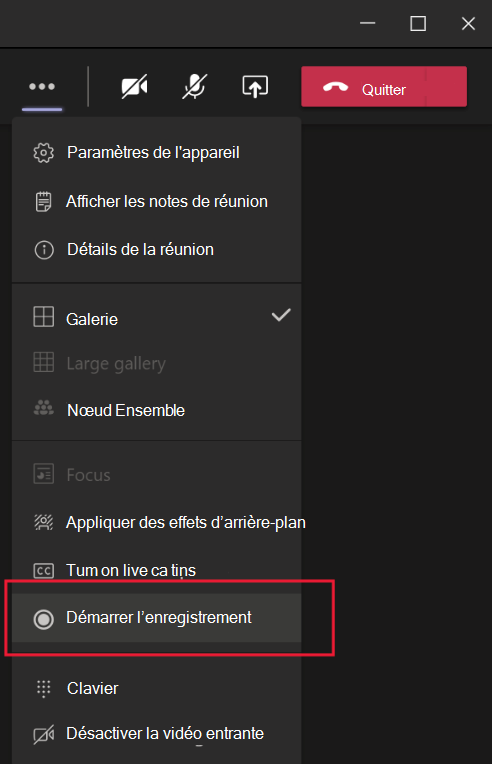
Une fois la réunion terminée, l’enregistrement est disponible dans OneDrive Entreprise ou SharePoint Online et dans Teams. Tous les participants recevront un e-mail contenant le lien vers la vidéo une fois le traitement terminé.
Voir les transcriptions
Si la transcription a été activée à l’aide de la stratégie, les utilisateurs peuvent choisir si l’enregistrement sera transcrit pendant l’enregistrement. Si une transcription a été effectuée, tout utilisateur ayant accès à l’enregistrement peut afficher la transcription lorsqu’il relit la vidéo. Vous ne pouvez pas ajouter de transcription à une date ultérieure.