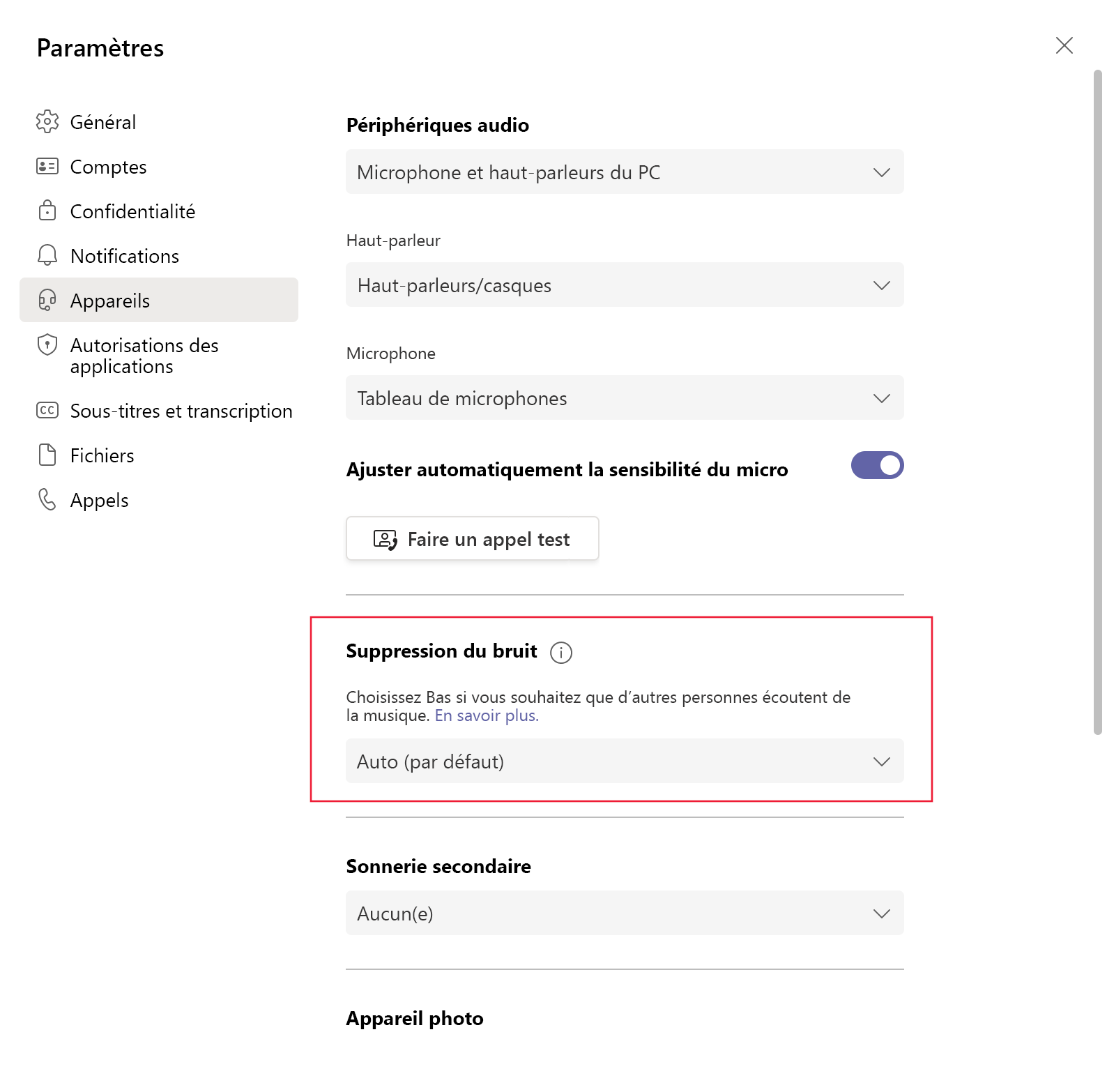Réduire les distractions dans les réunions
Certains utilisateurs de votre organisation peuvent avoir du mal à se concentrer pendant les réunions vidéo et les appels en raison de mouvements, de lumière et d’autres distractions dans les arrière-plans des participants. Que les utilisateurs soient neurodivers et préfèrent contrôler les distractions dans leur environnement, ou qu’ils soient malentendants et qu’ils aient besoin de lire les paroles pour comprendre ce que les autres participants disent, vous devez vous assurer que ces utilisateurs peuvent contrôler les distractions et participer pleinement.
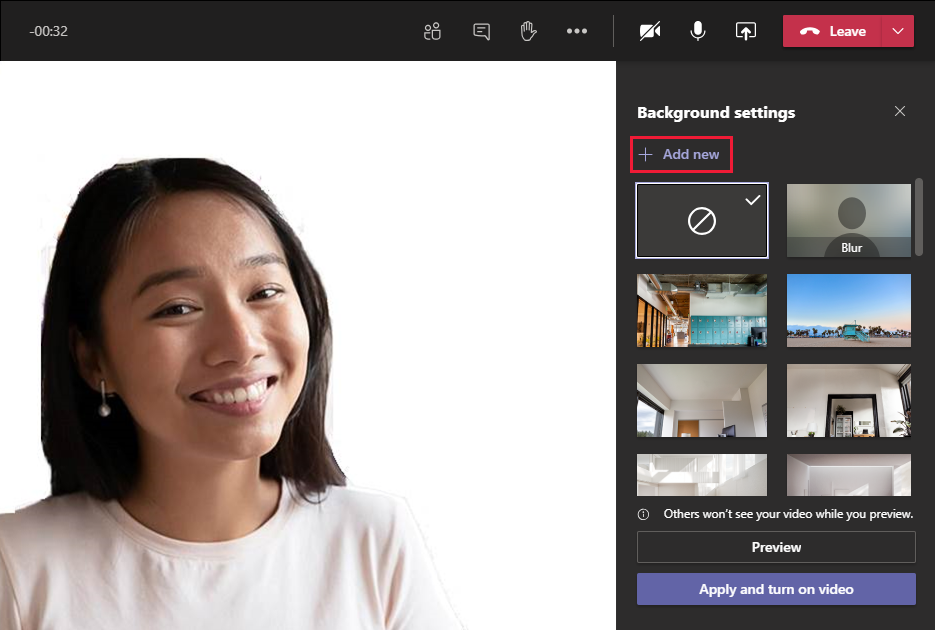
Activer les effets d’arrière-plan
Microsoft Teams permet aux utilisateurs d’activer des effets d’arrière-plan pour les vidéos pendant les réunions et les appels. Les effets d’arrière-plan peuvent être amusants pour la plupart des utilisateurs. Toutefois, pour certains utilisateurs, il est essentiel d’effectuer des appels et des réunions plus inclusifs.
Les effets d’arrière-plan peuvent aider les utilisateurs à se concentrer sur l’orateur plutôt que sur son arrière-plan. Microsoft Teams fournit une bibliothèque d’arrière-plans et les utilisateurs peuvent également charger leurs propres arrière-plans. Les utilisateurs peuvent utiliser des arrière-plans simples pour les aider à se concentrer sur l’orateur, ou ils peuvent utiliser n’importe lequel de ceux déjà inclus dans Microsoft Teams.
Activer le flou de l’arrière-plan
Le flou d’arrière-plan permet d’améliorer la visibilité et le focus lors de réunions ou d’appels. Pour certains utilisateurs, le flou d’arrière-plan permet aux utilisateurs de flouter leur propre arrière-plan dans les réunions et les appels, mais de rester concentré.
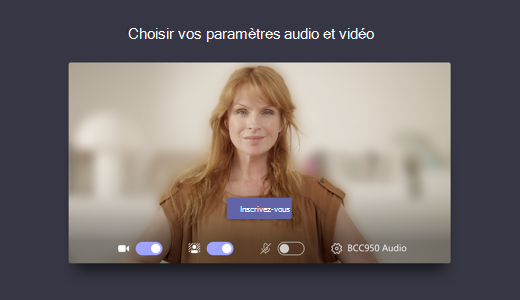
En tant qu’administrateur, vous pouvez activer le flou d’arrière-plan en configurant un paramètre de stratégie de réunion dans PowerShell. Par exemple, pour activer le flou d’arrière-plan pour tous les utilisateurs ainsi que la possibilité d’utiliser les arrière-plans par défaut, vous pouvez mettre à jour la stratégie globale à l’aide de l’applet de commande Set-CsTeamsMeetingPolicy et définir le paramètre VideoFiltersMode sur BlurandDefaultBackgrounds:
Set-CsTeamsMeetingPolicy -Identity Global -VideoFiltersMode BlurAndDefaultBackgrounds
Vous pouvez définir le paramètre VideoFiltersMode sur l’une des valeurs suivantes pour activer ou désactiver le flou d’arrière-plan :
| Valeur | Description |
|---|---|
| NoFilters | Désactivez tous les effets d’arrière-plan. |
| BlurOnly | Les utilisateurs peuvent activer le flou d’arrière-plan uniquement. |
| BlurandDefaultBackgrounds | Les utilisateurs peuvent flouter leur arrière-plan vidéo ou choisir parmi les images par défaut à utiliser comme arrière-plan. |
| AllFilters | Les utilisateurs peuvent flouter leur arrière-plan vidéo ou choisir parmi les images par défaut à utiliser comme arrière-plan, ou ils peuvent charger des images à utiliser comme arrière-plan. |
Une fois que vous avez activé le flou d’arrière-plan pour vos utilisateurs, ils peuvent l’utiliser en sélectionnant Appliquer des effets d’arrière-plan pendant les réunions ou les appels :
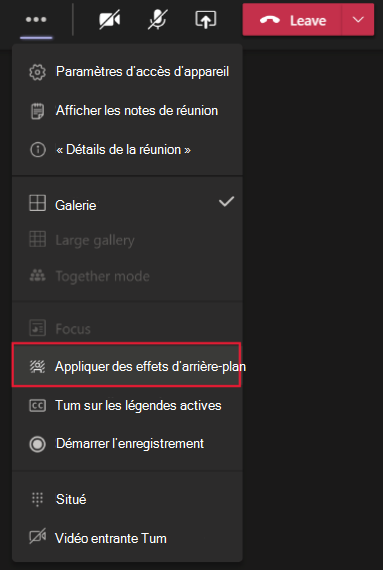
L’effet flou est ensuite disponible dans la liste des effets d’arrière-plan qui s’affichent :
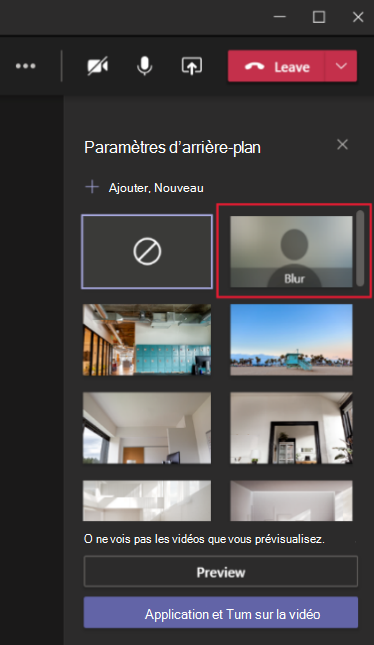
Remarque
Dans la section En savoir plus de cette unité, vous trouverez un article sur l’empathie et l’innovation, qui explique également comment le flou d’arrière-plan a été développé initialement par un ingénieur Microsoft qui est malentendant et lit sur les lèvres !
Autoriser les utilisateurs à désactiver la vidéo entrante
Certains utilisateurs qui sont neurodivers peuvent trouver des flux vidéo et différents choix d’arrière-plan personnels perturbants. Vos utilisateurs peuvent choisir de désactiver la vidéo entrante et de créer une vue de réunion personnalisée et plus simple qu’ils contrôlent.
Lorsqu’un utilisateur choisit de désactiver la vidéo entrante, les autres utilisateurs pourront toujours afficher les flux vidéo des participants à la réunion. Seul l’utilisateur qui a choisi de désactiver la vidéo entrante ne voit plus la vidéo entrante.
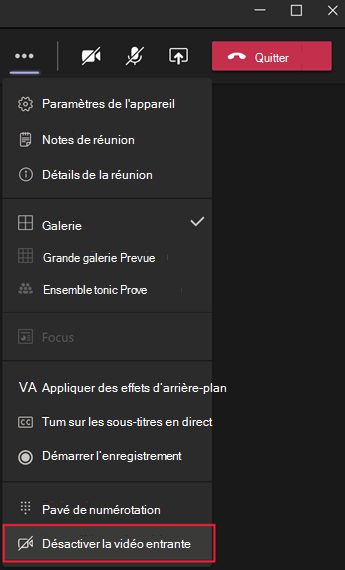
Activer la suppression du bruit
Le bruit de fond peut se produire pour de nombreuses raisons, qu’il s’agisse de bruit ambiant provenant de l’environnement d’un utilisateur, de saisie à haute voix dans un espace de bureau ou de bruits extérieurs tels que des travaux de construction. Le bruit de fond peut être perturbant et rendre difficile pour certains utilisateurs de se concentrer et de comprendre d’autres utilisateurs. Vos utilisateurs peuvent activer la suppression du bruit dans leurs paramètres Teams.
Pour activer la suppression du bruit pour tous les appels, dans paramètres Teams, sélectionnez Appareils, puis choisissez un niveau de suppression dans la liste déroulante Suppression du bruit :
- Teams Automatique modifie la quantité de suppression qu’elle applique en fonction de la quantité de bruit détectée. Il s’agit du paramètre par défaut.
- Teams Haute supprime tout bruit autre que la voix. Ce paramètre nécessite une utilisation intensive de la puissance de traitement et d’un processeur qui prend en charge les extensions vectorielles avancées 2. Vous ne pouvez pas utiliser ce paramètre si la réunion est enregistrée ou si les sous-titres en direct sont activés.
- Teams Faible supprime les faibles niveaux de bruit de fond persistant.
- Teams Aucun ne surprime aucun bruit.