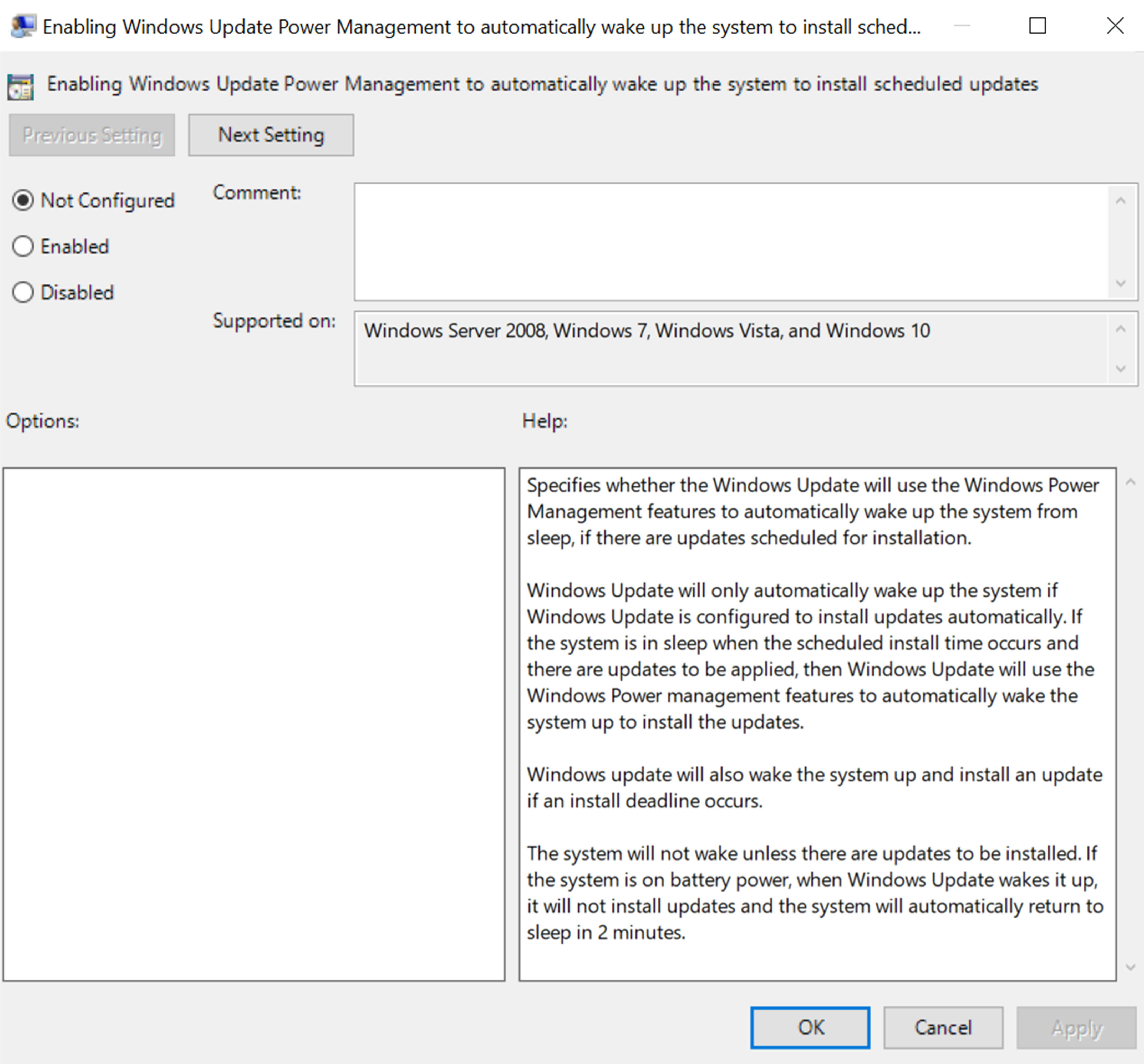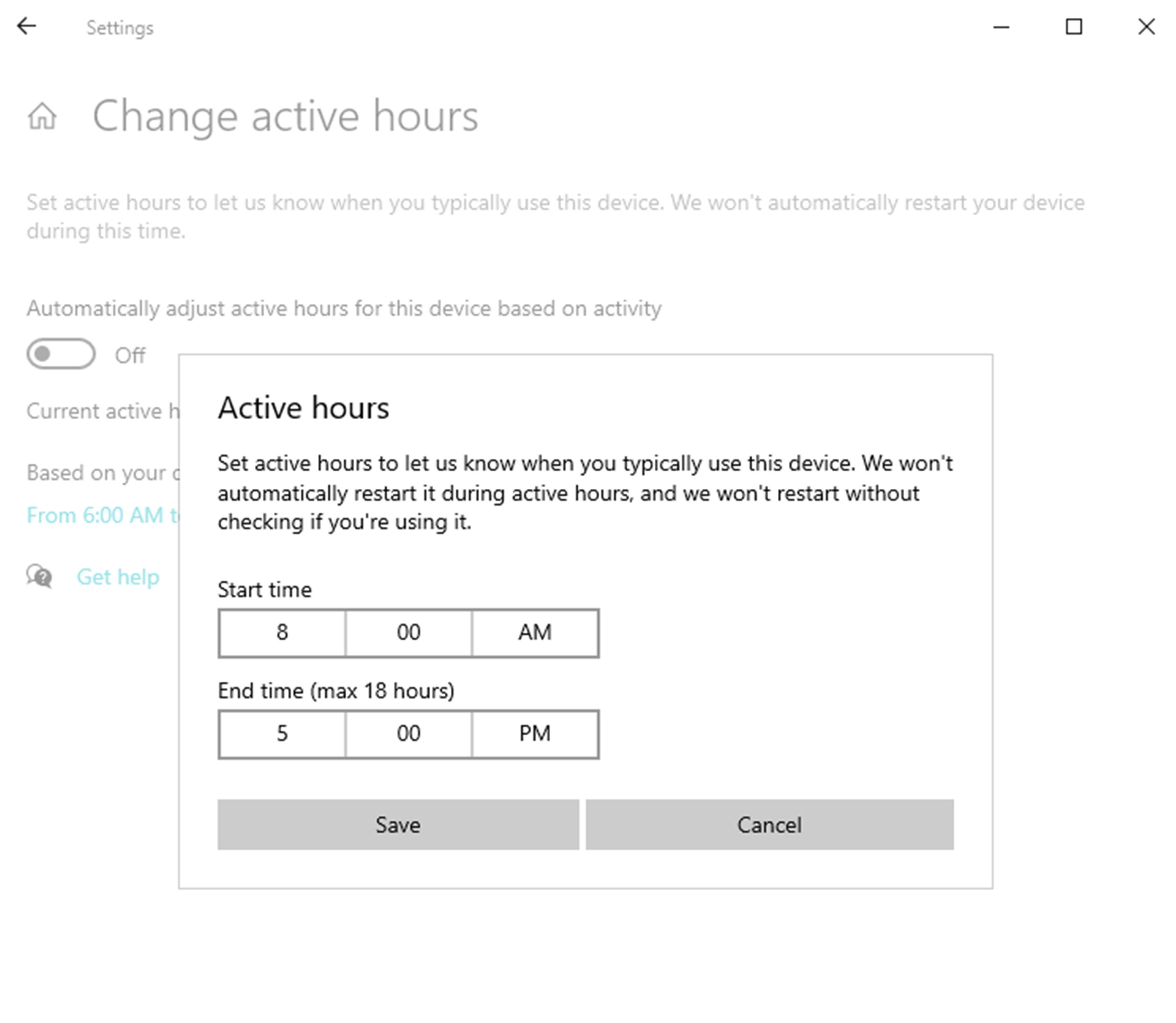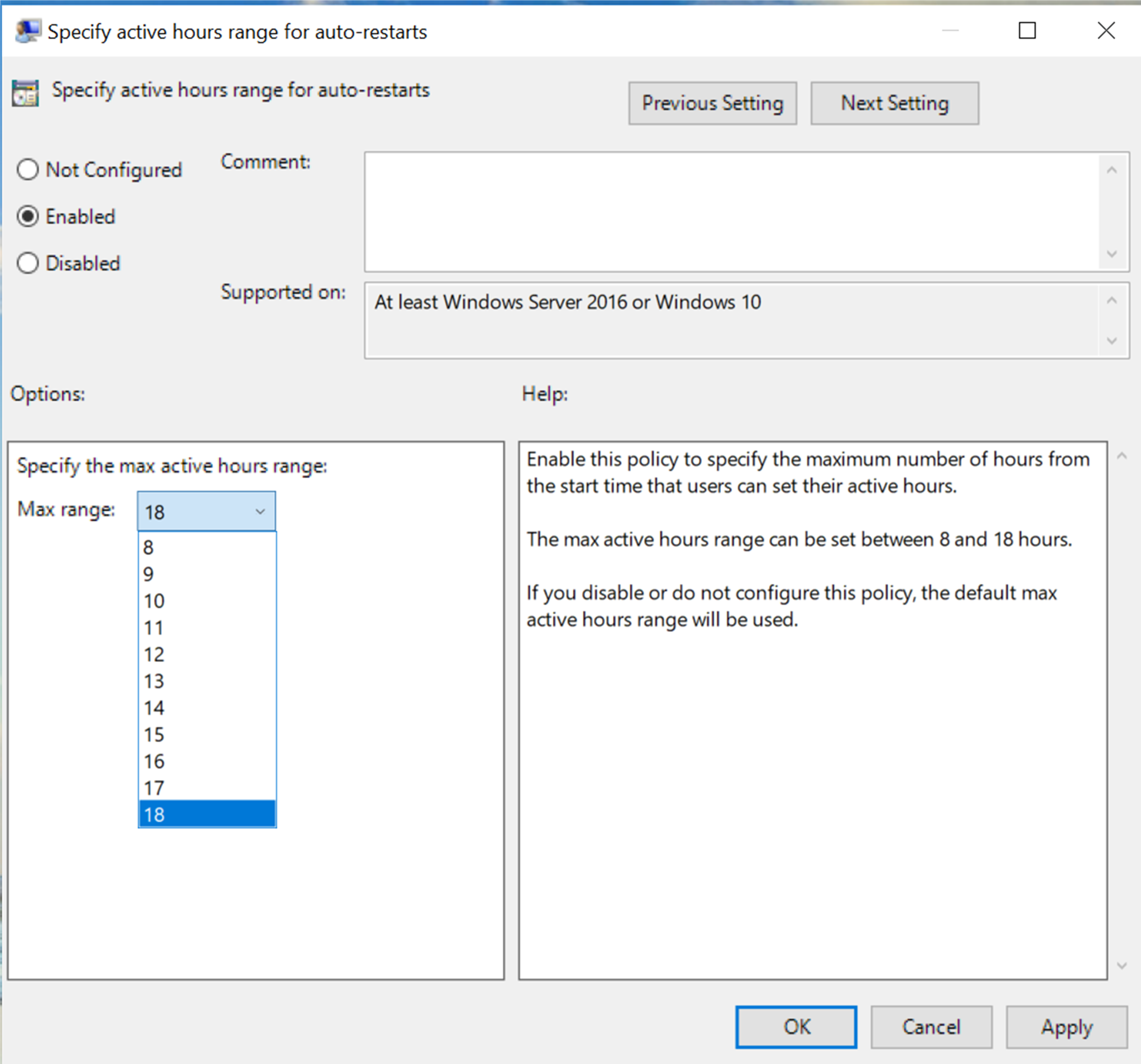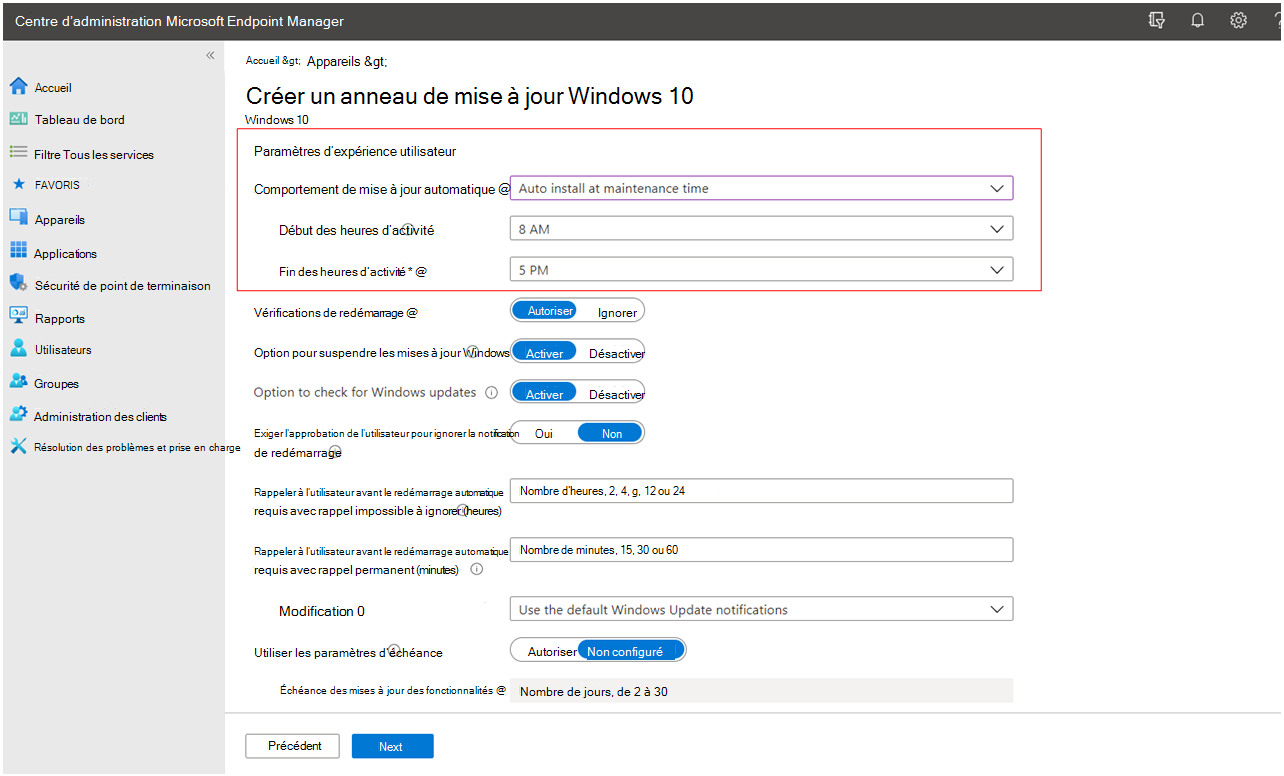Gérer l’expérience de mise à jour sur les appareils
Vous savez qu’une performance médiocre de l’appareil avec les mises à jour peut donner lieu à des appareils conformes aux dernières mises à jour Windows. Vous devez veiller à gérer la performance de l’appareil pour que les mises offrent une expérience de mise à jour cohérente sur tous vos appareils. Vous allez examiner les contrôles de performance de l’appareil à votre disposition, puis savoir comment ces contrôles ont un impact positif ou négatif sur la productivité et la sécurité des appareils. Grâce à ces informations, vous pouvez prendre des décisions sur la meilleure façon de configurer les stratégies pour votre organisation.
Dans cette unité, vous allez découvrir comment mieux gérer les performances de l’appareil pour les mises à jour.
Gérer la fréquence d’analyse
Par défaut, les appareils recherchent les nouvelles mises à jour quotidiennement (environ toutes les 22 heures) ou quand le processus de mise à jour l’exige. Si un utilisateur sélectionne Rechercher les mises à jour à la page Paramètres de Windows Update, l’appareil effectue une analyse à la demande. Actuellement, il n’existe aucun moyen de modifier de façon fiable la fréquence d’analyse des appareils qui se mettent à jour directement depuis Windows Update. La configuration de l’une des stratégies ci-dessous ne permettra pas aux appareils d’effectuer une analyse à la fréquence spécifiée si vous effectuez la mise à jour depuis Windows Update :
- Stratégie de fournisseur de services de configuration (CSP) : stratégie Update/DetectionFrequency.
- Stratégie de groupe : Fréquence de détection des mises à jour automatiques.
Gérer les téléchargements
Par défaut, la mise à jour se télécharge automatiquement à une heure que le service Update Orchestrator Service (UOS) détermine comme très peu perturbatrice. Toutefois, les contrôles de Stratégie de groupe suivants sont disponibles :
- Stratégie de groupe : Autoriser le téléchargement automatique sur une connexion réseau limitée.
- La configuration de cette stratégie peut améliorer la conformité des mises à jour, car l’appareil sera plus disponible pour télécharger la mise à jour. Toutefois, votre offre de données fait l’objet d’un coût supplémentaire. Réfléchissez bien avant de la configurer.
- Stratégie de groupe : Demander l’action de l’utilisateur final pour télécharger les mises à jour ; cette stratégie informe l’utilisateur du téléchargement.
- Vous trouverez ce paramètre sous le chemin d’accès stratégie de groupe Configuration > ordinateur Modèles > d’administration Composants > Windows Windows Update > Configurer l’Mises à jour automatique.
- La configuration de cette stratégie empêche le téléchargement de la mise à jour jusqu’à ce qu’un utilisateur agisse en sélectionnant une notification ou en allant à la page Paramètres de Windows Update. Si l’utilisateur n’agit pas, le programme ne télécharge pas la mise à jour tant que l’échéance configurée n’est pas atteinte. Cette stratégie va probablement offrir une expérience utilisateur médiocre et ralentir l’adoption des mises à jour. Réfléchissez bien avant la configuration.
Recommandation Microsoft: évitez de configurer ces stratégies. En tant qu’administrateur de votre organisation, vous devez autoriser le téléchargement automatique des mises à jour.
Optimiser les téléchargements, puis gérer la bande passante
Pour offrir la meilleure expérience lorsque les appareils reçoivent des mises à jour, nous vous recommandons d’utiliser la fonction Optimisation de livraison intégrée à Windows 10. La fonction Optimisation de livraison optimise la vitesse des mises à jour, puis réduit l’utilisation de la bande passante Internet. La fonction Optimisation de livraison est un téléchargeur fiable et un cache distribué auto-organisé. Elle permet aux clients de recevoir des packages de fichiers depuis d’autres sources (par exemple, des pairs sur le réseau) en plus des serveurs traditionnels basés sur Internet. Vous pouvez ensuite identifier les meilleurs candidats pour répondre aux demandes P2P, puis les organiser par groupes.
La fonction Optimisation de livraison peut réduire considérablement la quantité de trafic réseau vers des sources Windows Update externes, puis réduire le temps mis par les clients à récupérer les mises à jour. La fonction Optimisation de livraison présente d’autres avantages, car elle effectue tous les téléchargements, que vous utilisiez un réseau P2P ou non. Les options supplémentaires incluent des paramètres tels que la limitation de la bande passante à une heure particulière de la journée ou la seule limitation du trafic en arrière-plan si nécessaire.
La fonction Optimisation de livraison propose également une fonctionnalité appelée Cache connecté Microsoft. Cette fonctionnalité vous permet de configurer un cache transparent en réseau dédié pour les fichiers demandés par Optimisation de livraison et s’exécute en parallèle avec des pairs. En configurant le cache connecté au point d’accès à Internet ou au niveau du WAN, vous pouvez réduire les téléchargements de fichiers sur votre WAN ou une connexion Internet à bande passante limitée.
- Pour démarrer, veuillez consulter la rubrique Configuration de l'optimisation de la distribution pour les mises à jour de Windows 10.
- Pour obtenir la liste complète des paramètres d’optimisation des comportements, veuillez consulter la référence Optimisation de livraison.
- En savoir plus sur la fonction Cache connecté Microsoft.
Gérer les installations
Par défaut, l’installation s’effectue automatiquement à une heure que le service Update Orchestrator Service détermine comme très peu perturbatrice. Toutefois, les contrôles de Stratégie de groupe suivants sont disponibles :
- Stratégie de groupe : Configuration du service Mises à jour automatiques
- Demander une action de l’utilisateur final pour installer les mises à jour. Ce contrôle dit à l’utilisateur d’installer la mise à jour.
- Installer à une heure prévue. Ce contrôle installe la mise à jour à une heure prévue.
- Stratégie de groupe : Windows Update Power Management pour réveiller automatiquement le système, puis installer ainsi les mises à jour planifiées
Stratégie de groupe : Configuration du service Mises à jour automatiques
La Stratégie de groupe Configuration du service Mises à jour automatiques contrôle plusieurs étapes du processus de mise à jour, telles que la planification de l’installation de la mise à jour ou l’obligation pour l’utilisateur de télécharger ou d’installer la mise à jour. En cas de configuration incorrecte, cette stratégie peut ralentir le processus de mise à jour. C’est pourquoi nous vous recommandons de laisser cette stratégie comme non configurée. Le chemin d’accès stratégie de groupe de cette stratégie est Configuration > ordinateur Modèles > d’administration Composants > Windows Windows Update > Configurer l’Mises à jour automatique.
Demander une action de l’utilisateur final pour installer les mises à jour
La configuration de la stratégie Demander une action de l’utilisateur final pour installer les mises à jour empêche l’installation de la mise à jour jusqu’à ce qu’un utilisateur agisse en sélectionnant une notification ou en allant à la page Paramètres de Windows Update.
Avertissement
Si l’utilisateur n’agit pas, le programme n’installe pas la mise à jour tant que l’échéance configurée n’est pas atteinte. Cette stratégie va probablement offrir une expérience utilisateur médiocre et ralentir l’adoption des mises à jour. Réfléchissez bien avant la configuration.
Heure d’installation planifiée
Si vous configurez Heure d’installation planifiée, l’appareil tente d’effectuer l’installation uniquement sur action de l’utilisateur ou à l’heure, au jour ou à la semaine spécifié(e).
Avertissement
L’appareil risque de ne pas terminer l’installation à l’heure spécifiée en raison de stratégies d’alimentation, d’une absence de l’utilisateur, et bien plus encore. Dans ce cas, il ne tente pas d’effectuer l’installation jusqu’à ce que l’heure spécifiée soit de nouveau atteinte ou jusqu’à ce qu’une échéance spécifiée soit atteinte. À cette heure, l’appareil tente d’effectuer l’installation en dehors de l’heure spécifiée. Cette stratégie peut ralentir l’adoption des mises à jour, puis diminuer la conformité, en particulier si vous ne planifiez pas l’heure quotidienne d’installation.
Si vous choisissez de configurer cette stratégie pour la meilleure expérience utilisateur qui réduit les pertes, puis simplifie le processus de mise à jour, nous vous recommandons de procéder comme suit :
- Sélectionnez l’option 4 – Téléchargement automatique et planification des installations. Cette option permet de télécharger, puis d’installer la mise à jour en arrière-plan et n’informe l’utilisateur que quand il est temps de redémarrer.
- Définissez l’heure d’installation sur automatique plutôt qu’une heure spécifique pour le redémarrage. L’appareil utilise alors les stratégies de redémarrage configurées pour trouver l’heure optimale de planification du redémarrage (par exemple, lorsque l’utilisateur est absent).
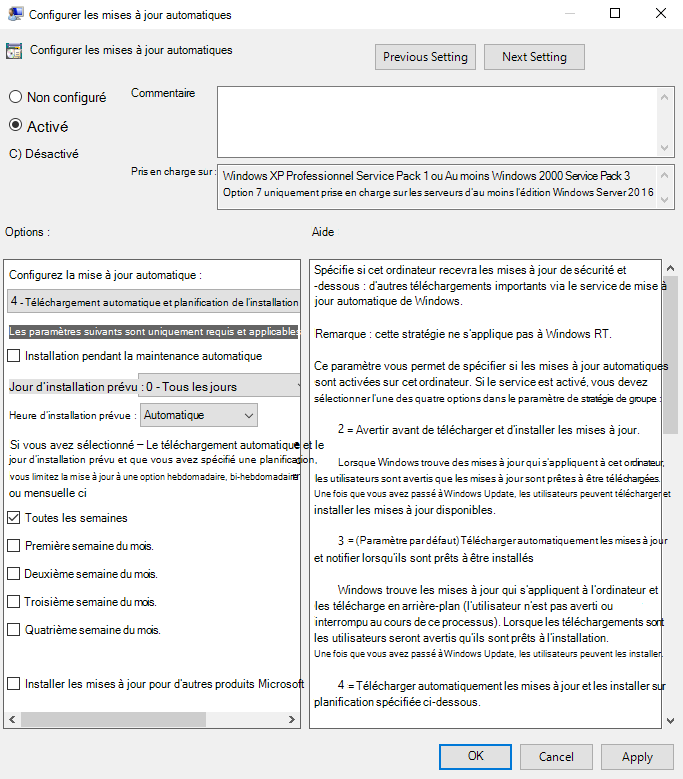
L’équivalent CSP de la configuration recommandée est le suivant :
- Update/AllowAutoUpdate = 2
- 2 = Installation et redémarrage automatiques. Le programme télécharge automatiquement, puis installe les mises à jour lorsque l’appareil n’est pas en cours d’utilisation.
- Update/ScheduledInstallDay = 0
- 0 = Tous les jours.
- Update/ScheduledInstallEveryWeek = 1
Avertissement
Si vous choisissez d’utiliser les valeurs d’option 2 ou 3 de la Stratégie de groupe Configuration du service Mises à jour automatiques, les conflits de stratégie potentiels répertoriés ci-dessous risquent de se produire. Ces conflits peuvent empêcher la réussite de l’installation d’une mise à jour ou dégrader considérablement l’expérience utilisateur.
| Configuration | Conflit |
|---|---|
| Configuration du service Mises à jour automatiques définie sur 2 OU 3 ET définissez Supprimer l’accès à l’utilisation de toutes les fonctionnalités de Windows Update défini sur Activé. stratégie de groupe chemin d’accès est : Configuration > ordinateur Modèles > d’administration Composants > Windows Windows Update > Supprimer l’accès pour utiliser toutes les fonctionnalités Windows Update | Cela empêche les utilisateurs d’agir sur les notifications. Les utilisateurs ne peuvent pas télécharger ou installer la mise à jour avant une échéance. Lorsque l’échéance est atteinte, le programme télécharge, puis installe automatiquement la mise à jour. |
| Configurer le Mises à jour automatique défini sur 2 OU 3 ET définir les options d’affichage pour les notifications de mise à jour sur (2) Désactiver toutes les notifications, y compris les notifications de redémarrage. stratégie de groupe chemin d’accès est : Configuration > ordinateur Modèles d’administration > Composants > Windows Windows Update > Options d’affichage des notifications de mise à jour | L’utilisateur ne reçoit pas de notifications et, par conséquent, ne peut pas agir sans passer par la page Paramètres de Windows Update. Les utilisateurs seront sans doute moins susceptibles de télécharger ou d’installer une mise à jour avant une échéance, heure à laquelle l’appareil devra redémarrer. |
Stratégie de groupe : Activer Windows Update Power Management pour réveiller automatiquement le système, puis installer ainsi les mises à jour planifiées
Sur les appareil branchés, cette Stratégie de groupe réveille automatiquement le système pour installer les mises à jour planifiées. Vous pouvez configurer cette fonction à l’aide de la stratégie Activer Windows Update Power Management pour réveiller automatiquement le système, puis installer ainsi les mises à jour planifiées. Il n’existe pas d’équivalent CSP.
Recommandation Microsoft: ne pas installer sur un jour ou une semaine spécifique et autoriser l’installation automatique des mises à jour ; ne configurez aucune stratégie.
Gérer les redémarrages
Par défaut, l’appareil tente automatiquement de redémarrer en dehors des heures actives lorsque l’utilisateur est absent. Les heures actives sont par définition les heures d’utilisation de l’appareil. Toutefois, les contrôles de Stratégie de groupe suivants sont disponibles :
- Stratégie de groupe : Spécifier une plage d’heures actives pour les redémarrages automatiques.
- Stratégie de groupe : Désactiver le redémarrage automatique pour les mises à jour pendant les heures actives.
- Stratégie de groupe : Mettre à jour la stratégie d’alimentation pour les redémarrages de paniers.
Présentation des heures actives
Par défaut, nous évitons de redémarrer les appareils pendant les heures actives pour limiter l’impact sur les utilisateurs.
Heures actives intelligentes
Avec l’option Heures actives intelligentes, Windows configure les heures actives en fonction du comportement des utilisateurs.
Remarque
L’option Heures actives intelligentes est disponible uniquement sous Windows 10 versions 1903 et ultérieures.
Heures actives configurées par l’utilisateur
Au lieu d’utiliser l’option Heures actives intelligentes, les utilisateurs peuvent configurer leurs propres heures actives. La valeur par défaut est de 8 h à 17 h.
Recommandation Microsoft: autoriser le redémarrage automatique des mises à jour en dehors des heures d’activité. Ne configurez aucune stratégie ou spécifiez uniquement la plage d’heures actives.
Stratégie de groupe : Spécifier une plage d’heures actives pour les redémarrages automatiques
Utilisez la stratégie Spécifier la plage d’heures d’activité pour les redémarrages automatiques afin de définir la plage pour les redémarrages automatiques.
Vous pouvez activer, puis configurer la stratégie pour spécifier le nombre d’heures à autoriser aux utilisateurs sous la forme d’une plage d’heures actives maximale. Les valeurs autorisées sont comprises entre huit et 18 heures ; la valeur par défaut est 18 heures. Nous vous recommandons de configurer une plage maximale de 12 heures pour équilibrer l’utilisation de l’utilisateur et garantir suffisamment de temps pour la mise à jour en dehors des heures d’activité.
Recommandation Microsoft: ne configurez pas cette stratégie et n’autorisez pas les heures actives intelligentes à prendre effet, ou autorisez vos utilisateurs à configurer des heures d’activité pour une meilleure expérience utilisateur.
Utilisez un système GPM pour définir la plage d’heures actives des redémarrages automatiques.
Vous pouvez également utiliser un système GPM pour configurer le CSP Update/ActiveHoursMaxRange pour définir le nombre d’heures à autoriser sous la forme d’une plage d’heures actives maximale. La plage autorisée est comprise entre huit et 18 heures ; 18 est la valeur par défaut.
Microsoft Intune ne permet pas de configurer la plage d’heures actives maximale pour le moment. Dans Microsoft Intune, vous pouvez configurer les heures actives si vous définissez Comportement des mises à jour automatiques sur Installer automatiquement au moment de la maintenance ou sur Installer automatiquement et redémarrer au moment de la maintenance. Nous vous recommandons de définir Comportement des mises à jour automatique sur Rétablir les valeurs par défaut. Voir figure 13.
Avertissement
La configuration de la Stratégie de groupe Désactiver le redémarrage automatique pour les mises à jour pendant les heures actives remplace les heures actives intelligentes ou les heures actives configurées par l’utilisateur. Une fois configuré, le paramètre d’heures d’activité est supprimé de la page Paramètres Windows Update de l’utilisateur.
Stratégie de groupe : Mettre à jour la stratégie d’alimentation pour les redémarrages de paniers
Cette stratégie de groupe ne fonctionne que pour les appareils exécutant les versions éducatives (EDU) de Windows 10. Utilisez cette stratégie uniquement pour les appareils éducatifs branchés à des chariots de chargement pendant la nuit.
Avertissement
Cette stratégie génère l’analyse, le téléchargement, l’installation, puis le redémarrage en dehors des heures actives. Cette stratégie peut ralentir l’adoption des mises à jour et diminuer la conformité.
Surveiller les mises à jour
Après avoir configuré vos appareils, vous devez surveiller les mises à jour de votre organisation pour identifier les appareils qui ont subi une erreur de mise à jour et nécessitent une correction. Intune offre une fonctionnalité de compte-rendu dans l’outil de gestion. Update Compliance (Conformité de la mise à jour) fournit également une solution Microsoft Azure autonome de surveillance des mises à jour. Vous pouvez alors utiliser Azure Monitor Workbookspour créer des solutions de création de rapports sur les clients en plus des données fournies par Update Compliance.