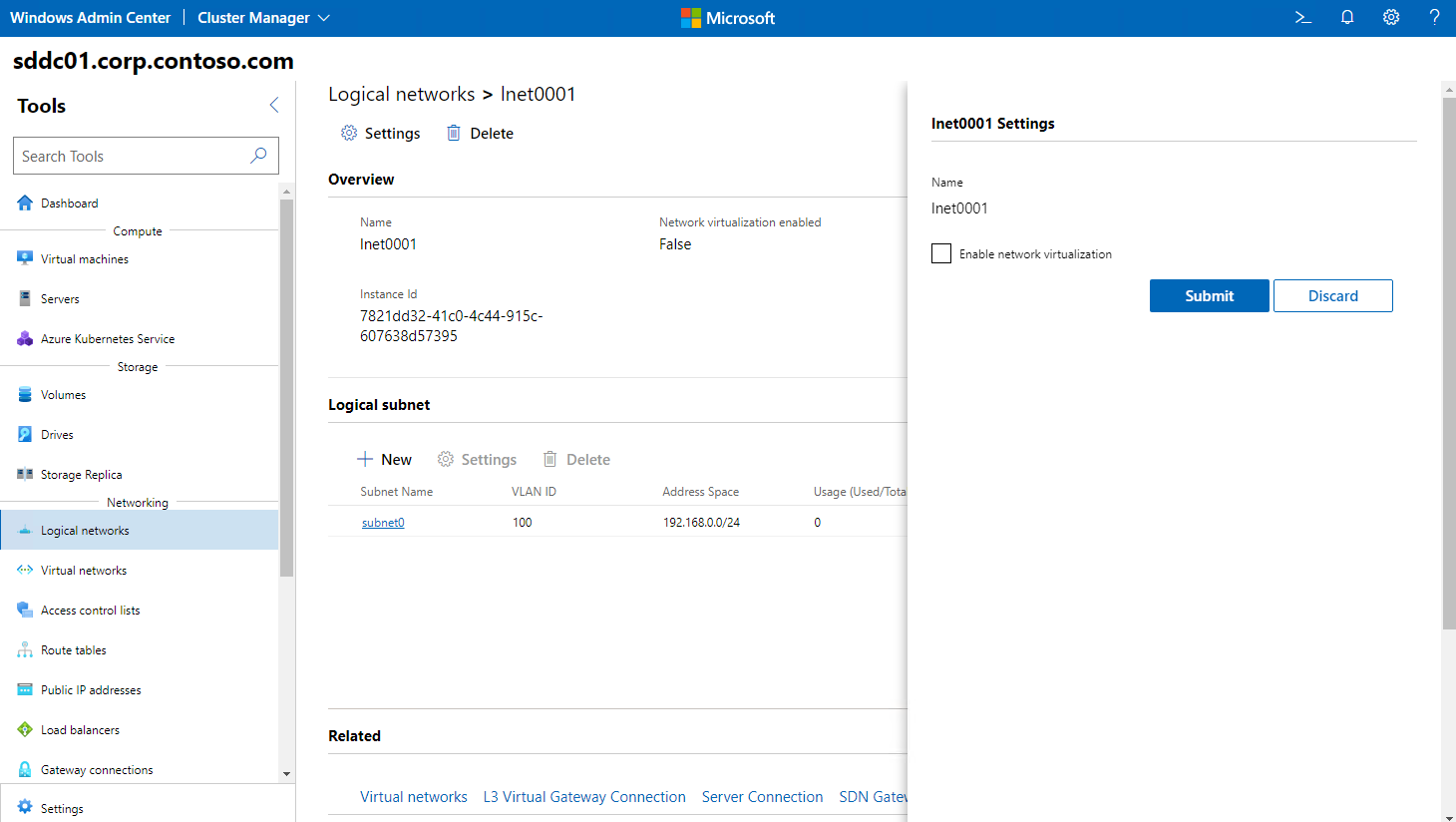Décrire et implémenter des réseaux logiques de locataires Azure Stack HCI
Si votre entreprise s’efforce de fournir des niveaux d’isolement suffisants entre ses clients, elle tente aussi d’intégrer sa propre infrastructure existante basée sur un réseau local virtuel (VLAN) aux déploiements Azure Stack HCI. Votre intention est d’identifier une solution qui permettrait d’implémenter une telle intégration en utilisant les mêmes technologies que celles que votre équipe réseau interne connaît déjà. Dans la recherche d’une solution, vous décidez d’évaluer l’utilisation des réseaux logiques SDN Azure Stack HCI.
Notes
Dans le contexte des réseaux Azure Stack HCI, un client ou un locataire est défini comme étant le propriétaire d’un ensemble de sous-réseaux IP déployés dans une entreprise ou un centre de données. Un client peut être une société ou une entreprise avec plusieurs départements ou unités d’activité dans un centre de données privé qui nécessitent un isolement réseau. Il peut également s’agir d’un locataire dans un centre de données public hébergé par un fournisseur de services.
Décrire les réseaux logiques de locataires Azure Stack HCI
Azure Stack HCI vous donne la possibilité de virtualiser ses ressources réseau en implémentant des réseaux virtuels SDN, puis en les utilisant pour isoler les charges de travail virtualisées. En même temps, vous pouvez aussi implémenter la mise en réseau en utilisant des réseaux logiques SDN. Ce processus ne dépend pas du modèle réseau de superposition, mais utilise à la place la technologie VLAN traditionnelle. De cette façon, il facilite l’intégration à votre environnement existant.
En modélisant un réseau VLAN comme un réseau logique SDN, vous pouvez appliquer des stratégies réseau aux charges de travail qui sont attachées à ces réseaux. Par exemple, vous pouvez utiliser le pare-feu distribué SDN pour appliquer des listes de contrôle d’accès (ACL) de sécurité aux charges de travail qui sont attachées aux réseaux logiques SDN. L’application de listes de contrôle d’accès protège vos charges de travail VLAN des attaques externes et internes. Ceci vient compléter les pare-feux matériels ou logiciels existants.
Notes
Si les réseaux logiques utilisent des VLAN, l’hôte de calcul physique doit se connecter à un port de commutateur relié en mode trunk ayant accès aux VLAN. Aucun filtrage VLAN ne doit être activé sur les cartes réseau physiques des nœuds de cluster.
Créer des réseaux logiques de locataires Azure Stack HCI
La méthode la plus simple pour créer un réseau logique de locataires Azure Stack HCI est d’utiliser Windows Admin Center et implique la séquence d’étapes suivante :
- Dans Windows Admin Center, connectez-vous au cluster Azure Stack HCI.
- Dans le volet Outils, dans la section Mise en réseau, sélectionnez Réseaux logiques.
- Dans la page Réseaux logiques, sélectionnez l’onglet Inventaire, puis Nouveau.
- Dans le volet Réseaux logiques, entrez un nom pour le réseau logique.
- Dans la section Sous-réseau logique, sélectionnez Ajouter.
- Dans le volet Sous-réseau logique, effectuez les tâches suivantes :
- Entrez un nom de sous-réseau logique.
- Entrez un ID de VLAN.
- Entrez un préfixe d’adresse en notation CIDR (Classless Interdomain Routing).
- Entrez la passerelle par défaut.
- Vous pouvez aussi entrer l’adresse IP du serveur DNS.
- Cochez la case Réseau logique public si le réseau logique va fournir une connectivité à des clients externes.
- Pour les réseaux logiques publics, utilisez le lien +Ajouter pour ajouter des pools d’adresses IP de sous-réseau logique et spécifiez les informations suivantes :
- Nom du pool d’adresses IP
- Une adresse IP de début
- Une adresse IP de fin
- De retour dans le volet Sous-réseau logique, sélectionnez Ajouter.
- De retour dans le volet Sous-réseaux logiques, sélectionnez Envoyer.
Configurer des réseaux logiques de locataires Azure Stack HCI
Certaines tâches courantes de configuration de réseau logique de locataires Azure Stack HCI impliquent l’ajout et la suppression de sous-réseaux, et la modification des paramètres de sous-réseaux existants. Cependant, vous pouvez aussi modifier les paramètres de virtualisation d’un réseau logique.
Utilisez la procédure suivante pour modifier les paramètres d’un sous-réseau :
- Dans Windows Admin Center, connectez-vous au cluster Azure Stack HCI.
- Dans le volet Outils, dans la section Mise en réseau, sélectionnez Réseaux logiques.
- Dans la page Réseaux logiques, sélectionnez l’onglet Inventaire, puis sélectionnez le réseau logique que vous voulez configurer.
- Dans le volet du réseau logique que vous avez sélectionné, dans la section Sous-réseau logique, sélectionnez Paramètres.
- Dans le volet Paramètres, modifiez les paramètres, puis sélectionnez Enregistrer.
Pour modifier les paramètres de virtualisation d’un réseau logique :
- Dans Windows Admin Center, connectez-vous au cluster Azure Stack HCI.
- Dans le volet Outils, dans la section Mise en réseau, sélectionnez Réseaux logiques.
- Dans la page Réseaux logiques, sélectionnez l’onglet Inventaire, sélectionnez le réseau logique pour lequel vous voulez modifier les paramètres de virtualisation, puis sélectionnez Paramètres.
- Dans le volet des paramètres du réseau logique que vous avez sélectionné, cochez la case Activer la virtualisation réseau, puis sélectionnez Envoyer.
Notes
Ceci vous permet de déployer un réseau virtuel au-dessus du réseau virtuel.
Supprimer des réseaux logiques de locataires Azure Stack HCI
L’utilisation de Windows Admin Center simplifie également la suppression de réseaux logiques de locataires Azure Stack HCI, en la réduisant à la séquence d’étapes suivante :
- Dans Windows Admin Center, connectez-vous au cluster Azure Stack HCI.
- Dans le volet Outils, dans la section Mise en réseau, sélectionnez Réseaux logiques.
- Dans la page Réseaux logiques, sélectionnez l’onglet Inventaire, sélectionnez le réseau logique que vous voulez supprimer, puis sélectionnez Supprimer.
- Quand vous êtes invité à confirmer l’opération, sélectionnez Oui.