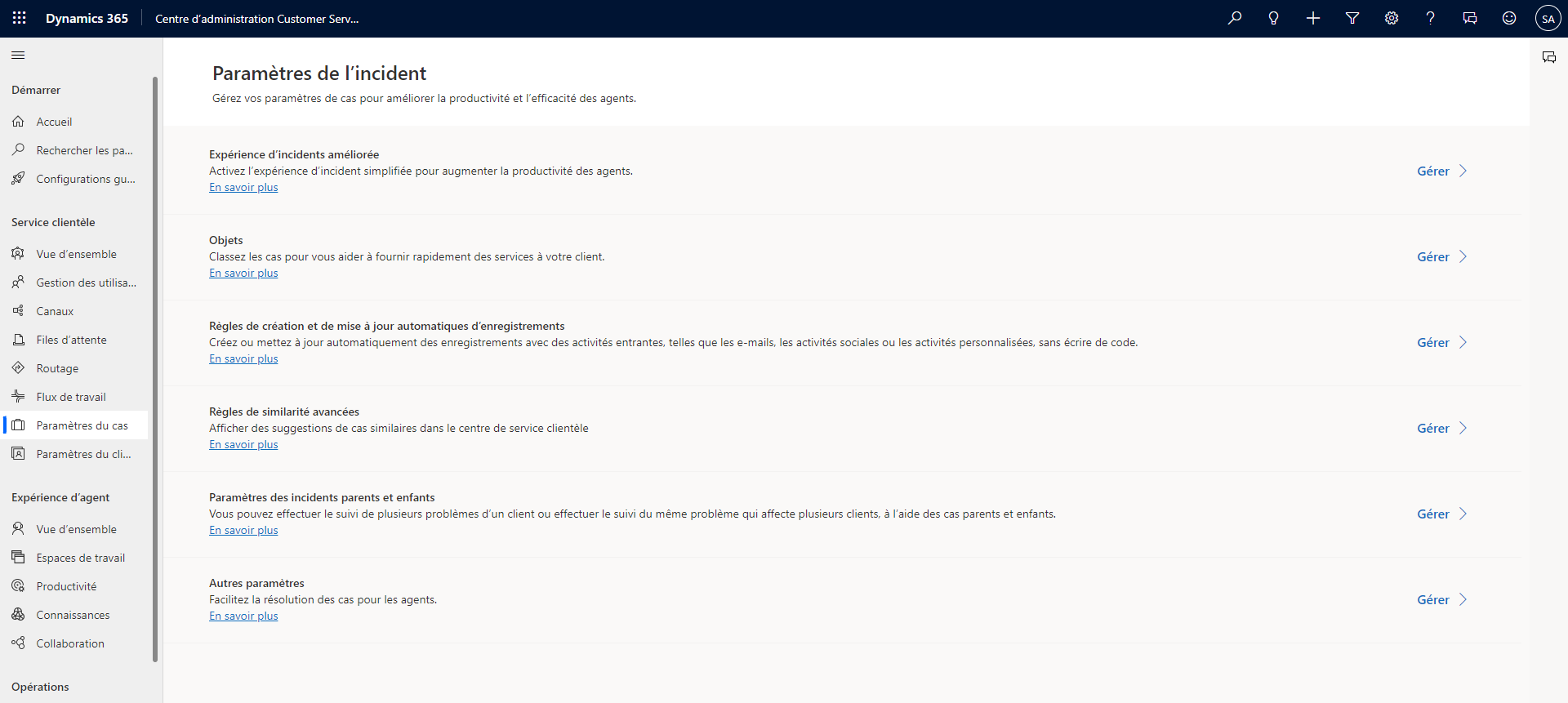Automatiser la création d’incidents
Les organisations préfèrent souvent que les incidents soient créés automatiquement dans des cas spécifiques. Par exemple, votre organisation peut posséder un alias de messagerie tel que support@microsoft.com qu’elle utilise pour les demandes de support. Pour les demandes par e-mail envoyées à cet alias, les incidents doivent être automatiquement créés dans Microsoft Dynamics 365 et associés au client qui a envoyé l’e-mail.
Les règles de création et de mise à jour automatiques des enregistrements dans Dynamics 365 fournissent une base pour :
consommer des informations provenant de différents canaux ;
ingérer des enregistrements en tant qu’activités Dynamics 365, comme des e-mails ou des activités sur les réseaux sociaux.
créer automatiquement les enregistrements appropriés dans Dynamics 365.
L’image suivante illustre le concept de base des règles de création et de mise à jour automatiques des enregistrements.
Vous pouvez configurer des règles de création et de mise à jour des enregistrements dans l’application Centre d’administration Customer Service. Elles se trouvent dans le groupe Support client. Sélectionnez Paramètres de l’incident et, dans la section Règles de création et de mise à jour automatiques d’enregistrements, sélectionnez l’option Gérer.
Lors de la création d’une règle, vous devez définir un type de source d’activité pour cette règle. Les types d’activités Dynamics 365 suivants sont immédiatement prêts à l’emploi et vous pouvez les convertir en incidents :
Rendez-vous
Réponses de la campagne
E-mails
Télécopies
Lettres
Appels téléphoniques
Activités de service
Tâches
Activités sur les réseaux sociaux
Vous pouvez également convertir des activités personnalisées créées pour une organisation à l’aide des règles de création.
Outre la définition du type de source, vous pouvez définir une file d’attente spécifique que la règle surveille pour les éléments de ce type. Vous pouvez donc définir plusieurs règles pour un type de source unique tel que la messagerie, mais chaque règle peut surveiller une file d’attente différente.
Bien que vous puissiez créer plusieurs règles pour un même type de source, vous ne pouvez jamais avoir qu’une seule règle active pour le même type de source et la même file d’attente.
Par exemple, pour une file d’attente nommée Support, vous définissez une règle active nommée E-mail vers incident dont le type de source est E-mails. Si vous créez une autre règle nommée E-mail vers incident 2 dont le type de source est également E-mails, la règle E-mail vers incident est désactivée si vous tentez d’activer la règle E-mail vers incident 2.
Le même scénario s’applique si vous avez deux règles qui ne sont pas associées à une file d’attente spécifique, mais qui ont le même type de source. Soyez conscient de ce comportement lorsque vous concevez des règles.
Selon le type de source, vous pouvez modifier d’autres conditions pour déterminer quand un enregistrement est créé. Lorsque le type de source est défini sur E-mails, vous disposez des options suivantes :
Créer des enregistrements pour les e-mails d’expéditeurs inconnus : le système crée automatiquement des incidents provenant d’adresses e-mail non associées à un compte ou à un contact Dynamics 365.
Créer un incident s’il existe un droit valide pour le client : un enregistrement de droit valide doit exister pour le client qui a envoyé l'e-mail. Cette condition ne vérifie pas les détails du droit ; elle vérifie uniquement qu’un droit existe. Si un client dispose de plusieurs droits, le système crée un enregistrement.
Créer des incidents pour les activités associées à un incident résolu : cette condition vérifie si l’e-mail est lié à un incident récemment résolu et s’il doit être traité comme un nouvel incident ou non.
Cette liste ne représente que quelques-unes des options disponibles pour les e-mails. Nous vous conseillons d’examiner les options disponibles pour d’autres types d’activités, telles que Activités sur les réseaux sociaux. Une option est également disponible pour vous permettre de définir d’autres propriétés de canal. Cette option peut être utile lorsque vous souhaitez extraire davantage de détails d’une publication sur un réseau social, par exemple, puis utiliser ces détails pour renseigner les champs de l’enregistrement nouvellement créé.
Après avoir défini les spécificités de la règle, vous devez l’enregistrer avant de pouvoir définir les détails de création et de mise à jour spécifiques. Les détails sont les règles réelles qui sont évaluées et appliquées en fonction des informations spécifiques de l’activité reçue. Une même règle peut se voir définir plusieurs éléments de règle.
Par exemple, une règle E-mail vers incident peut posséder trois éléments semblables à ce qui suit :
Article de règle 1 : vérifier si le compte de l’expéditeur dans Dynamics 365 est un client Gold. Si oui, créer un incident de service de niveau Gold pour ce client avec l'origine messagerie.
Article de règle 2 : vérifier si le compte de l’expéditeur dans Dynamics 365 est un client Silver. Si oui, créer un incident de service de niveau Silver pour ce client avec l'origine messagerie.
Élément de règle 3 : créer un incident sans aucun niveau de service défini et avec l’origine messagerie.
Chaque élément de règle comprend des conditions et des actions. Vous devez d’abord fournir un nom pour l’élément de règle, puis l’enregistrer avant que les conditions et les actions ne soient disponibles.
Conditions
Les conditions peuvent évaluer le contenu spécifique de l’activité convertie en enregistrement Dynamics 365 ou enregistrements qui lui sont associés. Par exemple, une condition peut spécifier que le compte ou l’enregistrement de contact associé à l’expéditeur de l'e-mail doit être examiné. Ensuite, la condition peut vérifier si le champ de niveau de service du compte (Champ personnalisé) est réglé sur Gold. Cette fonctionnalité est plus souple car le système peut utiliser les données pertinentes de Dynamics 365 comme critères, en plus du contenu des e-mails.
Vous pouvez spécifier plusieurs éléments dans une même condition, de même que vous pouvez spécifier des éléments de condition comme conditions ET ou OU.
Actions
Les actions comportent deux parties :
Enregistrement à créer : spécifie le type d’enregistrement que vous souhaitez créer. Cette valeur doit être définie sur Incident. Le système crée un incident si les conditions spécifiées sont remplies pour l’activité.
Configurer in Microsoft Power Automate : la création réelle de l’enregistrement de l’incident est gérée par Microsoft Power Automate. L’application Power Automate s’ouvre dans un nouvel onglet, dans lequel vous pouvez créer des critères qui doivent être évalués pour l’activité de messagerie. Pour en savoir plus, consultez la documentation relative à Power Automate.
Appliquer les éléments de règle
Le système vérifie les éléments de règle dans l’ordre dans lequel ils sont définis dans la règle. Une fois que la règle a trouvé un élément de règle correspondant, elle l’applique et cesse de rechercher d’autres correspondances. Vous pouvez contrôler l’ordre dans lequel les éléments de règle sont vérifiés. Par conséquent, il est préférable de placer les règles les plus spécifiques en premier, puis les suivantes dans l’ordre décroissant de leur niveau de spécificité.
Une fois la règle activée, elle commence à définir les incidents pour les activités de messagerie envoyées à une file d’attente spécifique.
Pour en savoir plus, consultez Configurer des règles pour créer ou mettre à jour automatiquement des enregistrements dans l’ancienne application.