Créer et gérer des canaux dans une équipe
Les canaux sont des sections dédiées au sein d'une équipe pour que les conversations soient organisées par sujets, projets et disciplines spécifiques. Chaque canal peut être une unité différente dans un service ou un groupe de projets dans un projet plus volumineux avec différents groupes.
Les canaux peuvent être ouverts à tous les membres de l'équipe (canaux standard), à certains membres de l'équipe (canaux privés) ou à des personnes sélectionnées à l'intérieur et à l'extérieur de l'équipe (canaux partagés).
Lorsque vous créez une nouvelle équipe ou un canal privé ou partagé dans Teams, un site d'équipe dans SharePoint est automatiquement créé. Vous pouvez augmenter la valeur des canaux lorsque vous les étendez avec des applications qui incluent des onglets, des connecteurs et des bots.
Fonctionnalités de la chaîne
Avant de créer des canaux, vous devez d'abord décider de quels canaux vous avez besoin et s'ils doivent être standard, privés ou partagés. En particulier, les canaux privés nécessitent une planification et des décisions solides, s’ils sont l’outil idéal pour atteindre vos objectifs commerciaux. Par exemple, un canal privé est utile dans les cas suivants :
Certains membres d’une équipe souhaite utiliser un espace ciblé pour collaborer sans avoir à créer une équipe distincte.
Un sous-groupe de personnes dans une équipe souhaite disposer d'un canal privé pour discuter d'informations sensibles, telles que les budgets, les ressources, le positionnement stratégique, etc.
Une icône de verrouillage indique un canal privé. Seuls les membres des canaux privés peuvent voir et participer aux canaux privés auxquels ils sont ajoutés.
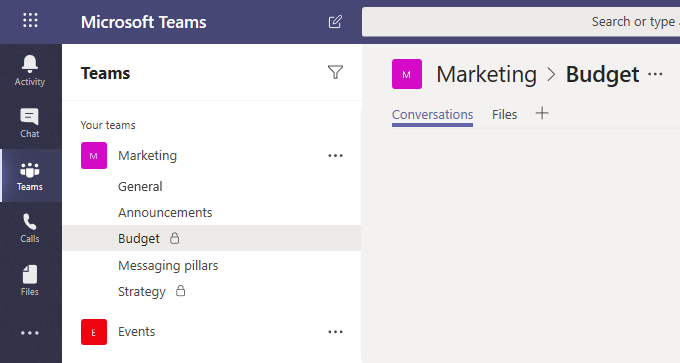
La matrice de décision suivante devrait être utile pour planifier et recommander des types de canaux.
| Fonctionnalités | Canal standard | Canal privé | Canal partagé |
|---|---|---|---|
| Il est possible d’ajouter des contacts au canal sans les ajouter à l’équipe. | Non | Non | Oui |
| Il est possible de limiter l’appartenance au canal à une partie de l’équipe. | Non | Oui | Oui |
| Il est possible de partager directement le canal avec d’autres équipes. | Non | Non | Oui |
| Il est possible de partager directement le canal avec son équipe parente. | S/O | Non | Oui |
| Il est possible d’autoriser des contacts invités à rejoindre le canal. | Oui | Oui | Non |
| Il est possible d’autoriser des participants externes (connexion directe B2B) à rejoindre le canal. | Non | Non | Oui |
| Modération | Oui | Non | Non |
| Salles pour petit groupe | Oui | Non | Non |
| Copier un lien vers le canal | Oui | Non | Non |
| Chaque canal a un site SharePoint dédié. | Non | Oui | Oui |
| Réunions planifiées | Oui | Non | Oui |
| Planificateur | Oui | Non | Non |
| Bots, connecteurs et extensions de messagerie | Oui | Non | Non |
| Pris en charge dans les équipes de classe | Oui | Oui | Non |
| Balises | Oui | Non | Non |
| Analyse | Oui | Oui | Non |
Gestion des canaux
Utiliser les modèles Teams dans le Centre d'administration
Créer un canal
Pour ajouter un canal dans le centre d'administration Teams, procédez comme suit :
Go to Teams admin center and select Teams > Manage teams.
Dans le volet Résultats, sélectionnez le destinataire que vous voulez modifier.
Sélectionnez l’onglet Sécurité.
Sélectionnez + Ajouter.
Fournissez les informations suivantes et sélectionnez Appliquer.
Name
Description
Type
Mettre à jour une chaîne
Vous pouvez mettre à jour le nom et la description de la chaîne une fois créée. Mais, vous ne pouvez pas modifier le type de canal. Un canal qui a été créé en tant que canal privé reste privé et un canal standard ne peut pas être transformé en canal privé.
Pour configurer une stratégie dans le Centre d’administration Teams, procédez comme suit :
Go to Teams admin center and select Teams > Manage teams.
Dans le volet Résultats, sélectionnez le destinataire que vous voulez modifier.
Sélectionnez l’onglet Sécurité.
Sélectionnez la stratégie d’attribution de rôle que vous voulez modifier.
Sélectionnez Modifier.
Modifiez le nom et la description du canal, puis sélectionnez Appliquer.
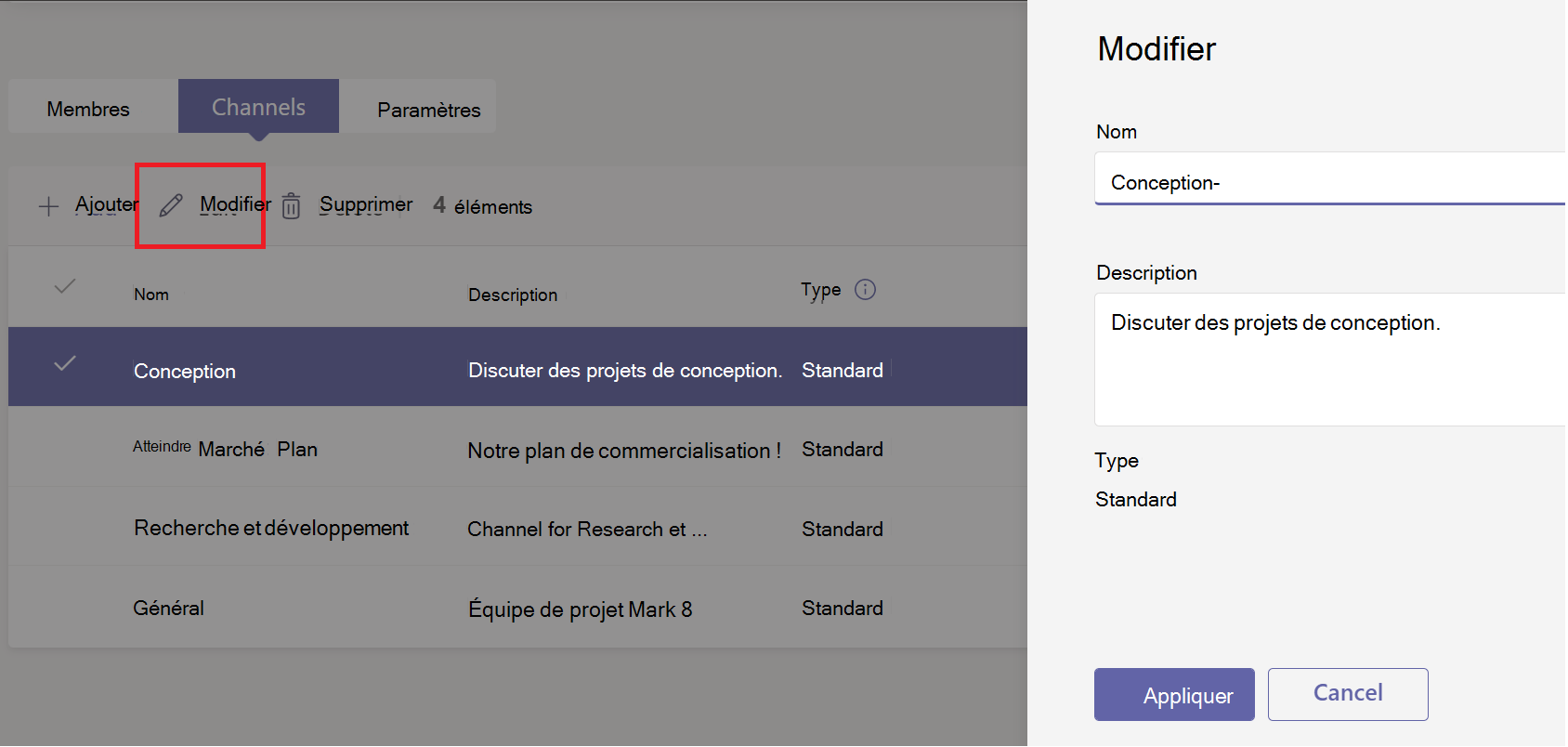
Supprimer un canal
Pour configurer une stratégie dans le Centre d’administration Teams, procédez comme suit :
Go to Teams admin center and select Teams > Manage teams.
Dans le volet Résultats, sélectionnez le destinataire que vous voulez modifier.
Sélectionnez l’onglet Sécurité.
Sélectionnez le complément à supprimer.
Sélectionnez Supprimer pour supprimer le canal.
Restaurer un canal supprimé
Lorsqu’un canal est supprimé accidentellement ou par objectif, il peut être récupéré dans un délai de 30 jours. Cela doit être effectué par un propriétaire d’équipe de l’équipe qui contenait le canal supprimé via Teams client.
Pour récupérer un canal supprimé dans le client Teams, suivez les étapes suivantes :
Dans Teams client, sélectionnez Teams, puis l’équipe qui contenait le canal.
Sélectionnez l'onglet Canaux dans le volet supérieur.
Ouvrez la ligne Supprimée en la sélectionnant.
Sélectionnez Restaurer directement à partir du canal que vous devez restaurer.
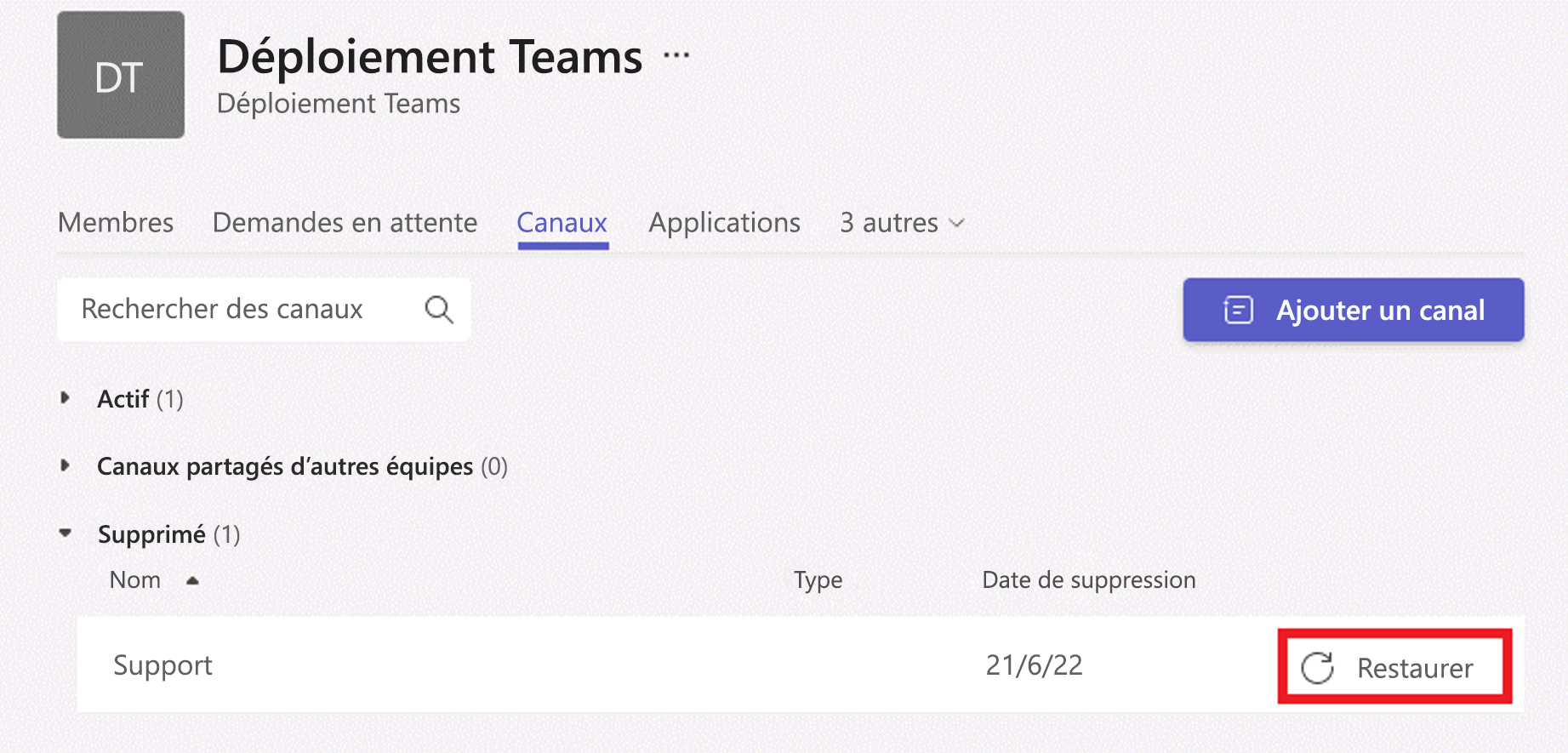
Notes
Il n'est actuellement pas possible de restaurer les canaux depuis le centre d'administration de Teams ou via le module PowerShell de Teams.
Utiliser PowerShell
Utilisez l’applet de commande New-TeamChannel pour créer un canal standard :
Get-Team -DisplayName "CxO Team" | New-TeamChannel -DisplayName "Billing" -Description "A channel for requesting payment on your invoices."
Pour lister tous les canaux d’une équipe spécifique, exécutez la liste suivante :
Get-Team -DisplayName "CxO Team" | Get-TeamChannel
Pour modifier un canal, utilisez le cmdlet Set-TeamChannel:
Get-Team -DisplayName "CxO Team" | Set-TeamChannel -CurrentDisplayName "Billing" -NewDisplayName "Invoices"
Supprimez un canal à l’aide de la Remove-TeamChannel cmdlet :
Get-Team -DisplayName "CxO Team" | Remove-TeamChannel -DisplayName "Invoices"
Pour créer un canal privé, utilisez le paramètre d’appartenance et définissez le type sur privé :
Get-Team -DisplayName "CxO Team" | New-TeamChannel -DisplayName "Billing" -Description "A channel for requesting payment on your invoices." -MembershipType Private
Notes
L’utilisation du paramètre -MembershipType nécessite Teams PowerShell version 1.0.18 ou ultérieure.
Pour créer un canal privé pour le compte d’un utilisateur, sans accorder d’autorisations à un administrateur, utilisez la cmdlet suivante :
Get-Team -DisplayName "CxO Team" | New-TeamChannel –MembershipType Private –DisplayName "Dunning" –Owner Alex.Wilber@contoso.com