Configurer les paramètres teams
La gestion des paramètres de Teams comprend plusieurs options permettant de contrôler les fonctionnalités de base de Microsoft Teams, notamment les notifications et les flux, le marquage, l'intégration des courriels, les options de stockage dans le nuage et les périphériques. Ces paramètres sont des paramètres à l’échelle de l’organisation et s’appliquent à tous les utilisateurs et équipes d’une organisation. Vous pouvez accéder au Centre d’administration Teams, sélectionner paramètres Teams > Teams pour la page paramètres.
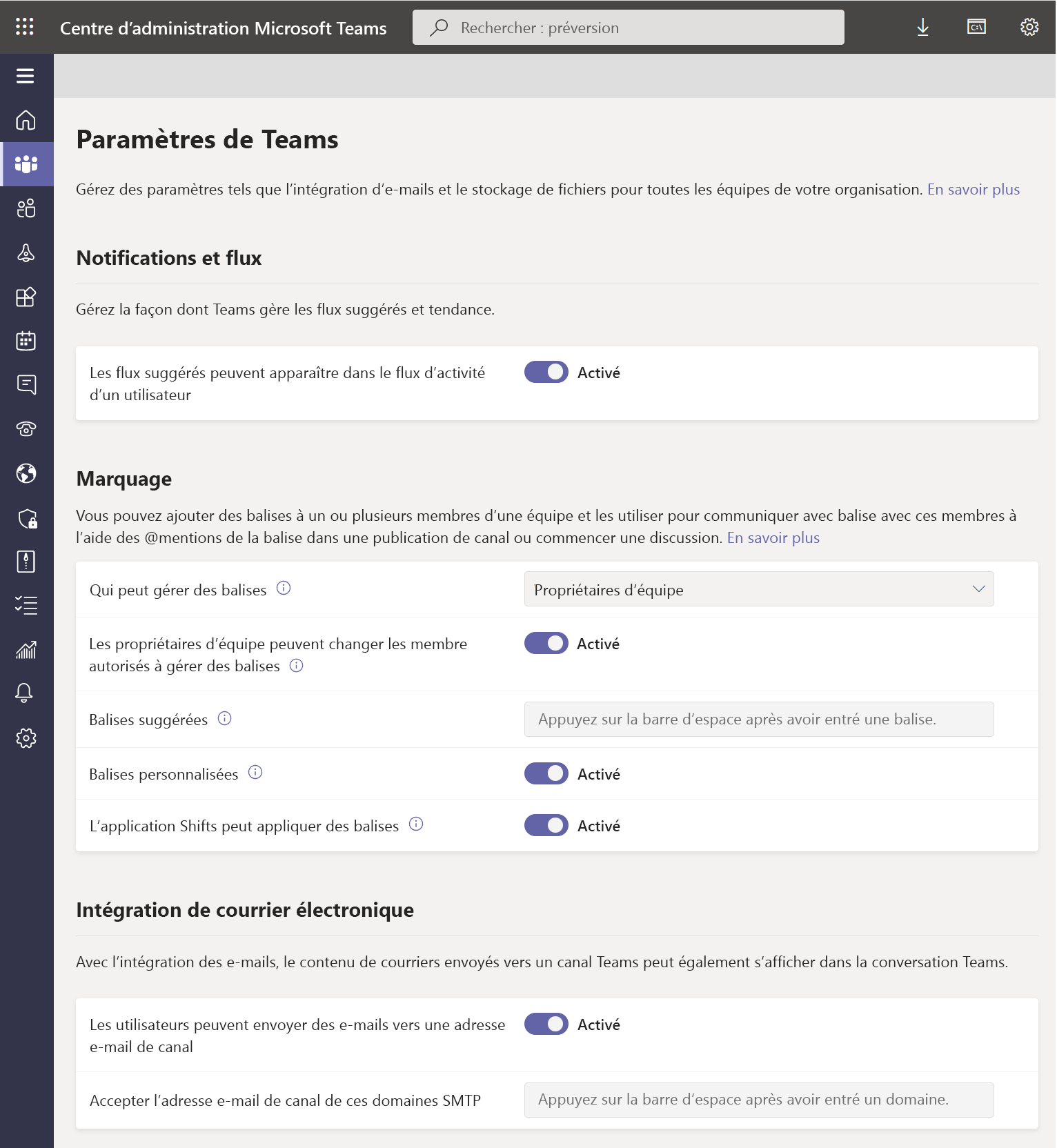
Notifications et flux
Le flux d'activité est un résumé de tout ce qui s'est passé dans les canaux de l'équipe que les utilisateurs suivent. Vous pouvez contrôler si les flux suggérés apparaissent dans le flux d’activités des utilisateurs dans Teams.
Les flux suggérés peuvent améliorer la communication ouverte et la collaboration, même entre des utilisateurs qui ne se connaissent pas.
Marquage
Les indicateurs permettent aux utilisateurs de communiquer avec un sous-ensemble de membres d’une équipe. Il existe deux types de balises dans Teams :
- Indicateurs personnalisés
- Marquage par équipe
Les indicateurs peuvent être ajoutés à un ou plusieurs membres de l’équipe. Une fois qu’une étiquette est ajoutée, elle peut être utilisée dans @mentions par tous les membres de l’équipe dans un billet de canal pour communiquer uniquement avec les personnes auxquelles cette étiquette est attribuée. En tant qu'administrateur, vous pouvez contrôler la façon dont les balises sont utilisées dans votre organisation dans le centre d'administration de Microsoft Teams.
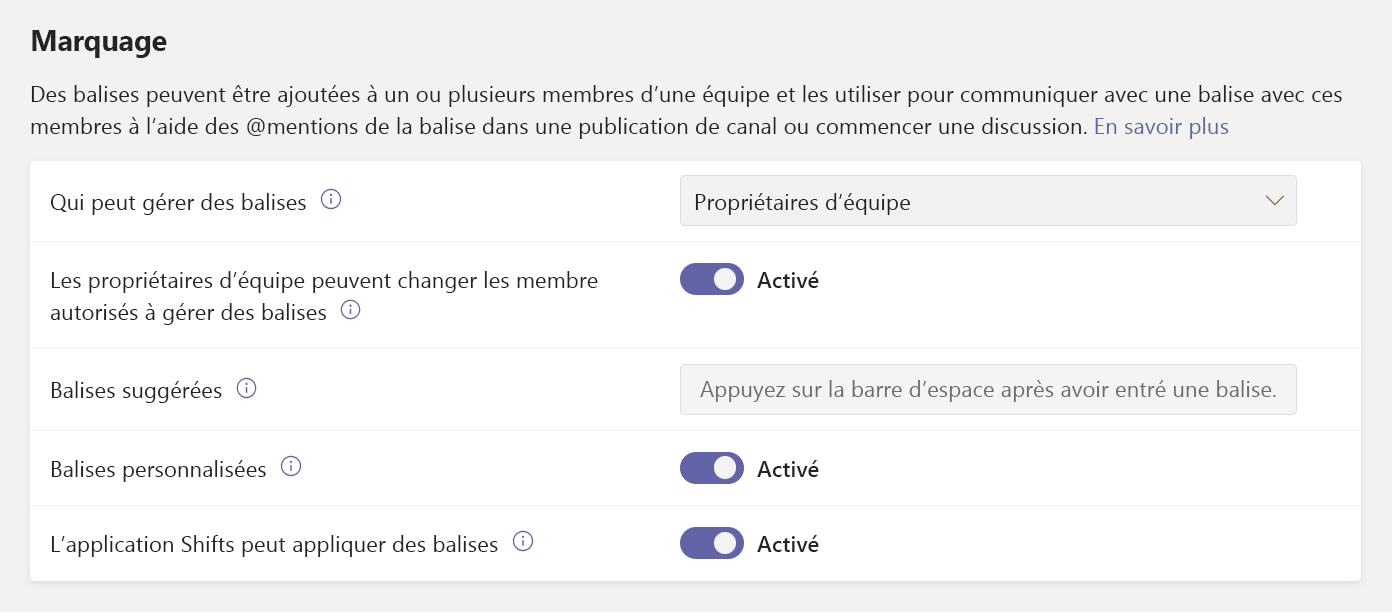
Utilisez ces paramètres pour contrôler les utilisateurs pouvant ajouter des indicateurs et la manière dont les étiquettes sont utilisées au sein de votre organisation.
Qui peut gérer les balises : par défaut, les propriétaires d'équipe peuvent ajouter des balises personnalisées. Vous pouvez modifier ce paramètre pour permettre aux propriétaires et aux membres de l'équipe de créer, modifier, supprimer et gérer les balises ou vous pouvez désactiver les balises pour votre organisation.
Les propriétaires d'équipe peuvent modifier qui peut gérer les balises : lorsque vous activez le paramètre, les propriétaires d'équipe peuvent définir si les membres de l'équipe peuvent créer et gérer des balises au sein d'une équipe et la valeur du paramètre Qui peut gérer les balises est la valeur par défaut pour chaque équipe. Si vous désactivez le paramètre, le paramètre Qui peut gérer les balises ne peut pas être modifié par équipe.
Balises suggérées : utilisez cette option pour ajouter un ensemble de balises par défaut. Vous pouvez ajouter jusqu’à 25 balises et chaque balise peut contenir un maximum de 25 caractères. Les propriétaires et les membres de l’équipe (si la fonctionnalité est activée pour eux) peuvent utiliser ces suggestions, les ajouter ou créer un ensemble de balises.
Balises personnalisées : activez ce paramètre pour permettre aux utilisateurs d'ajouter des balises autres que les balises par défaut suggérées que vous avez définies. Si cette option est désactivée, les personnes peuvent uniquement utiliser les balises par défaut suggérées. Si vous la désactiver, veillez à ajouter une ou plusieurs balises par défaut.
L'application Shifts peut appliquer des balises : contrôle si l'application Shift peut appliquer des balises. Le marquage par équipe permet à vos utilisateurs d'atteindre les personnes en poste en temps réel. Teams attribue automatiquement aux utilisateurs des balises correspondant à leur emploi du temps et au nom du groupe d'équipes à partir de l'application Shifts, permettant une messagerie dynamique basée sur les rôles. Les notifications sont envoyées uniquement aux personnes qui sont en service au moment où un tag est utilisé pour démarrer un chat ou dans une publication de canal.
Intégration de courrier électronique
L’intégration de la messagerie permet aux utilisateurs d’envoyer un e-mail à un canal Teams et d’afficher le contenu de l’e-mail dans les conversations que tous les membres de l’équipe peuvent afficher.
Autoriser les utilisateurs à envoyer des e-mails à l'adresse électronique d'un canal : Activez cette fonction pour que les utilisateurs puissent envoyer des e-mails à un canal dans Teams, en utilisant l'adresse électronique du canal. Les utilisateurs peuvent envoyer des e-mails pour tous les canaux appartenant à une équipe dont ils sont propriétaires. Les utilisateurs peuvent également envoyer des e-mails à n’importe quel canal d’une équipe pour laquelle l’ajout de connecteurs est activé pour les membres de l’équipe.
Accepter le courrier électronique de canal à partir de ces domaines SMTP : ce paramètre contrôle les utilisateurs à partir des lesquels les domaines SMTP peuvent envoyer des messages aux canaux. Cela permet d’éviter le courrier indésirable ou les expéditeurs non autorisés.
Fichiers
Les administrateurs peuvent activer ou désactiver les options de partage de fichiers et de stockage de fichiers dans le cloud.
En plus du stockage OneDrive et SharePoint inclus dans Teams, qui donne à chaque canal un dossier SharePoint, les utilisateurs peuvent télécharger et partager des fichiers à partir des services de stockage en nuage dans les canaux et les chats Teams. Les options de stockage cloud Teams incluent actuellement Dropbox, Box, ShareFile, Google Drive et Egnyte. Activez l'option pour les fournisseurs de stockage cloud que votre organisation souhaite utiliser.
Pour ajouter un service de stockage cloud à Teams :
Accédez aux clients Teams, sélectionnez Fichiers sur le côté gauche de Teams, puis sélectionnez Ajouter du stockage cloud.
Sélectionnez votre service de stockage cloud dans la liste qui s'affiche.
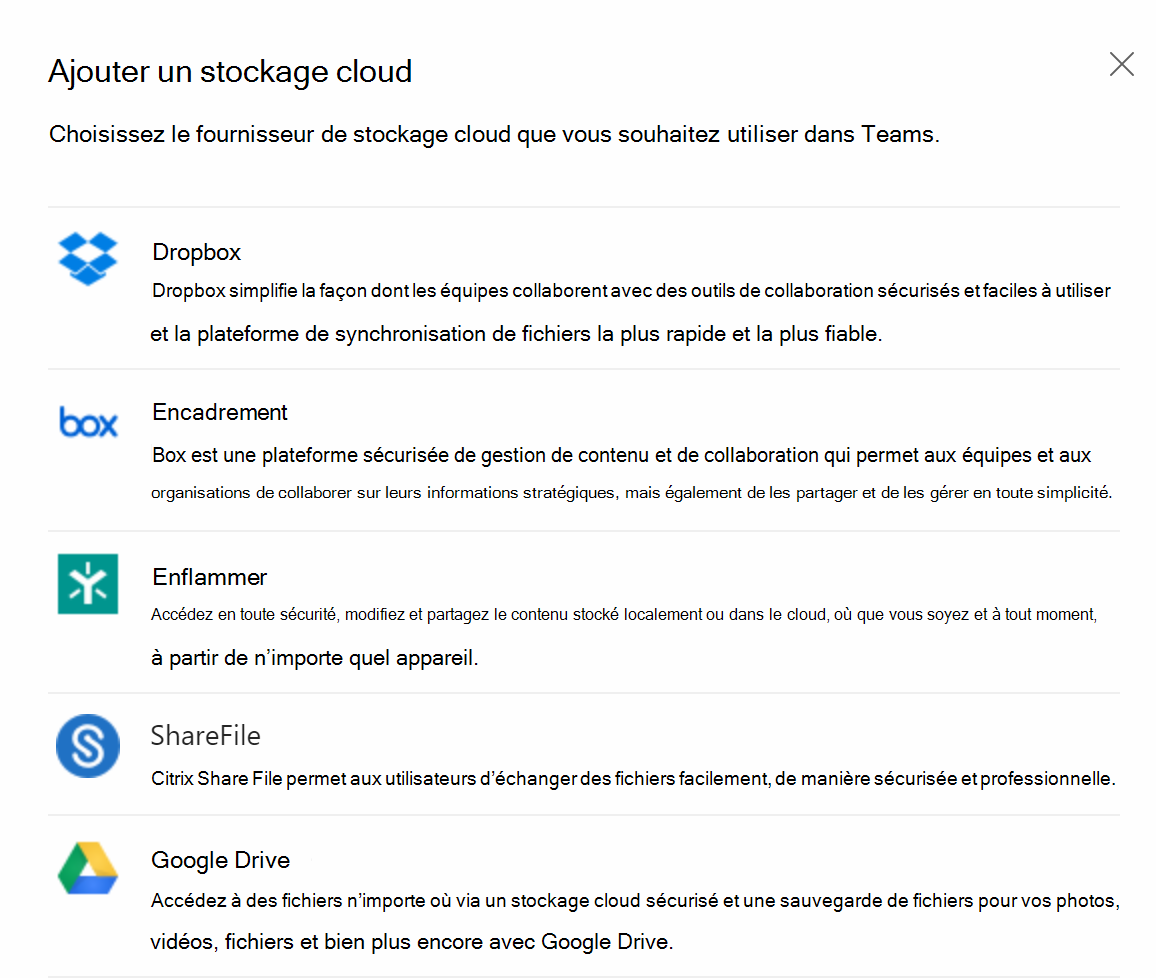
Connectez-vous à votre compte. Vous devrez peut-être d'abord désactiver votre bloqueur de fenêtres contextuelles.
Vous pouvez désormais ajouter des fichiers depuis le cloud ainsi que depuis votre ordinateur vers des canaux.
Organisation
L’onglet Organisation affiche l’organigramme de l’organisation. Ainsi, lorsque les utilisateurs ont une conversation un-à-un avec quelqu’un, les utilisateurs peuvent voir à qui ils signalent et qui leur signale. L’administrateur peut activer l’onglet Organisation, qui affiche l’organigramme détaillé de l’organisation de l’utilisateur.
Appareils
Ces paramètres contrôlent le comportement du compte de ressource pour les Surface Hub qui participent Microsoft Teams réunions. Utilisez ces paramètres pour configurer les exigences d’authentification, exiger un code confidentiel de contenu et activer Surface Hub comptes de ressources pour envoyer des messages.
- Requiert un seconde mode d’authentification pour accéder au contenu des réunions : sélectionnez le niveau d’accès dont disposent les utilisateurs lorsqu'ils entrent le code confidentiel de contenu. Ce paramètre s'applique uniquement aux utilisateurs de Skype Entreprise
- Définir le code confidentiel de contenu : obligez les utilisateurs à entrer ce code confidentiel pour empêcher tout accès non autorisé aux documents. Le paramètre empêche un utilisateur non autorisé de rejoindre les réunions à venir et de parcourir les pièces jointes. Ce paramètre s'applique uniquement aux utilisateurs de Skype Entreprise.
- Les comptes Surface Hub peuvent envoyer des messages – Activer ce paramètre pour autoriser l'envoi de messages à partir du compte de ressource Surface Hub.
Recherche par nom
La recherche d'annuaire scoped de Microsoft Teams utilise la politique de carnet d'adresses d'Exchange (APB) pour permettre aux organisations de créer des frontières virtuelles qui contrôlent la façon dont les utilisateurs peuvent trouver et communiquer avec d'autres utilisateurs dans leur organisation. Vous pouvez utiliser une recherche d’annuaire étendue dans des situations comme celles-ci :
- Votre organisation comporte plusieurs entreprises au sein de son client que vous souhaitez garder séparées.
- Votre école souhaite limiter les conversations entre la faculté et les étudiants.
Activez cette option pour activer les recherches de répertoire étendues. La configuration est une condition préalable pour les stratégies de barrière d'informations de Microsoft Purview.
Sécurité et communications
La surveillance de conversation permet aux organisations et aux établissements scolaires de limiter les fonctionnalités de conversation à l’aide d’autorisations basées sur les rôles. Ces autorisations contrôlent la quantité de surveillance dont un utilisateur a besoin tout en discutant avec d’autres personnes.