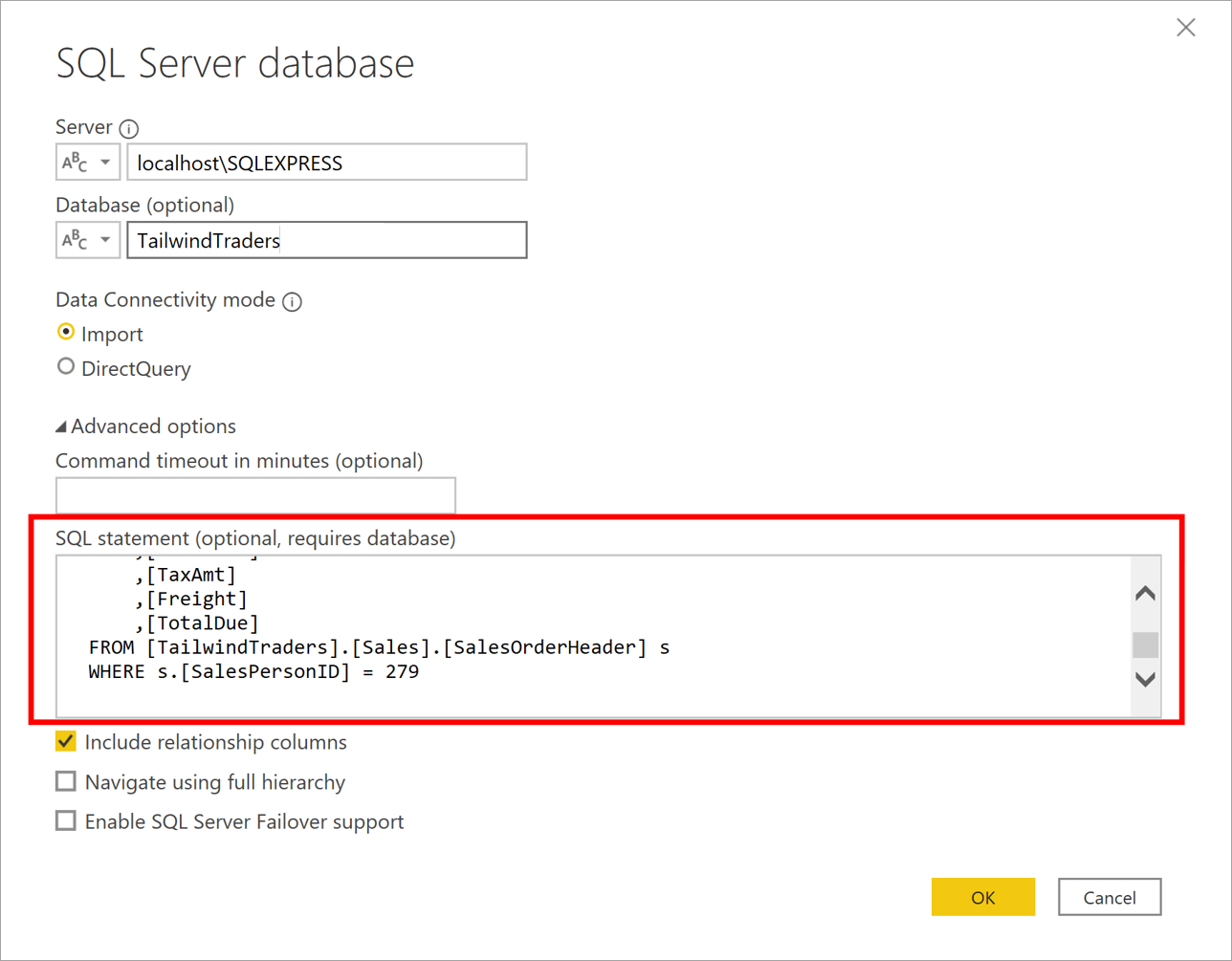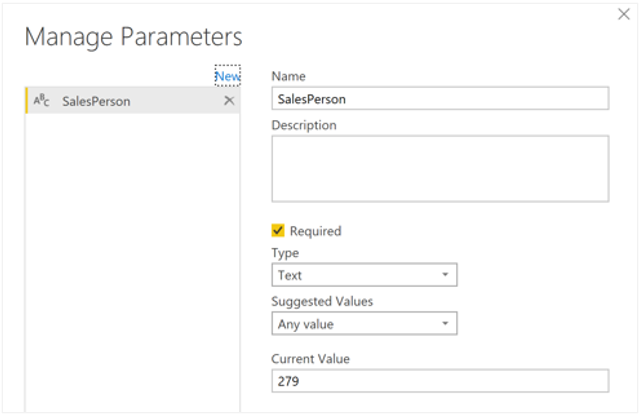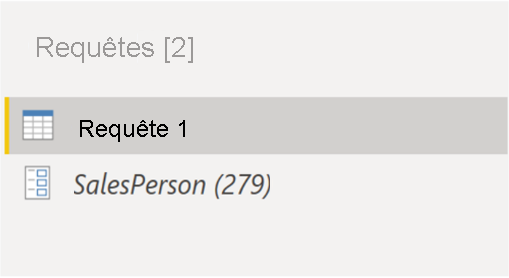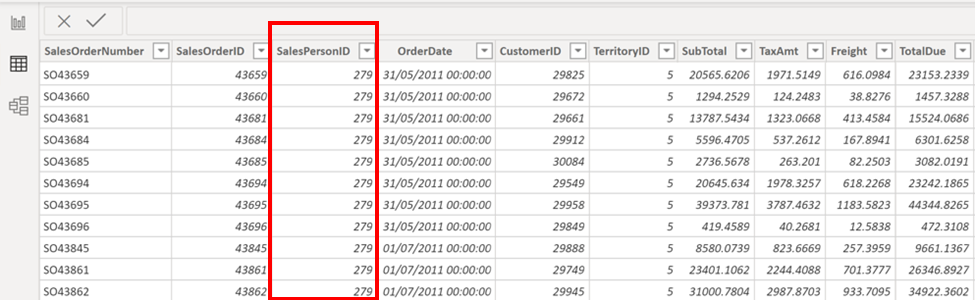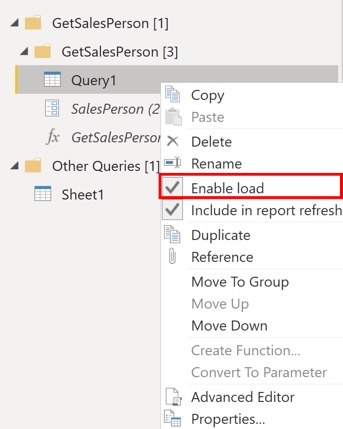Créer des rapports dynamiques avec des paramètres
Les rapports dynamiques sont des rapports dans lesquels les données peuvent être modifiées par un développeur conformément aux spécifications de l’utilisateur. Les rapports dynamiques sont utiles, car un même rapport peut être utilisé à des fins multiples. Si vous utilisez des rapports dynamiques, vous aurez moins de rapports individuels à créer, ce qui permettra d’économiser le temps et les ressources de l’organisation.
Vous pouvez utiliser des paramètres en déterminant les valeurs pour lesquelles vous souhaitez afficher des données dans le rapport, et le rapport se met à jour en conséquence en filtrant les données pour vous.
La création de rapports dynamiques vous permet de fournir aux utilisateurs plus de pouvoir sur les données affichées dans vos rapports. Ils peuvent changer la source de données et filtrer les données par eux-mêmes.
Dans l’exemple suivante, vous avez créé un rapport pour l’équipe commerciale de Tailwind Traders, qui affiche les données des ventes de la base de données SQL Server. Ce rapport fournit une vue holistique des résultats de l’équipe des ventes. Ce rapport est extrêmement utile, mais les membres de l’équipe commerciale veulent pouvoir filtrer le rapport pour voir seulement leurs propres données, et suivre leurs performances par rapport à leurs objectifs de vente.
Créer des rapports dynamiques pour des valeurs individuelles
Pour créer un rapport dynamique, vous devez d’abord écrire votre requête SQL. Utilisez ensuite la fonctionnalité Obtenir des données de Power BI Desktop pour vous connecter à la base de données.
Dans cet exemple, vous vous connectez à votre base de données sur SQL Server en procédant comme suit :
Une fois que vous avez entré les détails de votre serveur, dans la fenêtre Base de données SQL Server, sélectionnez Options avancées.
Collez la requête SQL dans la zone Instruction SQL, puis sélectionnez OK.
Une fois la connexion établie, les données s’affichent dans la fenêtre d’aperçu.
Sélectionnez Modifier pour ouvrir les données dans l’éditeur Power Query.
Vous créez ensuite le paramètre en procédant comme suit :
Sous l’onglet Accueil, sélectionnez Gérer les paramètres > Nouveau paramètre.
Dans la fenêtre Paramètres, remplacez le nom du paramètre par défaut par un nom plus descriptif pour rendre explicite son objectif. Dans ce cas, vous remplacez le nom par SalesPerson.
Sélectionnez Texte dans la liste Type et N’importe quelle valeur dans la liste Valeur suggérée.
Sélectionnez OK.
Une nouvelle requête s’affiche pour le paramètre que vous avez créé.
Vous devez à présent ajuster le code dans la requête SQL pour évaluer votre nouveau paramètre :
Cliquez avec le bouton droit sur Query1, puis sélectionnez Éditeur avancé.
Remplacez la valeur existante de l’instruction d’exécution par une esperluette ( et ), suivie du nom de votre paramètre (SalesPerson), comme illustré dans l’image suivante.
Vérifiez qu’aucune erreur ne s’affiche en bas de la fenêtre, puis sélectionnez Terminé.
Vous ne remarquez aucune différence sur l’écran, mais Power BI a exécuté la requête.
Pour vérifier que la requête a bien été exécutée, vous pouvez effectuer un test en sélectionnant la requête de paramètre et en entrant une nouvelle valeur dans la zone Valeur actuelle.
Une icône d’avertissement devrait s’afficher en regard de la requête. Si tel est bien le cas, sélectionnez cette requête pour voir le message d’avertissement, lequel indique qu’une autorisation est nécessaire pour exécuter cette requête de base de données native. Sélectionnez Modifier une autorisation, puis Exécuter.
Quand la requête s’exécute avec succès, le paramètre affiche la nouvelle valeur.
Sélectionnez Fermer et appliquer pour revenir à l’éditeur de rapport.
Vous pouvez maintenant appliquer le paramètre au rapport :
Sélectionnez Modifier les requêtes > Modifier les paramètres.
Dans la fenêtre Modifier les paramètres, entrez une nouvelle valeur, puis sélectionnez OK.
Sélectionnez Appliquer les modifications, puis réexécutez la requête native.
Quand vous affichez les données, vous voyez désormais les données correspondant à la nouvelle valeur transmise via le paramètre.
Vous pouvez désormais créer un rapport affichant des données pour une valeur particulière à la fois. D’autres étapes sont nécessaires pour afficher les données de plusieurs valeurs simultanément.
Créer des rapports dynamiques pour plusieurs valeurs
Pour tenir compte de plusieurs valeurs à la fois, vous devez d’abord créer une feuille de calcul Excel avec une table composée d’une colonne contenant la liste des valeurs.
Ensuite, utilisez la fonctionnalité Obtenir les données dans Power BI Desktop pour vous connecter aux données de cette feuille de calcul Excel, puis suivez ces étapes :
Dans la fenêtre Navigateur, sélectionnez Modifier pour ouvrir les données dans l’Éditeur Power Query, où une nouvelle requête est affichée pour la table de données.
Renommez la colonne de table avec un nom plus descriptif.
Changez le type de données de la colonne en Texte afin qu’il corresponde au type de paramètre et pour éviter des problèmes de conversion des données.
Dans la section Propriétés de la requête, changez également le nom de la source de données en quelque chose de plus descriptif. Pour cet exemple, entrez SalesPersonID.
Vous devez ensuite créer une fonction qui transmet la nouvelle requête SalesPersonID à Query1 :
Cliquez avec le bouton droit sur Query1 et sélectionnez Créer une fonction.
Entrez un nom pour la fonction, puis sélectionnez OK.
Votre nouvelle fonction est affichée dans le volet Requêtes.
Pour que Query1 n’apparaisse pas dans la liste de champs du rapport, ce qui pourrait potentiellement perturber les utilisateurs, vous pouvez désactiver son chargement dans le rapport en cliquant avec le bouton droit sur Query1, puis en sélectionnant Activer le chargement (sélectionnée par défaut) pour désactiver la fonctionnalité.
Sélectionnez la requête SalesPersonID que vous avez chargée à partir de la feuille de calcul Excel puis, sous l’onglet Ajouter une colonne, sélectionnez Appeler une fonction personnalisée pour exécuter la fonction personnalisée que vous venez de créer.
Dans la fenêtre Appeler une fonction personnalisée, sélectionnez votre fonction dans la liste Requête de fonction.
Le Nouveau nom de colonne est mis à jour automatiquement et la table qui contient les valeurs à transmettre via le paramètre est sélectionnée par défaut.
Sélectionnez OK et exécutez si nécessaire la requête native.
Une nouvelle colonne pour votre fonction GetSalesFromSalesPerson est affichée à côté de la colonne SalesPersonID.
Sélectionnez l’icône avec deux flèches dans l’en-tête de la nouvelle colonne, puis cochez les cases des colonnes que vous voulez charger. Dans cette section, vous déterminez quels détails sont disponibles dans le rapport pour chaque valeur (ID de vendeur).
Décochez la case Utiliser le nom de la colonne d’origine comme préfixe dans le bas de l’écran, car vous n’avez pas besoin de voir un préfixe avec les noms des colonnes dans le rapport.
Sélectionnez OK.
Vous voyez normalement les données pour les colonnes que vous avez sélectionnées, pour chaque valeur (ID de vendeur).
Si nécessaire, vous pouvez ajouter d’autres valeurs (ID de vendeur) à la colonne SalesPersonID dans la feuille de calcul Excel ou modifier les valeurs existantes.
Enregistrez vos modifications, puis revenez à l’éditeur Power Query.
Sous l’onglet Accueil, sélectionnez Actualiser l’aperçu, puis réexécutez la requête native (si nécessaire). Vous devez voir les ventes des nouveaux ID de vendeur que vous avez ajoutés dans la feuille de calcul.
Cliquez sur Fermer et appliquer pour repasser à l’éditeur de rapport, où les noms des nouvelles colonnes sont affichés dans le volet Champs.
Vous pouvez maintenant commencer à créer votre rapport.