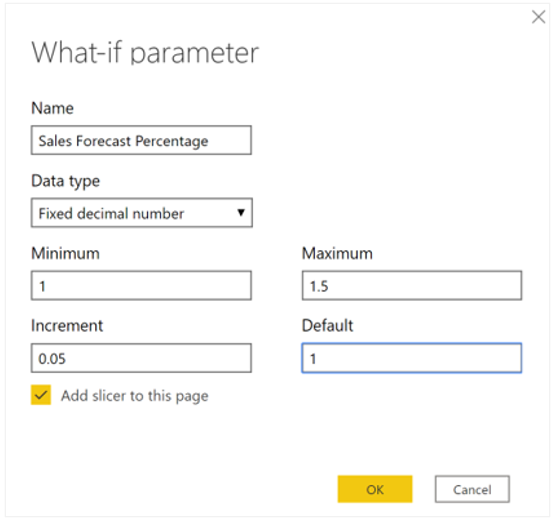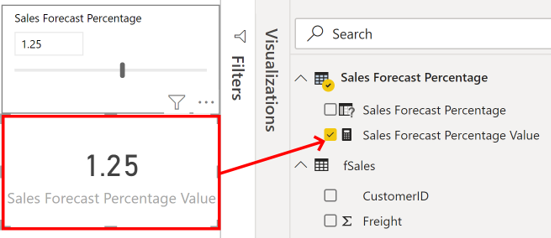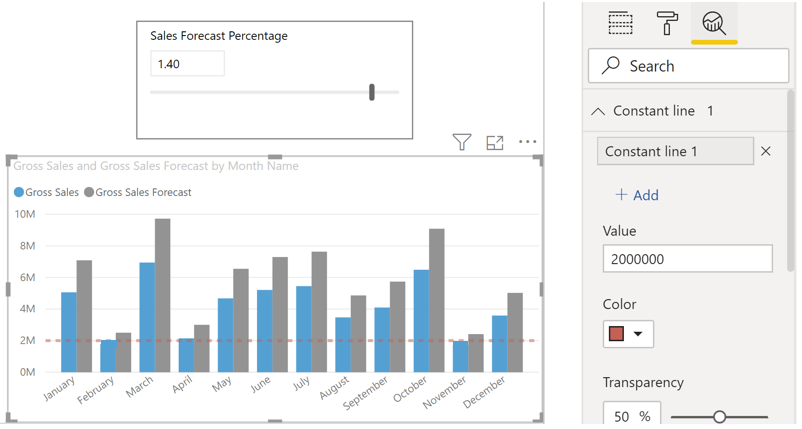Créer des paramètres de scénario
Vous pouvez utiliser des paramètres de simulation pour exécuter des scénarios et une analyse de type de scénario sur vos données. Les paramètres de simulation sont des ajouts puissants à vos modèles sémantiques et vos rapports Power BI, car ils vous permettent d’examiner les données d’historique pour analyser les résultats potentiels si un scénario différent s’était produit. Les paramètres de simulation peuvent aussi vous aider à anticiper, à prédire ou à prévoir ce qui pourrait se produire dans le futur.
Vous pouvez utiliser des paramètres de simulation dans plusieurs situations, par exemple pour déterminer l’effet d’une augmentation des ventes sur des remises plus substantielles, ou pour permettre aux conseillers commerciaux de voir leur rémunération s’ils atteignent certains objectifs ou pourcentages de vente.
Dans l’exemple suivant, vous voulez permettre à l’équipe commerciale de déterminer l’augmentation (le pourcentage) des ventes qu’elle doit réaliser pour atteindre un chiffre d’affaires brut de 2 millions de dollars chaque mois.
Créer un paramètre de scénario
Pour créer un paramètre de simulation, effectuez ces étapes :
Accédez à l’onglet Modélisation, puis sélectionnez Nouveau paramètre.
Dans la fenêtre Paramètre de scénario, configurez le nouveau paramètre.
Pour cet exemple, changez le nom du paramètre en Sales Forecast Percentage (Pourcentage de prévision des ventes).
Sélectionnez Nombre décimal fixe comme Type de données, car vous utilisez une devise dans vos prévisions.
Définissez ensuite la valeur Minimum sur 1, la valeur Maximum sur 1,50 et la valeur Incrément sur 0,05, ce qui correspond au degré d’ajustement du paramètre quand il fait l’objet d’une interaction dans un rapport.
Définissez la valeur Par défaut sur 1,00.
Laissez la case Ajouter un segment à cette page cochée, pour que Power BI ajoute automatiquement un sélecteur avec votre paramètre de simulation dans la page de rapport active.
Sélectionnez OK.
Notes
Pour les nombres décimaux, veillez à faire précéder la valeur d’un zéro, (comme 0,50 à la place de ,50). Dans le cas contraire, le nombre ne sera pas validé et le bouton OK ne pourra pas être sélectionné.
Le nouveau visuel de sélecteur va apparaître dans la page de rapport active. Vous pouvez déplacer le curseur pour voir les nombres augmenter en fonction des paramètres que vous avez appliqués. Vous voyez aussi un nouveau champ pour la table Sales Forecast Percentage dans le volet Champs et, quand vous développez ce champ, le paramètre de simulation doit être sélectionné.
De même, vous voyez qu’une mesure a également été créée. Vous pouvez utiliser cette mesure pour visualiser la valeur actuelle du paramètre de scénario.
Une fois que vous avez créé un paramètre de simulation, ce paramètre et la mesure font partie de votre modèle : ils sont donc disponibles dans le rapport et peuvent être utilisés sur d’autres pages du rapport. En outre, étant donné que le paramètre et la mesure font partie du modèle, vous pouvez supprimer le sélecteur dans la page du rapport. Si vous voulez le rétablir, vous pouvez faire glisser le paramètre de simulation depuis la liste Champs dans le canevas, puis changer le type de visuel en « sélecteur ».
Utiliser un paramètre de scénario
Si vous voulez utiliser le paramètre de simulation après l’avoir créé, vous devez créer une mesure dont la valeur s’ajuste avec le curseur. Vous pouvez créer des mesures complexes et uniques qui permettent aux utilisateurs de vos rapports de visualiser la variable de votre paramètre de simulation. Cependant, pour que cet exemple reste simple, la nouvelle mesure est le montant total des ventes, avec le pourcentage de prévision appliqué, comme illustré dans l’image suivante.
Ensuite, vous créez un histogramme groupé avec le champ MonthName sur l’axe, et les mesures GrossSales et Gross Sales Forecast comme valeurs.
Au départ, les barres sont similaires ; cependant, au fur et à mesure que vous déplacez le curseur, vous voyez que la colonne Gross Sales Forecast reflète le pourcentage de prévisions des ventes.
Pour améliorer le visuel, vous pouvez ajouter une ligne constante, de façon à voir clairement les performances de l’organisation par rapport à un seuil ou une cible spécifique. Dans cet exemple, vous allez ajouter une ligne constante de 2 millions de dollars comme valeur de seuil. Vous allez ensuite utiliser le curseur pour déterminer de quel pourcentage le chiffre d’affaires brut doit augmenter chaque mois pour atteindre ce seuil. Dans l’image suivante, le chiffre d’affaires brut doit augmenter de 1,40 % pour atteindre le seuil de 2 millions de dollars.