Surveiller la santé des locataires à l'aide de l'analyse de l'utilisation de Microsoft 365
Parallèlement au score d'adoption de Microsoft 365, les organisations peuvent également surveiller la santé de leurs locataires à l'aide de l'analyse de l'utilisation de Microsoft 365. L'analyse de l'utilisation de Microsoft 365 permet aux organisations de :
- Visualisez et analysez les données d'utilisation de Microsoft 365.
- Créez des rapports personnalisés.
- Partagez des informations dans toute l'entreprise.
- Découvrez comment des régions ou des services spécifiques utilisent Microsoft 365.
L’analytique de l’utilisation de Microsoft 365 permet aux organisations d’accéder à un tableau de bord prédéfini qui fournit une vue inter-produits des 12 derniers mois et contient plusieurs rapports prédéfinis. Chaque rapport fournit des informations d'utilisation spécifiques. Des informations spécifiques à l'utilisateur sont disponibles pour le dernier mois civil complet.
Vous pouvez accéder à des rapports détaillés pour chaque domaine en sélectionnant les tableaux de données. Vous pouvez afficher tous les rapports prédéfinis en sélectionnant les onglets en bas du site. Pour des instructions plus détaillées, voir Navigation et utilisation des rapports et Personnalisation des rapports.
Les données d'analyse de l'utilisation de Microsoft 365 sont disponibles dans les rapports d'activité du centre d'administration Microsoft 365. Il est également disponible en option dans l'application de modèle Microsoft Power BI.
Remarque
L'application modèle n'est pas gratuite ; vous devez disposer d'une licence Power BI Pro pour y accéder.
Les données sous-jacentes que vous voyez dans l'application modèle correspondent aux données que vous voyez dans les rapports d'activité dans le centre d'administration Microsoft 365. Les principales différences sont que dans le centre d'administration, les données sont disponibles pour les 7/30/90/180 derniers jours, tandis que l'application modèle présente les données sur une base mensuelle jusqu'à 12 mois. De plus, le modèle d'application fournit uniquement des détails au niveau de l'utilisateur pour le dernier mois complet pour les utilisateurs auxquels une licence de produit a été attribuée et qui ont effectué une activité.
Les rapports d'activité du centre d'administration Microsoft 365 constituent un bon point de départ pour comprendre l'utilisation et l'adoption de Microsoft 365.
L'application modèle dans Power BI combine les données d'utilisation de Microsoft 365 et les informations Active Directory de votre organisation. Ce faisant, les administrateurs peuvent analyser l'ensemble de données à l'aide des fonctionnalités d'analyse visuelle de Power BI. Ils peuvent également découper les données par propriétés Active Directory telles que les services, l'emplacement, etc. Si le rapport par défaut ne suffit pas, les administrateurs peuvent également créer des rapports personnalisés et partager les informations au sein de leur organisation.
Lorsque vous vous connectez à l'application modèle pour la première fois, elle se remplit automatiquement avec vos données des 12 derniers mois. Après cela, les données de l'application modèle sont actualisées chaque semaine. Les clients peuvent choisir de modifier le calendrier d'actualisation si leur utilisation de ces données nécessite un rythme de mise à jour différent.
Le service principal Microsoft 365 actualise les données quotidiennement et fournit des données entre 5 et 8 jours de latence à partir de la date actuelle.
La colonne Date du contenu de chaque ensemble de données représente la date de fraîcheur des données dans l'application modèle.
Activer l'analyse de l'utilisation de Microsoft 365
Pour démarrer avec l'analyse de l'utilisation de Microsoft 365, vous devez d'abord activer le paramètre qui rend les données de l'entreprise disponibles pour l'analyse de l'utilisation. Vous configurez ce paramètre dans le centre d'administration Microsoft 365. Une fois les données disponibles, vous pouvez ensuite lancer l'application de modèle Power BI si vous le souhaitez.
Pour activer le paramètre qui rend les données de l'entreprise disponibles pour l'analyse de l'utilisation, vous devez être un administrateur global.
Dans le centre d'administration Microsoft 365, sélectionnez Rapports dans le volet de navigation de gauche, puis sélectionnez Utilisation.
Sur la page Utilisation, faites défiler vers le bas de la page et recherchez la vignette d'analyse de l'utilisation de Microsoft 365. Sélectionnez le bouton Commencer.
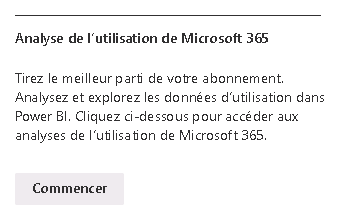
Dans le volet Rapports qui s'affiche, activez la case à cocher pour le paramètre suivant : Rendre les données d'utilisation organisationnelles disponibles pour les analyses d'utilisation de Microsoft 365 pour Power BI.
Sélectionnez Enregistrer.
Sélectionnez l'icône Actualiser dans la barre d'adresse en haut de la page. Sur la page d'utilisation actualisée, faites défiler vers le bas de la page et recherchez la vignette d'analyse de l'utilisation de Microsoft 365. Le système remplace le bouton Commencer par un message indiquant : Nous collectons des données d'utilisation, ce qui peut prendre jusqu'à 48 heures. Veuillez revenir plus tard.
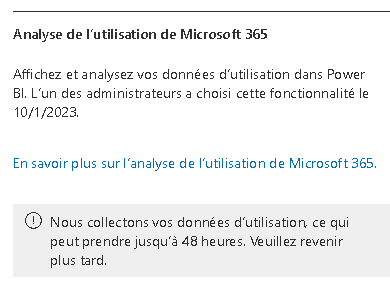
Continuez à consulter cette page au cours des deux prochains jours (le temps varie en fonction de la taille de votre locataire). Une fois que le système a fini de collecter les données d’utilisation, il remplace ce message par un bouton Accéder à Power BI . À ce stade, l'application modèle peut fournir des données d'utilisation historiques au niveau de l'organisation.
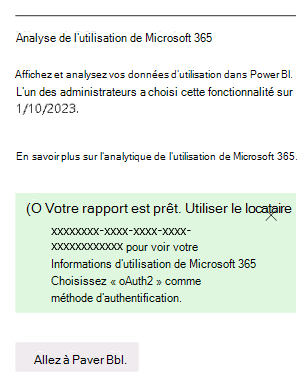
Démarrer l'application de modèle Power BI
Si votre organization acheté une licence Power BI Pro et que vous envisagez d’utiliser l’application modèle pour afficher le rapport d’analyse de l’utilisation, vous devez d’abord installer l’application modèle. Pour démarrer l'application modèle, vous devez être un administrateur général, un lecteur de rapports, un administrateur Exchange, un administrateur Skype Entreprise ou un administrateur SharePoint. Les instructions pour cette tâche continuent essentiellement là où vous vous êtes arrêtées après avoir activé l'analyse de l'utilisation de Microsoft 365 dans la section précédente.
Dans le centre d'administration Microsoft 365, sélectionnez Rapports dans le volet de navigation de gauche, puis sélectionnez Utilisation.
Sur la page Utilisation, faites défiler vers le bas de la page et recherchez la vignette d'analyse de l'utilisation de Microsoft 365. Copiez l'ID de locataire dans le message qui s'affiche, puis sélectionnez le bouton Accéder à Power BI.
Dans le portail Power BI, sélectionnez Applications dans le volet de navigation de gauche.
Sur la page Applications, sélectionnez le bouton Obtenir des applications dans le coin supérieur droit de l'écran. La fenêtre des applications Power BI s'ouvre.
Dans la fenêtre Power BI Apps, l'onglet Toutes les applications s'affiche par défaut. Tapez Microsoft 365 dans la zone de recherche.
Dans la liste des vignettes qui s'affiche, sélectionnez la vignette Microsoft 365 Usage Analytics.
Sur la page Microsoft 365 Usage Analytics qui s'affiche dans la fenêtre Applications pour Power BI, sélectionnez le bouton Obtenir maintenant.
Dans la boîte de dialogue Confirmer vos informations pour continuer qui s'affiche, sélectionnez le bouton Obtenir maintenant.
Dans l'écran Installer cette application Power BI ? boîte de dialogue qui s'affiche, sélectionnez Installer.
Une fois l'installation de l'application terminée, l'application Microsoft 365 Usage Analytics apparaît dans la liste des applications sur la page Applications du portail Power BI. Sélectionnez Analyse de l'utilisation de Microsoft 365.
Dans la barre de notification qui apparaît en haut de la page, sélectionnez le lien Connecter vos données pour connecter l'application aux données de votre organisation.
Sur l'écran Se connecter à Microsoft 365 Usage Analytics, saisissez l'ID de locataire (sans tirets) que vous avez copié à l'étape 2.
Sélectionnez Avancé pour développer la section. Par défaut, l'option Actualiser automatiquement mes données tous les jours (se produit à minuit) est activée. S'il est désactivé, réglez cet interrupteur à bascule sur activé maintenant. Sélectionnez Suivant.
Dans l’écran suivant, sélectionnez OAuth2 (s’il n’est pas défini par défaut). Sélectionnez Se connecter et se connecter. Si vous choisissez une autre méthode d'authentification, la connexion à l'application modèle échoue.
La page Microsoft 365 Usage Analytics revient en affichant un message indiquant qu'elle collecte des exemples de données auprès de votre organisation. Une fois que le système a actualisé l'écran avec les exemples de données de votre organisation, vous pouvez parcourir les différents rapports.
Remarque
Une fois l'application modèle instanciée, le tableau de bord d'analyse de l'utilisation de Microsoft 365 sera disponible dans Power BI sur le web. Le chargement initial du tableau de bord prendra entre 2 et 30 minutes.
Les agrégats au niveau du locataire seront disponibles dans tous les rapports après l'activation. Les détails au niveau de l'utilisateur ne seront disponibles que vers le cinquième du mois civil suivant après l'activation. Cette conception affecte tous les rapports sous Activité de l'utilisateur.
Lecture supplémentaire. Pour plus d'informations sur l'affichage et l'utilisation de ces rapports, voir Naviguer et utiliser les rapports dans l'analyse de l'utilisation de Microsoft 365.
Les sections suivantes fournissent un résumé des différents rapports disponibles dans Power BI.
Tableau de bord de synthèse dans Power BI
Un outil clé pour les décideurs d'une organisation est le tableau de bord Executive Summary dans Power BI. Il comprend une vue d'ensemble de Microsoft 365 de haut niveau pour les rapports d'adoption, d'utilisation, de mobilité, de communication, de collaboration et de stockage. Il fournit une vue sur la façon dont les utilisateurs utilisent certains services individuels, en fonction de tous les utilisateurs activés et des utilisateurs actifs. Toutes les valeurs du mois indiquées sur le rapport se réfèrent au dernier mois complet.
Ce résumé permet aux organisations de comprendre rapidement les modèles d'utilisation d'Office et comment et où leurs employés collaborent.
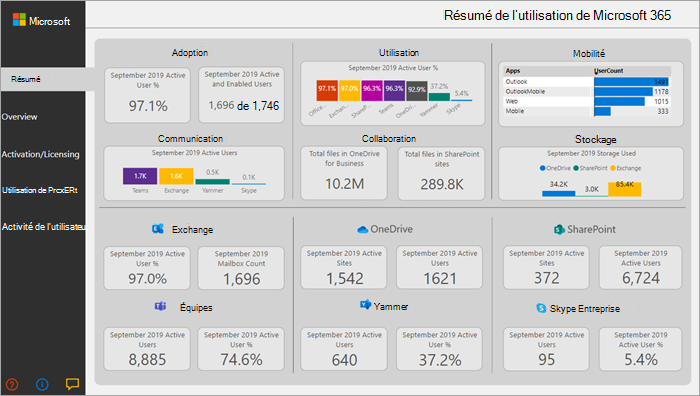
Rapport de présentation de Microsoft 365
Le rapport de présentation de Microsoft 365 contient les rapports suivants. Vous pouvez les afficher en choisissant l'onglet en haut de la page du rapport. Toutes les valeurs du mois indiquées dans la partie supérieure du rapport se réfèrent au dernier mois complet.
- Adoption. Offre un résumé complet des tendances d'adoption. Utilisez les rapports de cette section pour découvrir comment vos utilisateurs ont adopté Microsoft 365 et comment l’utilisation globale des services individuels a changé d’un mois à l’autre. Ce rapport affiche le nombre d'utilisateurs dans l'organisation :
- sont activés
- utiliser activement Microsoft 365
- sont des utilisateurs récurrents
- utiliser le produit pour la première fois
- Utilisation. Offre une vue détaillée du volume d'utilisateurs actifs et des activités clés pour chaque produit au cours des 12 derniers mois. Utilisez les rapports de cette section pour savoir comment les membres de votre organisation utilisent Microsoft 365.
- Communication. Permet de savoir si les personnes de votre organisation préfèrent rester en contact en utilisant Teams, Yammer, les e-mails ou les appels Skype. Vous pouvez observer s'il y a des changements dans les habitudes d'utilisation des outils de communication parmi vos employés.
- Collaboration. Découvrez comment les membres de votre organisation utilisent OneDrive et SharePoint pour stocker des documents et collaborer entre eux, et comment ces tendances évoluent d'un mois à l'autre. Vous pouvez également voir combien d'utilisateurs ont partagé des documents en interne ou en externe et combien d'utilisateurs ont utilisé des sites SharePoint ou des comptes OneDrive, répartis par propriétaires et autres collaborateurs.
- Stockage. Utilisez ce rapport pour suivre le stockage dans le cloud pour les boîtes aux lettres, OneDrive et les sites SharePoint.
- Mobilité. Suivez les clients et les appareils que les gens utilisent pour se connecter à la messagerie, à Teams, à Skype ou à Yammer.
Rapport d'activation et de licence
La page Activation et licence fournit des rapports sur le nombre d'utilisateurs qui ont téléchargé et activé des applications Office et le nombre de licences attribuées par l'organisation. La valeur du mois vers le haut fait référence au mois en cours et les mesures reflètent les valeurs agrégées du début du mois à la date actuelle.
- Activation. Suivez les activations du plan de service (par exemple, les applications Microsoft 365 pour les entreprises, Project et Visio) dans votre organisation. Chaque personne disposant d'une licence Office peut installer les applications sur jusqu'à cinq appareils. Vous pouvez également utiliser les rapports de cette section pour voir les appareils sur lesquels les utilisateurs ont installé des applications Office. Pour considérer un plan « activé », un utilisateur doit installer l’application et se connecter avec son compte.
- Gestion des licences. Ce rapport contient une vue d'ensemble des types de licences, le nombre d'utilisateurs affectés à chaque type de licence et la distribution des attributions de licences pour chaque mois. La valeur du mois vers le haut fait référence au mois en cours et les mesures reflètent les valeurs agrégées du début du mois à la date actuelle.
Rapport d'utilisation du produit
Ce rapport contient un rapport distinct pour chaque service Microsoft 365, y compris Exchange, les groupes Microsoft 365, OneDrive, SharePoint, Skype, Teams et Yammer. Chaque rapport contient des rapports sur le nombre total d'utilisateurs activés par rapport au nombre total d'utilisateurs actifs, le nombre d'entités telles que les boîtes aux lettres, les sites, les groupes et les comptes, ainsi que les rapports sur les types d'activité, le cas échéant. Toutes les valeurs du mois indiquées dans la partie supérieure du rapport se réfèrent au dernier mois complet.
Rapports d'activité des utilisateurs
Des rapports d'activité des utilisateurs sont disponibles pour certains services individuels. Ces rapports fournissent des données d'utilisation détaillées au niveau de l'utilisateur associées aux attributs Active Directory. Le rapport d'adoption par service vous permet également de découper par attributs Active Directory afin que vous puissiez voir les utilisateurs actifs dans tous les services individuels. Toutes les mesures sont agrégées pour le dernier mois complet. Pour afficher la date du contenu, accédez à la page du tableau et sélectionnez le tableau UserActivity, où la valeur sous TimeFrame fournit la période de rapport.
Remarque
Les utilisateurs auxquels ont été attribués les rôles Lecteur global ou Lecteur de rapports récapitulatifs d'utilisation n'ont pas l'autorisation d'afficher les rapports d'activité des utilisateurs.
Afficher des informations sur les utilisateurs identifiables dans les rapports
Les rapports fournissent des informations sur les données d'utilisation d'une organisation. Ces informations peuvent inclure des noms identifiables pour les utilisateurs, les groupes et les sites. Étant donné que certaines organisations préfèrent garder leurs données collectées anonymes, Microsoft 365 fournit un paramètre organisationnel qui contrôle s'il faut masquer les informations utilisateur sur tous ses rapports.
Importante
Depuis le 1er septembre 2021, Microsoft a commencé à masquer les informations utilisateur par défaut pour tous les rapports dans le cadre de son engagement continu à aider les entreprises à respecter leurs lois locales sur la confidentialité.
Les administrateurs globaux peuvent inverser cette modification pour leur client et afficher des informations d’utilisateur identifiables si les pratiques de confidentialité de leur organisation le permettent. Vous pouvez le faire dans le Centre d'administration Microsoft 365 en suivant les étapes suivantes :
- Dans le centre d'administration Microsoft 365, accédez aux Paramètres > Paramètres de l'organisation.
- Sur la page des paramètres de l'organisation, l'onglet Services s'affiche par défaut. Dans la liste des services de cet onglet, sélectionnez Rapports.
- Dans le volet Rapports qui s'affiche, décochez (effacez) la case à cocher du paramètre suivant : Afficher les noms d'utilisateur, de groupe et de site masqués dans tous les rapports.
- Sélectionnez Enregistrer.
Remarque
Ce paramètre s'applique aux rapports d'utilisation de Microsoft 365 dans le centre d'administration Microsoft 365, Microsoft Graph et Power BI, ainsi qu'aux rapports d'utilisation dans le centre d'administration Microsoft Team.
Il faut plusieurs minutes pour que ces modifications prennent effet. L’affichage des informations utilisateur identifiables est un événement enregistré dans le journal d’audit du Centre de conformité Microsoft Purview.