Excercice de configuration et de déploiement de la réinitialisation du mot de passe en libre-service
La réinitialisation de mot de passe en libre-service (SSPR) de Microsoft Entra permet aux utilisateurs de modifier ou de réinitialiser leur mot de passe, sans intervention d'un administrateur ou d'un service d'assistance. Si le compte d’un utilisateur est verrouillé ou si ce dernier oublie son mot de passe, il peut suivre des invites afin de se débloquer et de reprendre son travail. Cette fonctionnalité réduit les appels au support technique et la perte de productivité quand l’utilisateur ne parvient pas à se connecter à son appareil ou à une application.
Avantages de la réinitialisation de mot de passe en libre-service
L’utilisateur et l’organisation profitent de nombreux avantages en activant la réinitialisation de mot de passe en libre-service :
- Les utilisateurs peuvent réinitialiser leur propre mot de passe, sans perte de productivité
- Aucune intervention de l’administrateur ou du service informatique : cela permet au service informatique de se concentrer sur de plus gros problèmes
Licences requises :
- Comptes basés sur le cloud – Un utilisateur doit être inscrit à la réinitialisation de mot de passe en libre-service et disposer d'une licence Microsoft Entra ID Premium P1 ou P2, ou d'une licence Microsoft 365 Business standard est requise.
- Comptes locaux – Un utilisateur doit être inscrit à la réinitialisation de mot de passe en libre-service et disposer d'une licence Microsoft Entra ID Premium P1 ou P2, ou d'une licence Microsoft 365 Business Premium.
Activer la réinitialisation du mot de passe libre-service
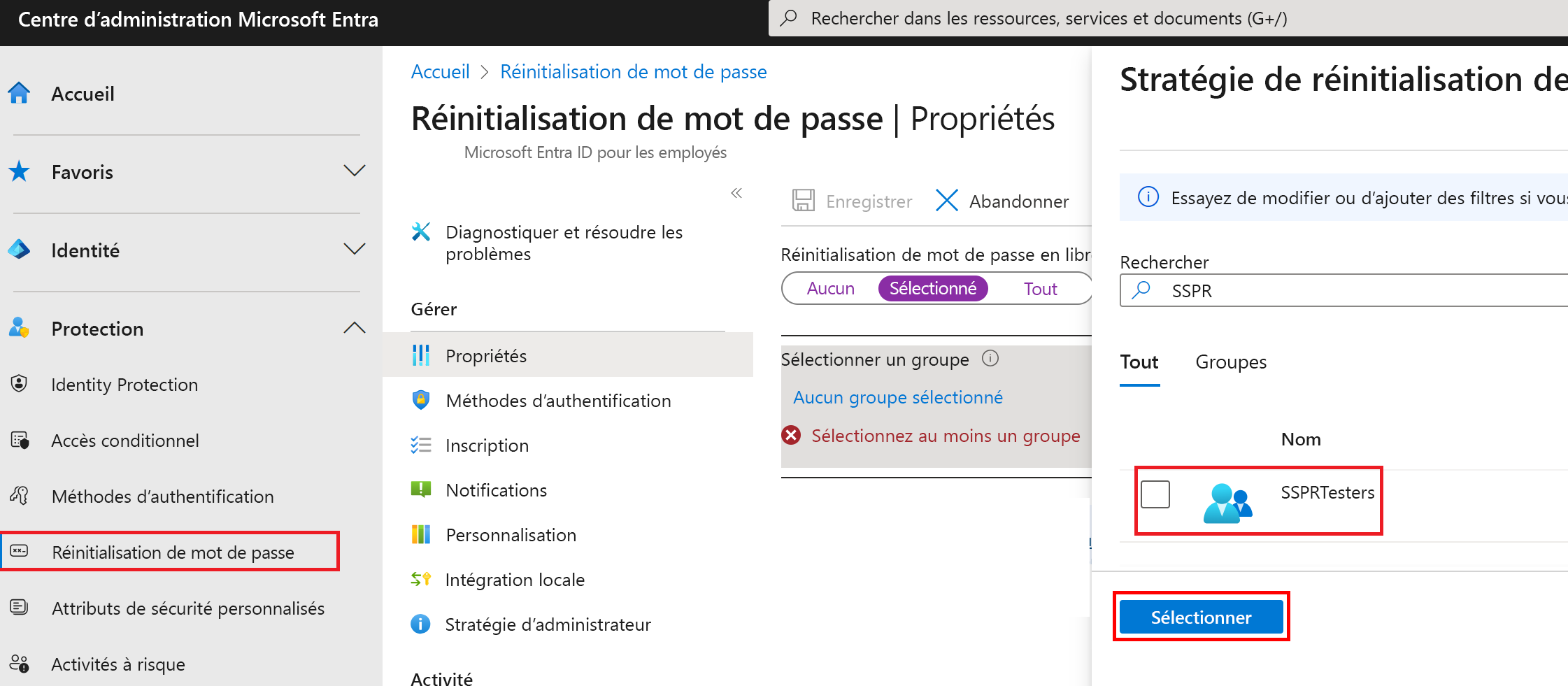
Étapes de base permettant d’activer la réinitialisation du mot de passe en libre-service :
- Connectez-vous au portail Azure à l’aide d’un compte disposant d’autorisations d’administrateur général.
- Recherchez et sélectionnez Microsoft Entra ID, puis sélectionnez Réinitialisation de mot de passe dans le menu de gauche.
- Dans la page Propriétés, sous l’option Réinitialisation du mot de passe en libre-service, sélectionnez Sélectionner un groupe
- Recherchez et sélectionnez votre groupe Microsoft Entra, comme SSPR-Test-Group, puis choisissez Sélectionner.
- Afin d’activer SSPR pour le groupe choisi, sélectionnez Enregistrer.
Ajouter un nouvel utilisateur
Créer un compte d’utilisateur qui sera ajouté à un groupe de sécurité.
Dans l'organisation Microsoft Entra que vous avez créée, sous Gérer, sélectionnez Utilisateurs, puis Nouvel utilisateur.
Le volet Utilisateur s’affiche. Saisissez les valeurs suivantes :
- Nom d’utilisateur : MonicaT
- Nom : Monica Thompson
Sélectionnez Afficher le mot de passe , puis copiez-le quelque part pour référence ultérieure.
Sélectionnez Create (Créer).
Créer un groupe
Vous voulez d’abord déployer SSPR sur un ensemble limité d’utilisateurs pour vérifier que votre configuration SSPR fonctionne comme prévu. Nous allons créer un groupe de sécurité pour le déploiement limité et ajouter un utilisateur au groupe.
Connectez-vous au centre d’administration Microsoft Entra avec un compte administrateur général.
Ouvrez le menu du portail, puis sélectionnez Identité.
Dans le menu Identité, sélectionnez Groupes, puis + Nouveau groupe.
Créez un nouveau groupe à l’aide des informations suivantes :
Paramètre Valeur Type de groupe Sécurité Nom du groupe SSPRTesters Description du groupe Testeurs du déploiement de SSPR Type d’appartenance Attribué Membres Monica Thompson Cliquez sur Créer.
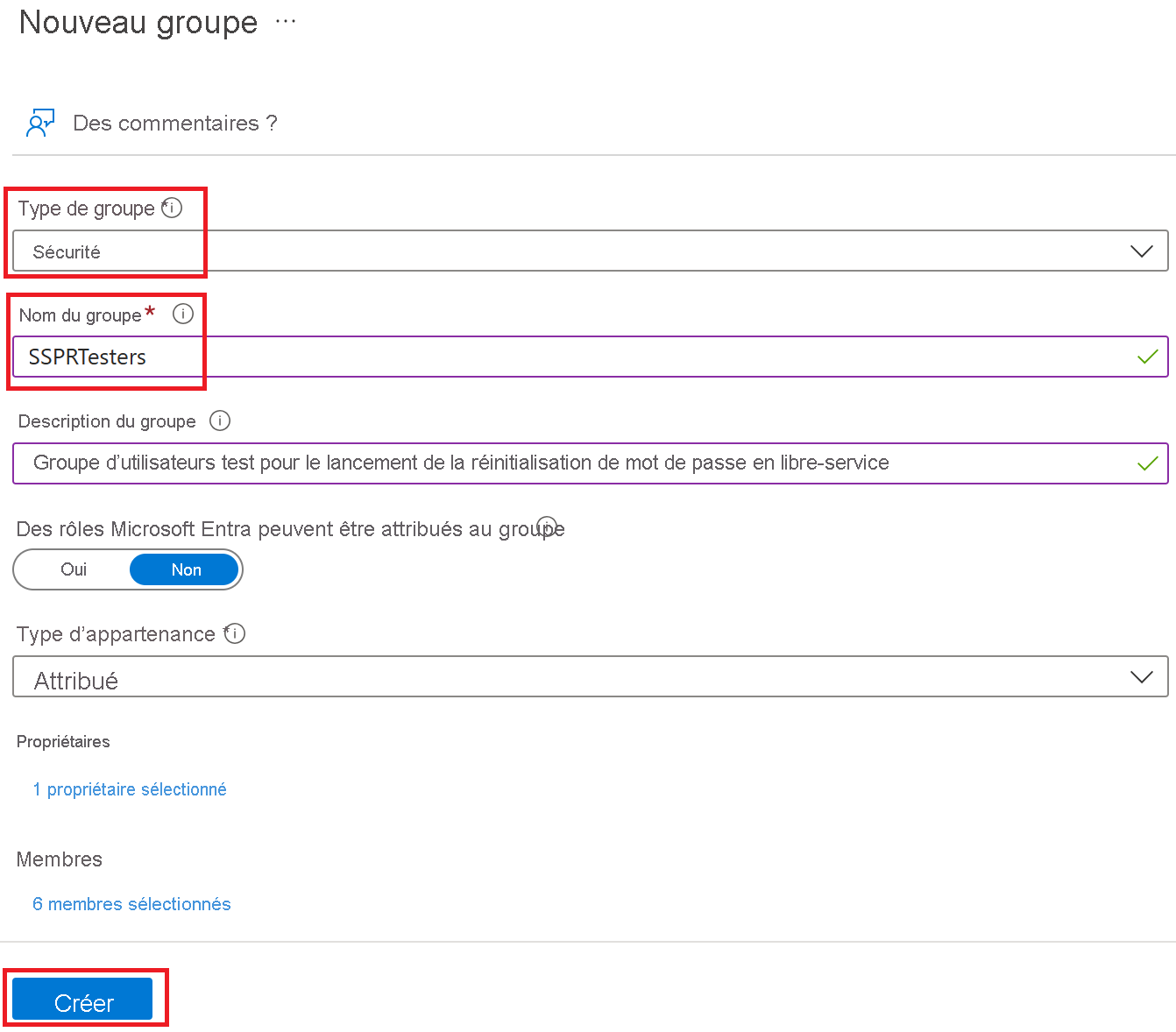
Activer la réinitialisation du mot de passe libre-service
Activez SSPR pour le groupe.
Revenez à l'écran du Centre d'administration Microsoft Entra.
Sous Protection, sélectionnez Réinitialisation de mot de passe.
Important
Si la page de réinitialisation du mot de passe affiche toujours le message Obtenir une version d’évaluation Premium gratuite pour utiliser cette fonctionnalité, attendez quelques minutes, puis actualisez la page.
Dans la boîte de dialogue Réinitialisation du mot de passe de la page Propriétés, sous Réinitialisation du mot de passe en libre-service activée, sélectionnez Sélectionné.
Sélectionnez Sélectionner un groupe.
Dans le volet Stratégie de réinitialisation de mot de passe par défaut, sélectionnez le groupe SSPRTesters .
Dans la boîte de dialogue Réinitialisation du mot de passe de la page Propriétés, sélectionnez Enregistrer.
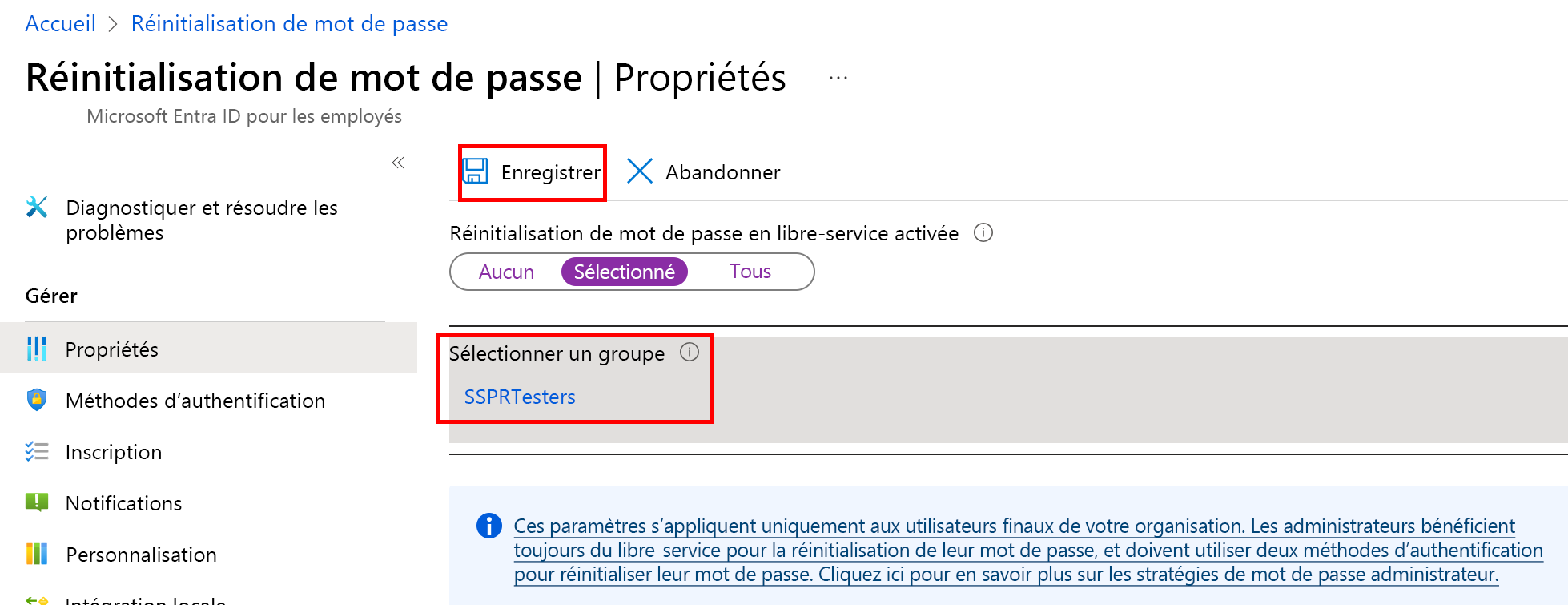
Sous Gérer, sélectionnez et passez en revue les valeurs par défaut pour les paramètres Méthodes d’authentification, Inscription, Notificationset Personnalisation .
S’inscrire à la réinitialisation de mot de passe en libre-service
Maintenant que la configuration SSPR est terminée, inscrivez un numéro de téléphone mobile pour l’utilisateur que vous avez créé.
Ouvrez un autre navigateur ou ouvrez une session de navigateur InPrivate ou Incognito, puis accédez à https://aka.ms/ssprsetup. Cela permet de s’assurer que vous serez invité à vous authentifier comme utilisateur.
Connectez-vous en tant que
MonicaT@organization-domain-name.onmicrosoft.comavec le mot de passe que vous avez noté précédemment. Remplacez nom de domaine de l’organisation par votre nom de domaine.Lorsque vous êtes invité à mettre à jour votre mot de passe, entrez un nouveau mot de passe de votre choix. Veillez à enregistrer le nouveau mot de passe.
Dans la boîte de dialogue Informations supplémentaires requises , sélectionnez Suivant.
Dans la page Protéger votre compte, activez l’option Téléphone ou sélectionnez le lien Je veux configurer une autre méthode.
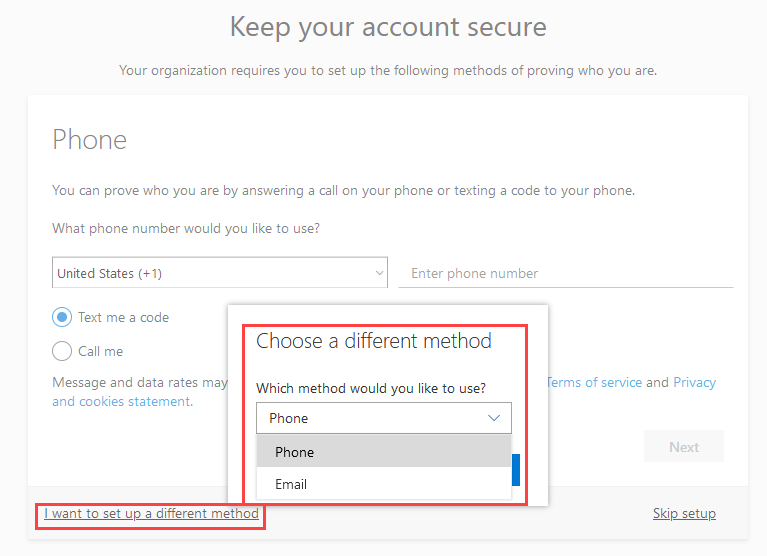
Dans cet exemple, vous allez utiliser l’option Téléphone. Entrez les détails de votre téléphone mobile.
Sélectionnez M’envoyer un code par SMS.
Quand vous recevez le code sur votre téléphone mobile, entrez-le dans la zone de texte.
Une fois votre téléphone inscrit, sélectionnez Suivant, puis sélectionnez Terminé.
Fermez le navigateur. Vous n’avez pas besoin d’aller jusqu’au bout du processus de connexion.
Tester la réinitialisation de mot de passe en libre-service
Vérifions maintenant si l’utilisateur peut réinitialiser son mot de passe.
Ouvrez un autre navigateur ou ouvrez une session de navigateur InPrivate ou Incognito, puis accédez à https://aka.ms/sspr. Cela permet de s’assurer que vous serez invité à vous authentifier comme utilisateur.
Dans la zone E-mail, téléphone ou Skype, entrez
MonicaT@organization-domain-name.onmicrosoft.com, puis sélectionnez Suivant. Remplacez nom de domaine de l’organisation par votre nom de domaine.Dans l’écran Saisie du mot de passe, sélectionnez Mot de passe oublié.
Dans la page Récupérer dans votre compte, renseignez les informations demandées, puis sélectionnez Suivant.
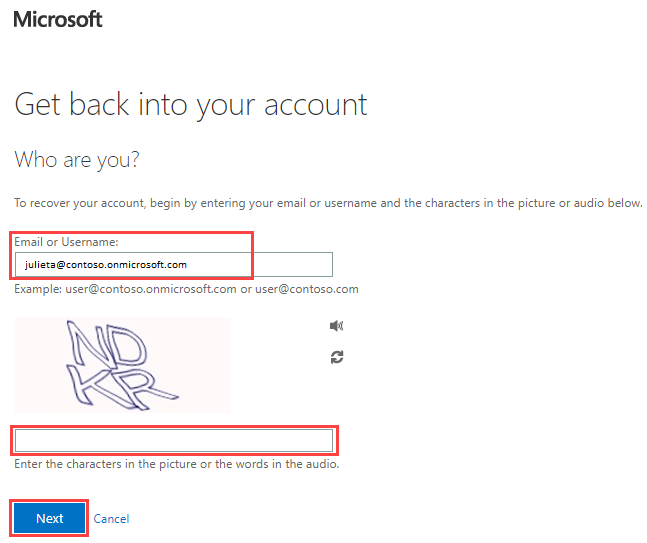
Dans la tâche Étape de vérification 1 , sélectionnez envoyer un SMS à mon téléphone mobile ou Appeler mon téléphone mobile, entrez votre numéro de téléphone, puis sélectionnez Texte.
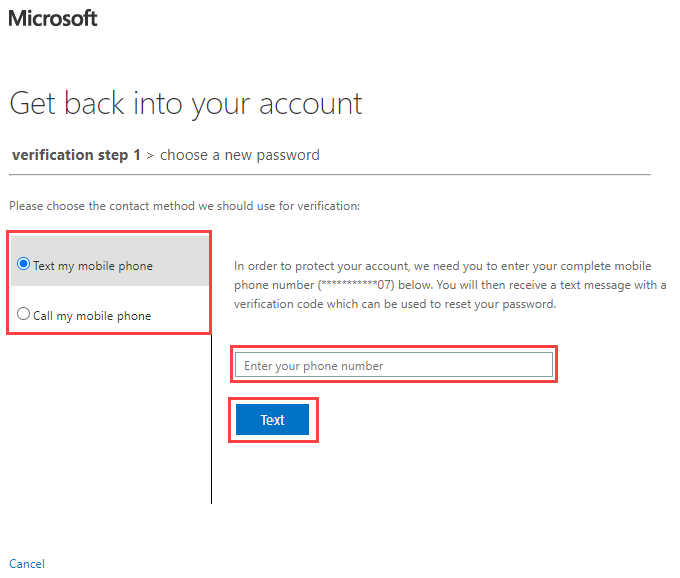
Entrez votre code de vérification, puis sélectionnez Suivant.
À l’étape Choisir un nouveau mot de passe, entrez un mot de passe et confirmez votre nouveau mot de passe.
Lorsque vous avez terminé, sélectionnez Terminer.
Connectez-vous en tant que Monica avec le mot de passe que vous avez créé.
Entrez votre code de vérification, puis vérifiez que vous pouvez terminer le processus de connexion.
Lorsque vous avez terminé, fermez votre navigateur.