Partager des rapports et l’expérience utilisateur
Une personne qui utilise un compte Power BI gratuit peut uniquement publier des rapports dans Mon espace de travail, un espace de travail privé qui ne peut pas être partagé avec d’autres utilisateurs. Les rapports publiés dans Mon espace de travail ne sont pas accessibles à d’autres utilisateurs, sauf au moyen d’un lien d’incorporation web public.
- Pour publier un rapport dans un autre espace de travail, l’utilisateur doit avoir une licence Power BI Pro ou Power BI Premium. Les utilisateurs doivent avoir une licence Power BI Pro pour afficher le rapport ou le rapport doit être publié dans un espace de travail Power BI Premium.
- Pour créer des cartes de performance avec des objectifs, l’espace de travail doit être un espace de travail Premium. Seuls les utilisateurs disposant de Power BI Premium peuvent créer des espaces de travail Premium.
- Power BI Premium propose deux types de licence : par utilisateur et par capacité.
Paramètres de partage
Vous pouvez partager un rapport individuel avec des personnes spécifiques ou avec des groupes Microsoft Office 365. L’éditeur doit configurer des règles d’accès. Pour cela, il doit accéder au menu Paramètres du rapport dans le service Power BI.
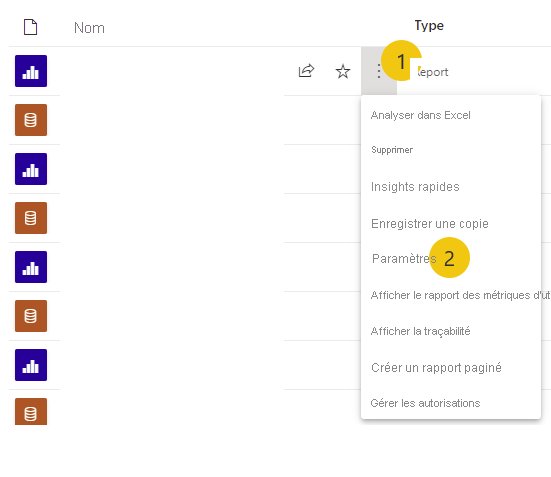
En tant qu’éditeur peut configurer des paramètres qui permettent aux utilisateurs de rapports d’effectuer l’une des activités suivantes :
- Générer de nouveaux rapports avec le jeu de données.
- Partager un rapport avec d’autres personnes.
- Autoriser les utilisateurs à changer les types de filtre.
- Autoriser les utilisateurs à ajouter des commentaires au rapport.
Commentaires
Les personnes peuvent interagir les uns avec les autres dans le rapport dans le service Power BI. Les personnes peuvent créer des commentaires sur une page, un objet visuel spécifique ou une mosaïque de tableau de bord. La procédure d’ajout de commentaires est similaire à celle utilisée dans d’autres documents Office 365. L’utilisation de @mention se comporte de la même façon et envoie une notification à la personne.
Signets personnels
Les signets peuvent être personnalisés. Un développeur Power BI peut également produire des signets que tout le monde peut utiliser. Cette fonctionnalité facilite la création de récits liés au rapport.
Pour créer des signets dans Power BI Desktop :
- Dans le ruban, sélectionnez Afficher les>signets.
- Définissez les filtres et les segments comme vous le souhaitez.
- Sélectionnez Signets>Ajouter.
Sélectionner ce signet pour réinitialiser automatiquement la disposition de la page.
