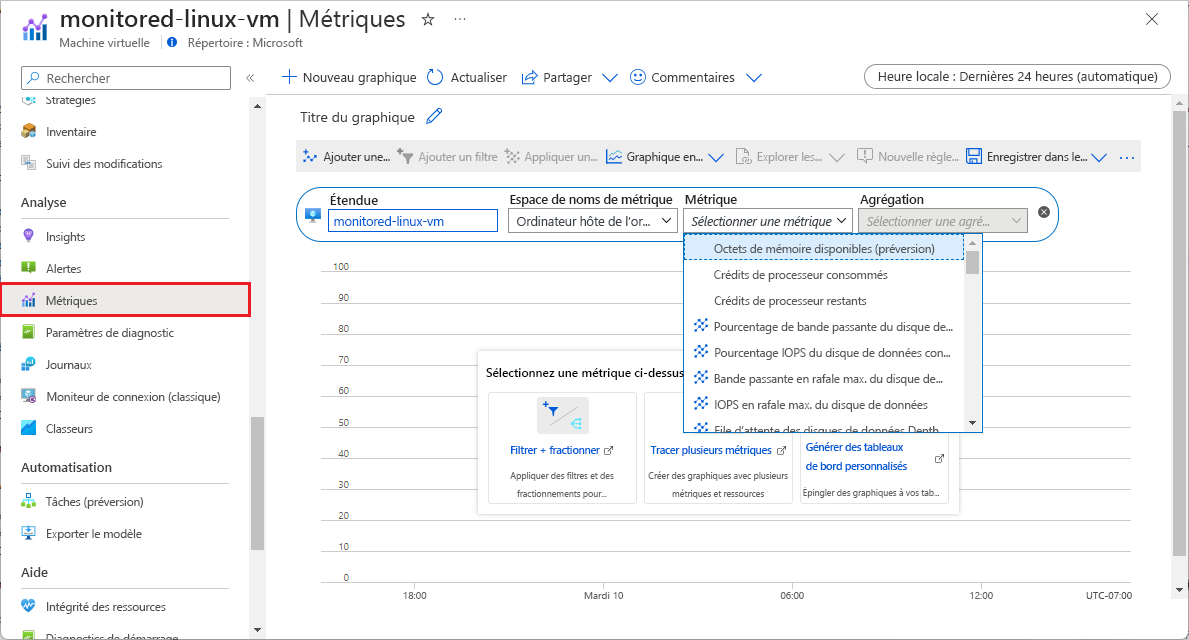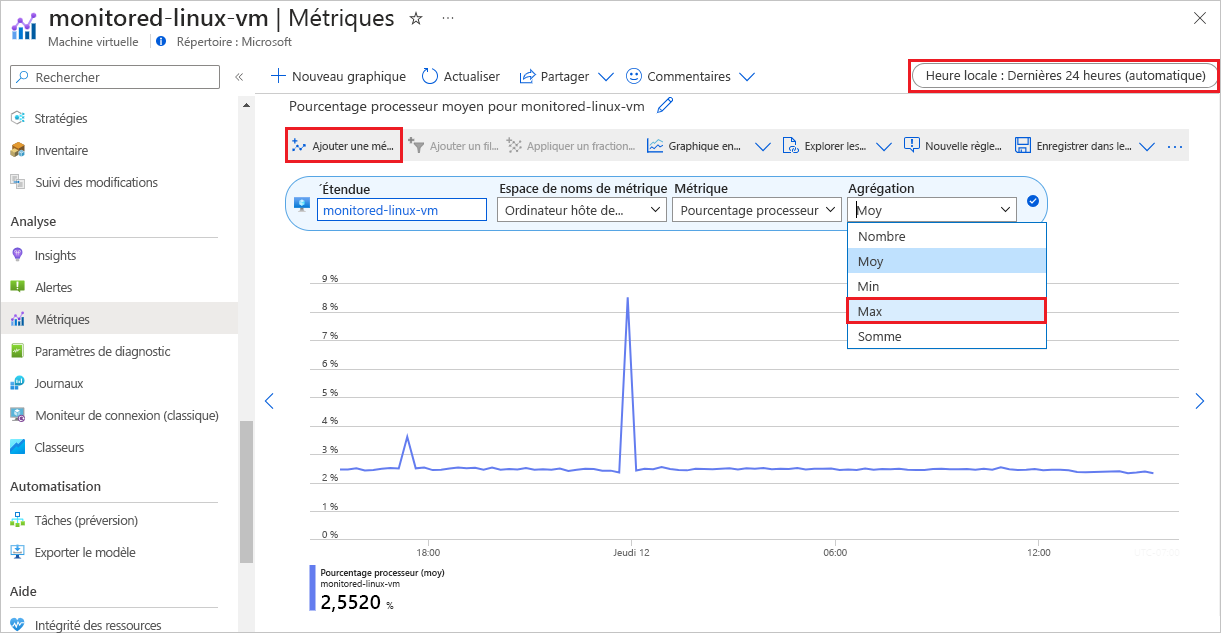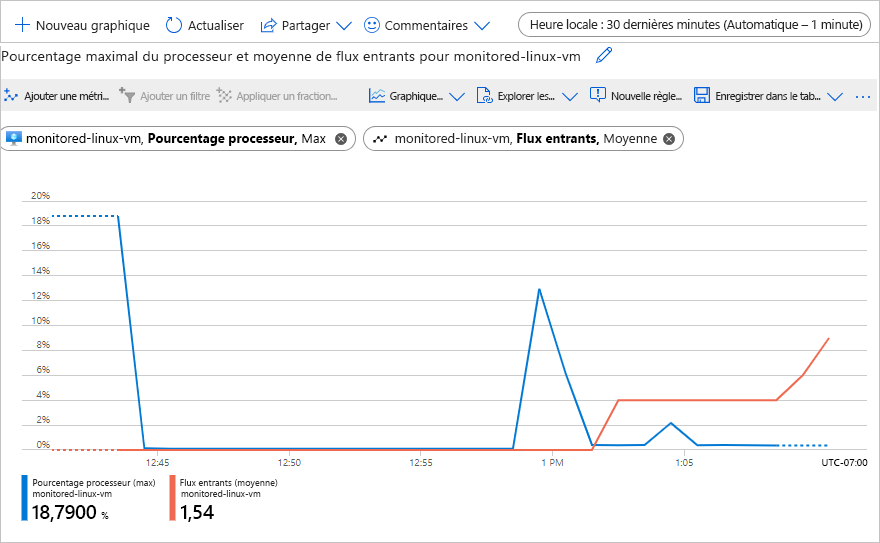Utiliser Metrics Explorer pour afficher des métriques d’hôte détaillées
Vous souhaitez savoir dans quelle mesure la capacité du processeur de votre machine virtuelle est affectée par le trafic qui y transite. Si les graphiques de métriques intégrés pour une machine virtuelle ne montrent pas déjà les données dont vous avez besoin, vous pouvez utiliser Metrics Explorer pour créer des graphiques de métriques personnalisés. Dans cette unité, vous tracez un graphique qui affiche ensemble le pourcentage maximal de processeur de votre machine virtuelle et les données de flux entrant moyennes.
Azure Monitor Metrics Explorer offre une interface utilisateur permettant d’explorer et d’analyser les métriques de la machine virtuelle. Vous pouvez utiliser Metrics Explorer afin d’afficher et de créer des graphiques personnalisés pour de nombreuses métriques d’hôte de machine virtuelle en plus des métriques indiquées dans les graphiques intégrés.
Comprendre Metrics Explorer
Pour ouvrir Metrics Explorer, vous pouvez :
- Sélectionner Métriques dans le menu de navigation de gauche de la machine virtuelle sous Surveillance.
- Sélectionner le lien Afficher toutes les métriques à côté de Métriques de la plateforme sous l’onglet Surveillance de la page Vue d’ensemble de la machine virtuelle.
- Sélectionner Métriques dans le menu de navigation de gauche dans la page Vue d’ensemble d’Azure Monitor.
Dans Metrics Explorer, vous pouvez sélectionner les valeurs suivantes dans les champs déroulants :
- Étendue : Si vous ouvrez Metrics Explorer à partir d’une machine virtuelle, ce champ est prérempli avec le nom de la machine virtuelle. Vous pouvez ajouter d’autres éléments avec le même type de ressource (machines virtuelles) et l’emplacement.
- Espace de noms de la métrique : La plupart des types de ressources n’ont qu’un seul espace de noms, mais pour certains types, vous devez choisir un espace de noms. Par exemple, les comptes de stockage ont des espaces de noms distincts pour les fichiers, les tables, les objets blob et les files d’attente.
- Métrique : Chaque espace de noms de métriques propose de nombreuses métriques disponibles.
- Agrégation : Pour chaque métrique, Metrics Explorer applique une agrégation par défaut. Vous pouvez utiliser une agrégation différente pour obtenir différentes informations sur la métrique.
Vous pouvez appliquer les fonctions d’agrégation suivantes aux métriques :
- Nombre : Compte le nombre de points de données.
- Moyenne (Moy) : Calcule la moyenne arithmétique des valeurs.
- Maximum (Max) : Identifie la valeur la plus élevée.
- Minimum (Min) : Identifie la valeur la plus basse.
- Somme : Additionne toutes les valeurs.
Vous pouvez sélectionner des intervalles de temps flexibles pour les graphiques, qui peuvent aller des 30 dernières minutes aux 30 derniers jours, ou des intervalles personnalisés. Vous pouvez spécifier une précision d’une minute à un mois.
Créer un graphique de métriques
Pour créer un graphique Metrics Explorer qui affiche ensemble le pourcentage maximal du processeur d’une machine virtuelle hôte et les flux entrants au cours des 30 dernières minutes :
Ouvrez Metrics Explorer en sélectionnant Afficher toutes les métriques sous l’onglet Surveillance de la machine virtuelle ou en sélectionnant Métriques dans le menu de navigation de gauche de la machine virtuelle.
Étendue et Espace de noms de métrique sont déjà renseignés pour la machine virtuelle hôte. Sélectionnez Pourcentage de processeur dans la liste déroulante Métriques.
Agrégation est automatiquement renseigné avec Moy, mais remplacez cette valeur par Max.
Sélectionnez Ajouter une métrique en haut à gauche.
Sous Métrique, sélectionnez Flux entrants. Laissez Agrégation avec la valeur Moy.
En haut à droite, sélectionnez Heure locale : Les dernières 24 heures (Automatique - 15 minutes), remplacez cette valeur par 30 dernières minutes, puis sélectionnez Appliquer.
Votre graphique devrait ressembler à la capture d’écran suivante :