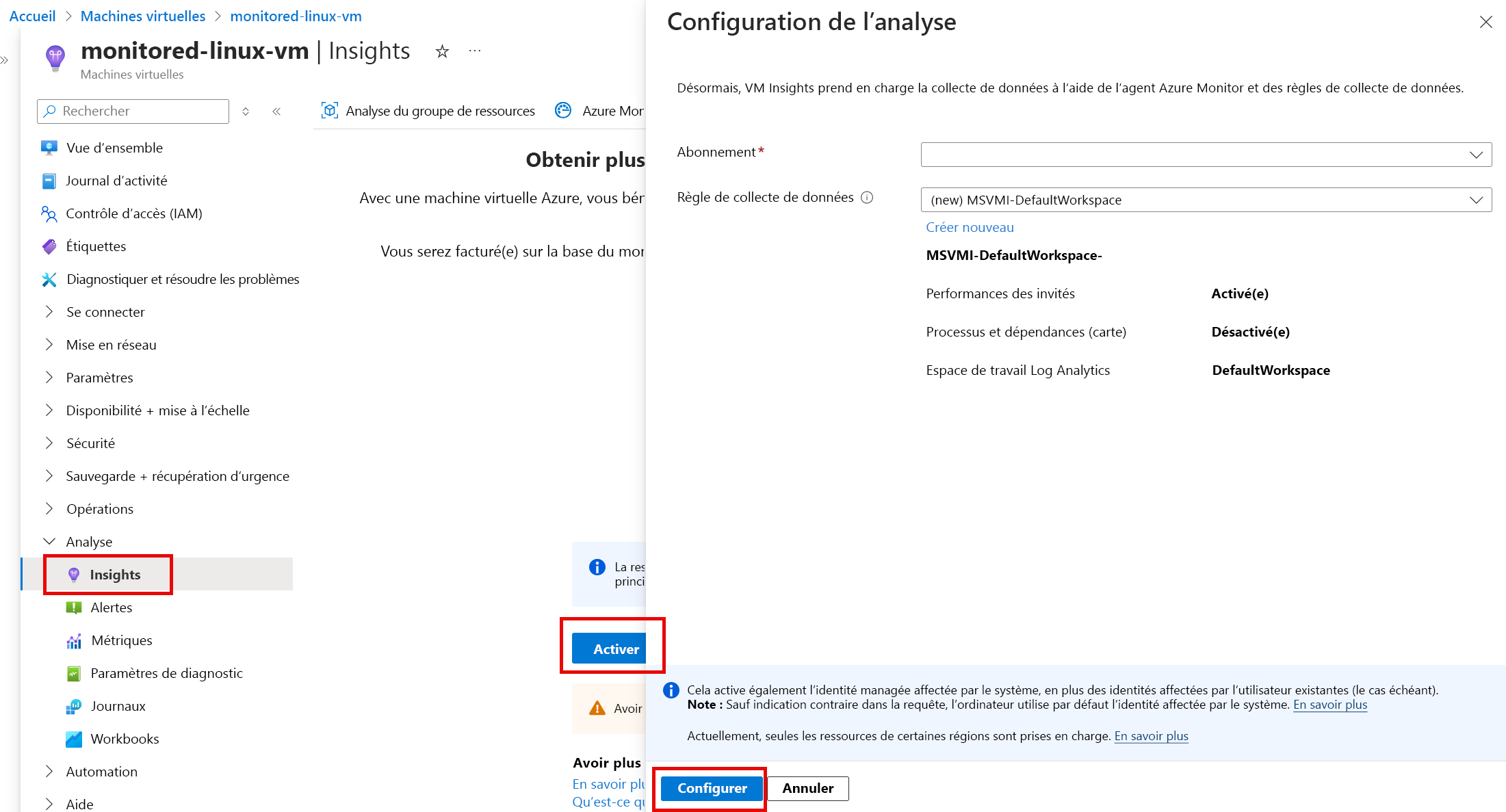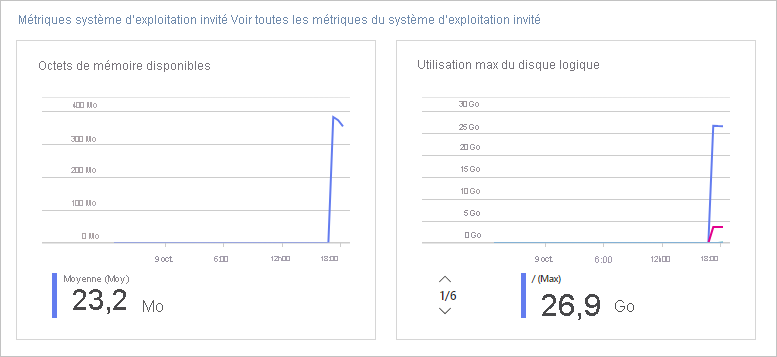Collecter des compteurs de performances client à l’aide des insights de machine virtuelle
Outre la supervision de l’intégrité, de l’utilisation et des performances de votre hôte de la machine virtuelle, vous devez surveiller les logiciels et processus en cours d’exécution sur votre machine virtuelle, qui sont appelés invités ou clients de machine virtuelle. Dans cette unité, vous activez la fonctionnalité Insights de machine virtuelle d’Azure Monitor qui offre un moyen rapide de démarrer la surveillance du client de machine virtuelle.
Le client de machine virtuelle comprend le système d’exploitation, ainsi que d’autres charges de travail et applications. Pour surveiller le logiciel en cours d’exécution sur votre machine virtuelle, vous installez l’agent Azure Monitor qui collecte des données depuis la machine virtuelle. Insights de machine virtuelle :
- Installe l’agent Azure Monitor sur votre machine virtuelle.
- Crée une règle de collecte de données (DCR) qui collecte et envoie un ensemble prédéfini de données de performances client à un espace de travail Log Analytics.
- Présente les données dans des classeurs organisés.
Bien que vous n’ayez pas besoin d’utiliser des insights de machine virtuelle pour installer l’agent Azure Monitor, créer des règles de collecte de données ou configurer des classeurs, les insights de machine virtuelle facilitent la configuration de la supervision du client de la machine virtuelle. VM Insights vous fournit une base pour superviser les performances de votre client de machine virtuelle et mapper les processus en cours d’exécution sur votre machine.
Activer VM Insights
Dans la Portail Azure, dans la page de Présentation de votre machine virtuelle, sélectionnez Insights dans le menu de navigation de gauche sous Supervision.
Dans la page Insights, sélectionnez Activer.
Sous règle de collecte de données, notez les propriétés de la DCR créée par les insights de la machine virtuelle. Dans la description DCR, les processus et dépendances (Map) sont définis sur Activé et un espace de travail Log Analytics par défaut est créé ou attribué.
Sélectionnez Configurer.
La configuration de l’espace de travail et l’installation de l’agent prennent généralement de 5 à 10 minutes. L’affichage des données dans le portail peut prendre 5 à 10 minutes.
Une fois le déploiement terminé, vérifiez que l’agent Azure Monitor et Dependency Agent sont installés en recherchant l’onglet Propriétés de la page de Présentation de la machine virtuelle sous Extensions + applications.
Dans l’onglet Supervision de la page de Présentation sous Performances et utilisation, vous pouvez voir que les métriques du système d’exploitation invité sont désormais collectées.
Afficher des insights de machine virtuelle
Les insights de machine virtuelle créent une DCR qui envoie des compteurs de performances de machine virtuelle cliente aux journaux Azure Monitor. La DCR envoyant ses métriques aux journaux Azure Monitor, vous n’utilisez pas Metrics Explorer pour afficher les données de métriques collectées par les insights de machine virtuelle.
Pour afficher les graphiques et mappages du niveau de performance des insights de machine virtuelle :
Sélectionnez Insights dans le menu de navigation de gauche de la machine virtuelle sous Supervision.
En haut de la page Insights, sélectionnez l’onglet Niveau de performance. Le classeur prédéfini du niveau de performance des insights de machine virtuelle affiche des catalogues et des graphiques avec des données relatives aux performances pour la machine virtuelle actuelle.
Vous pouvez personnaliser l’affichage en spécifiant un intervalle de temps différent en haut de la page et différentes agrégations en haut de chaque graphique.
Sélectionnez Afficher Workbooks pour sélectionner dans d’autres classeurs d’insights de machine virtuelle prédéfinis disponibles. Sélectionnez Accéder à la galerie pour effectuer une sélection dans une galerie d’autres classeurs d’insights de machine virtuelle et de modèles de classeurs, ou pour modifier et créer vos propres classeurs.
Sélectionnez l’onglet Carte dans la page Insights pour afficher le classeur de la fonctionnalité Carte. La carte affiche les dépendances de la machine virtuelle en détectant les processus et groupes de processus en cours d’exécution qui ont des connexions réseau actives sur l’intervalle de temps spécifié.