Fonctionnement de la famille Azure Data Box
Après avoir examiné les options de déplacement des données, vous décidez qu’Azure Data Box Disk est le meilleur choix. Vous ne choisissez pas de dédier toute la bande passante réseau à la tâche d’importation de vos données dans Azure. En tant qu’administrateur de votre organisation, vous devez mieux comprendre le workflow global impliqué dans l’obtention des données dans Azure.
Dans cette unité, vous allez apprendre à utiliser Azure Data Box Disk et les autres appareils de la famille Azure Data Box pour importer des données vers Azure.
Importer des données à l’aide de la famille Azure Data Box
Le diagramme suivant illustre les principales étapes à suivre lorsque vous commandez un appareil de la famille Azure Data Box :
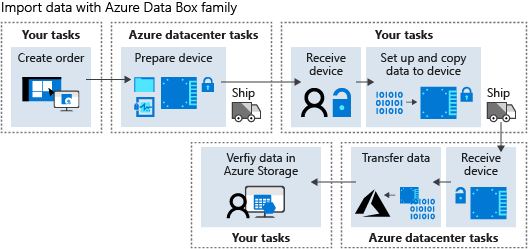
Par souci de clarté, nous allons décomposer ces phases de workflow en étapes discrètes :
- Créez une commande dans le Portail Azure ou à l’aide de l’interface de ligne de commande Azure ou de PowerShell.
- Recevez l’appareil à partir du centre de données Azure. Connectez-vous à l’appareil et déverrouillez-le.
- Configurez et copiez des données sur l’appareil. Validez les données.
- Expédiez l’appareil à Azure.
- Vérifiez les données dans le stockage Azure.
Si vous envisagez de commander Data Box Heavy, assurez-vous qu’il peut passer l’entrée de vos locaux et que vous disposez d’au moins deux personnes pour le manipuler. Il s’agit d’un appareil volumineux qui pèse environ 500 kg et qui arrive sur roues.
Nous abordons les étapes spécifiques à suivre pour utiliser Azure Data Box Disk plus loin dans cette unité.
Copier des données à l’aide d’outils standard
Vous pouvez copier des données à l’aide d’outils standard. Par exemple, utilisez l’Explorateur de fichiers pour faire glisser et déplacer des fichiers, ou utilisez un outil de copie de fichiers compatible avec SMB (Server Message Block) comme Robocopy.
Utiliser des conventions d’affectation de noms et les limites de taille des fichiers du stockage Azure
Lorsque vous copiez des données, toutes les conventions d’affectation de noms du stockage Azure standard s’appliquent :
- Les noms de sous-dossiers doivent être en minuscules, entre 3 et 63 caractères et ne peuvent contenir que des lettres, des chiffres et des traits d’union. Les traits d’union consécutifs ne sont pas autorisés.
- Les noms de répertoires et de fichiers pour Azure Files ne doivent pas dépasser 255 caractères.
- La taille de fichier ne doit pas dépasser ~4,75 Tio pour les objets blobs de blocs, ~ 8 Tio pour les objets blobs de pages et ~1 Tio pour Azure Files.
Copiez des données dans le dossier approprié pour votre type de stockage : PageBlob, BlockBlob, AzureFile ou ManagedDisk.
- Utilisez le dossier ManagedDisk pour les disques durs virtuels (VHD) que vous souhaitez migrer vers Azure. Utilisez le dossier PageBlob pour les fichiers VHDX.
- Tous les fichiers copiés directement dans les dossiers PageBlob ou BlockBlob sont insérés dans un conteneur $root par défaut. Les sous-dossiers sont créés en tant que conteneurs dans Azure.
- Pour Azure Files, les fichiers doivent se trouver dans des sous-dossiers sous le dossier AzureFile. Tous les fichiers copiés à la racine du dossier AzureFile sont téléchargés en tant qu’objets blobs de blocs au lieu d’éléments Azure Files.
Si vous ne suivez pas les conventions de structure de fichier, de limite de taille et d’affectation de noms, le chargement des données vers Azure peut échouer. Si vous utilisez Windows, nous vous recommandons de valider les fichiers en utilisant DataBoxDiskValidation.cmd, fourni dans le dossier DataBoxDiskImport. Si vous avez du temps, utilisez l'option pour générer des sommes de contrôle afin de valider vos données avant de les envoyer à Azure.
Importer des données à l’aide d’Azure Data Box Disk
Pour vos données de véhicule, commandez une Data Box Disk et importez les données dans Azure en procédant comme suit :
Créer une commande
- Commencez par évaluer la quantité de données générées par vos véhicules au cours du temps que vous prévoyez d’échantillonner avant de les expédier à Azure.
- Créez une commande dans le Portail ou à l’aide de l’interface de ligne de commande Azure ou de PowerShell. Spécifiez la quantité de données, le pays/la région source et le pays/la région de destination.
Recevoir l’appareil à partir du centre de données Azure
- Le service attribue de un à cinq disques SSD chiffrés par BitLocker de 8 To (jusqu’à 35 To de capacité utilisable) et les expédie dans les 10 jours. Si vous avez besoin d’expédier plus de 35 To, vous pouvez créer plus de commandes.
- Lorsque vous recevez les disques, connectez-vous au Portail Azure et accédez à la page Détails de l’appareil pour Data Box Disk. Obtenez la clé d’accès. Téléchargez la version appropriée de l’outil de déverrouillage de Data Box Disk pour votre système d’exploitation.
Configurer et copier des données sur l’appareil
- Pour le scénario de véhicules autonomes, vous connectez les disques directement à l’ordinateur Linux ou Windows intégré à la voiture. Avec Azure Data Box Disk, vous pouvez connecter simultanément plusieurs disques et exécuter plusieurs tâches de copie en parallèle.
- Azure Data Box Disk prend en charge les types de stockage objets blobs de blocs Azure, objets blobs de pages Azure, Azure Files et Disques managés Azure pour le chargement vers Azure. Les disques sont fournis avec une structure de dossiers prédéfinie basée sur le type de stockage. Copiez des données dans le dossier approprié pour votre type de stockage : PageBlob, BlockBlob, AzureFile ou ManagedDisk.
- Validez les fichiers en exécutant DataBoxDiskValidation.cmd, fourni dans le dossier DataBoxDiskImport. Sélectionnez l’option 1 pour valider les fichiers. Si vous avez du temps, nous vous recommandons de générer des sommes de contrôle en sélectionnant l’option 2. La génération d’une somme de contrôle peut prendre un certain temps en fonction de la taille des données.
- Les trois premiers jours sont facturés comme un seul jour à titre de période de grâce, avec des frais d’expédition et de traitement des commandes uniques. Après les trois premiers jours, il y a un coût par jour pour chaque disque SSD.
Expédier un appareil au centre de données Azure
Expédiez les disques à Azure à l’aide de l’étiquette d’expédition fournie pour votre transporteur régional. Lorsque le centre de données Azure reçoit l’appareil, les données sont copiées dans votre compte de stockage Azure.
Afficher les données dans le Stockage Azure
Recherchez les éventuelles erreurs et vérifiez que les données ont été copiées dans votre compte de stockage.
Cloner une commande Data Box
Comme vous devez expédier périodiquement des données de télémétrie à partir des véhicules autonomes, vous avez besoin d’un moyen simple pour répéter le processus décrit ici. Le meilleur moyen consiste à cloner la commande d’Azure Data Box Disk précédente dans le portail. Quand vous sélectionnez Cloner dans une commande, tous les détails de la commande précédente restent les mêmes et le nom devient le nom de la commande d’origine avec le suffixe -Clone ajouté.
Exporter des données à l’aide de Data Box
Vous pouvez exporter des données à partir d’Azure à l’aide de Data Box. Data Box Disk et Data Box Heavy ne prennent pas en charge l’exportation de données à partir d’Azure.
Bien que nous n’ayons pas besoin d’exporter des données à partir d’Azure pour notre scénario, vous devez être conscient du workflow. Les étapes de commande et d’utilisation de Data Box pour exporter des données sont similaires à celles du workflow d’importation. À un niveau élevé, le workflow comprend généralement les étapes suivantes :
Créez une commande dans le Portail Azure.
Recevez l’appareil à partir du centre de données Azure. Connectez-vous à l’appareil et déverrouillez-le. L’appareil a des données que le centre de données Azure a copiées à partir de votre compte Stockage Azure.
Copiez des données à partir de l’appareil.
Retournez l’appareil à Azure. Le centre de données Azure efface en toute sécurité les disques d’appareils conformément aux instructions du National Institute of Standards and Technology (NIST).